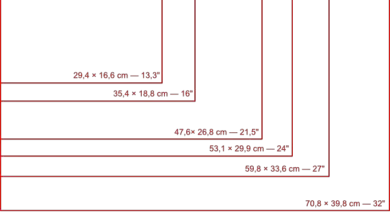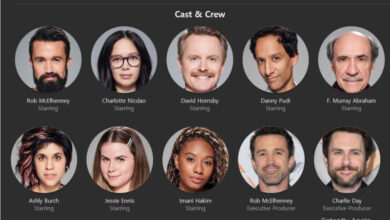Come impedire agli AirPod di passare automaticamente a un altro dispositivo

Che gli AirPods o gli Airpods Pro passino automaticamente da iPhone a Mac nello stesso momento in cui ti siedi per lavorare al tuo tavolo è incredibile, ma anche un po’ frustrante giorno per giorno. Queste sono le istruzioni per loro di smettere di farlo.
Il collegamento automatico era una funzionalità introdotta con iOS 14 e macOS Big Sur, in modo che gli AirPod possano sapere tramite Bluetooth quali dispositivi si trovano nelle vicinanze e passare automaticamente a quel dispositivo su cui si desidera continuare ad ascoltare qualunque cosa si stia riproducendo.
È una bella idea e una perfetta rappresentazione di come AirPods Pro rappresenti perfettamente la determinazione di Apple di far funzionare tutto in modo fluido e intuitivo. Sfortunatamente, in realtà, a volte l’idea è ben lungi dal funzionare perfettamente nel mondo reale, causando una vera frustrazione agli utenti perché non riescono a far connettere gli AirPod al dispositivo di cui hanno bisogno… o si disconnettono casualmente per connettersi a un altro dispositivo vicino.
Quindi potrebbe perfettamente succedere che tu stia usando gli AirPods con il tuo iPhone e quando ti avvicini al Mac decidono di collegarsi al Mac, dove non c’è niente in riproduzione e ti lasciano senza audio su iPhone, che è proprio quello che stai usando.
In altre occasioni potrebbe esserti capitato (sappiamo cosa succede) di voler utilizzare gli AirPods con il Mac per una conferenza e non puoi collegarli perché alcuni dispositivi li hanno «dirottati».
Quindi qui spiegheremo come disabilitare la funzione sia in iOS 14 che in macOS Big Sur. Per collegare manualmente le cuffie devi farlo su tutti i tuoi dispositivi,

Come disattivare l’accoppiamento Bluetooth automatico in iOS 14
- Vai su Impostazioni, Bluetooth
- Con AirPods o AirPods Pro collegati, tocca il pulsante con la i accanto al nome degli Airpods
- Scorri verso il basso fino a visualizzare l’opzione Connetti a questo iPhone (o iPad)
- Tocca per selezionare L’ ultima volta che si sono connessi a iPhone (o iPad)
- Tocca Indietro
Come disattivare l’accoppiamento Bluetooth automatico in macOS Big Sur
- Fare clic sul pulsante Centro di controllo sulla barra dei menu
- Fare clic su Bluetooth
- Seleziona per connettere AirPods o AirPods Pro
- Fare clic su Preferenze Bluetooth… in fondo all’elenco dei dispositivi
- Scopri il tuo dispositivo nella lista
- Vedrai un pulsante che dice Opzioni, fai clic su di esso
- Fai clic sul menu a discesa accanto a Connetti a questo Mac
- Seleziona L’ultima volta che sono stati collegati a questo Mac
Potresti andare direttamente alla sezione Bluetooth delle Preferenze di Sistema, saltando la parte del Centro di controllo, ma devi avere gli AirPod connessi per poter accedere al pulsante Opzioni, ed è più comodo farlo dal Centro di controllo.
Come riattivare il collegamento automatico
Se ti manca questa funzione, puoi riattivarla su tutti i dispositivi annullando i passaggi precedenti. Probabilmente ti piace avere il collegamento automatico tra il tuo iPhone e Mac, ma preferisci che l’iPad non entri in gioco, in modo da poterlo attivare selettivamente sui dispositivi che ti interessano.
Una volta disattivato il collegamento automatico su tutti i dispositivi, puoi riattivarlo a poco a poco e vedere se il comportamento è corretto o lo rifa… si sa, anche da Apple a volte la tecnologia non è perfetta.