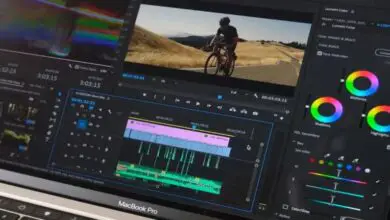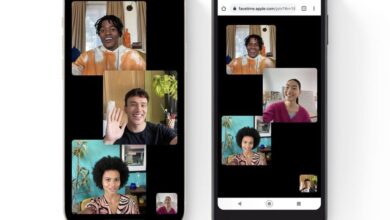Come firmare un PDF su iPhone o iPad
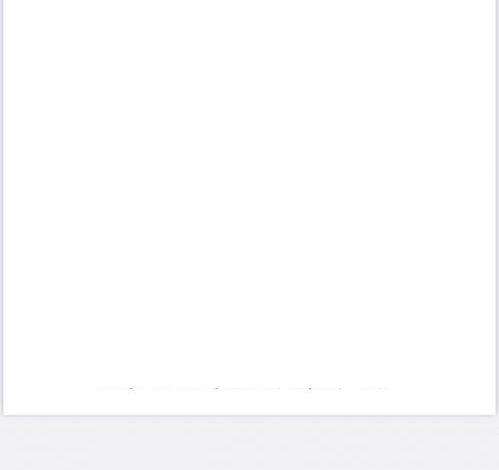
È probabile che molti non sappiano di poter mettere la propria firma sui documenti PDF direttamente su iPhone o iPad, e altri più che probabilmente l’hanno dimenticato, in fondo non è una cosa che facciamo tutti i giorni. Tuttavia, è un’utilità molto comoda, che può farci risparmiare molte ore e fastidio, quindi esamineremo come farlo passo dopo passo.
In questo articolo, come in quello che abbiamo pubblicato sulla firma di un PDF in macOS, assumiamo che non sei interessato a utilizzare nessuna delle app Adobe, come Adobe Acrobat e che preferisci utilizzare gli strumenti inclusi in iOS.
Se hai un Mac e hai creato firme da utilizzare nei PDF, queste vengono sincronizzate tramite iCloud, quindi puoi iniziare a usarle direttamente sul tuo iPhone o iPad.
Se non hai mai creato una firma e vuoi iniziare a farlo direttamente sul tuo dispositivo iOS, questi sono i passaggi.
Come creare una firma su iOS
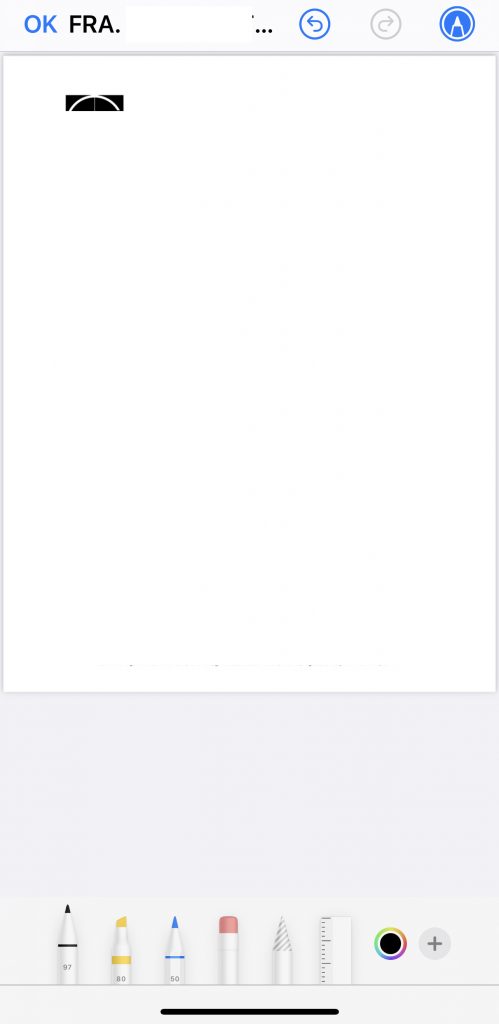
- Apri il PDF che vuoi o devi firmare.
- Tocca il pulsante Contrassegnato accanto all’angolo in alto a destra.
- Tocca il pulsante + situato a destra degli strumenti di marcatura
- Tocca Firma
- Se non hai creato una firma, tocca Aggiungi o rimuovi firma.
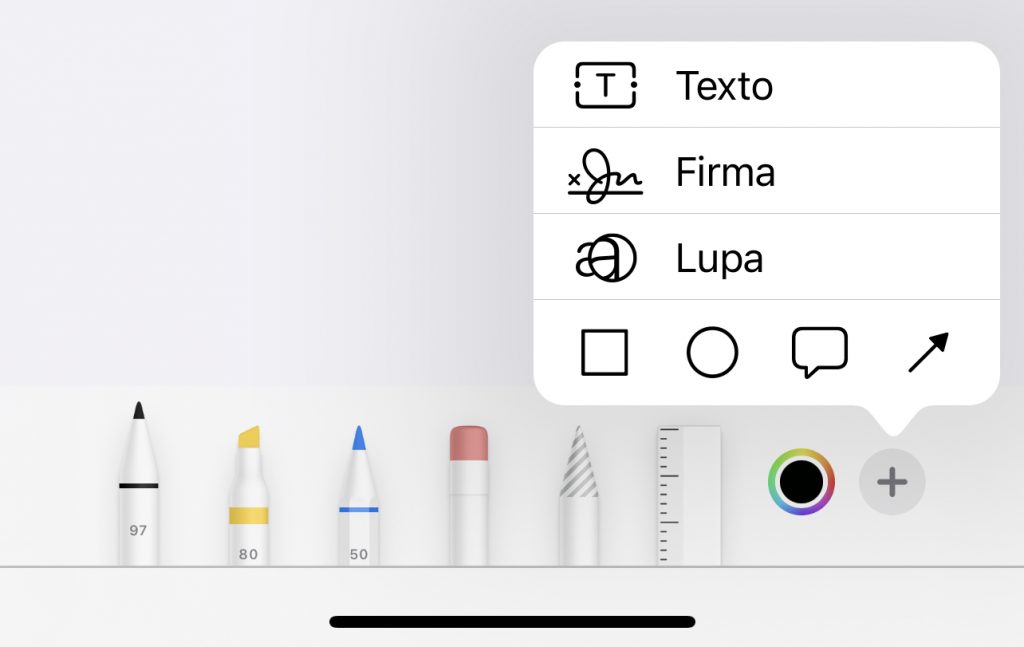
I motivi per cui Apple non ha implementato l’opzione per scansionare una firma, come avviene in macOS, sono al di là di me, e l’interfaccia per disegnare una firma con il dito su iPhone è assolutamente rudimentale, quindi non aspettarti grandi risultati..
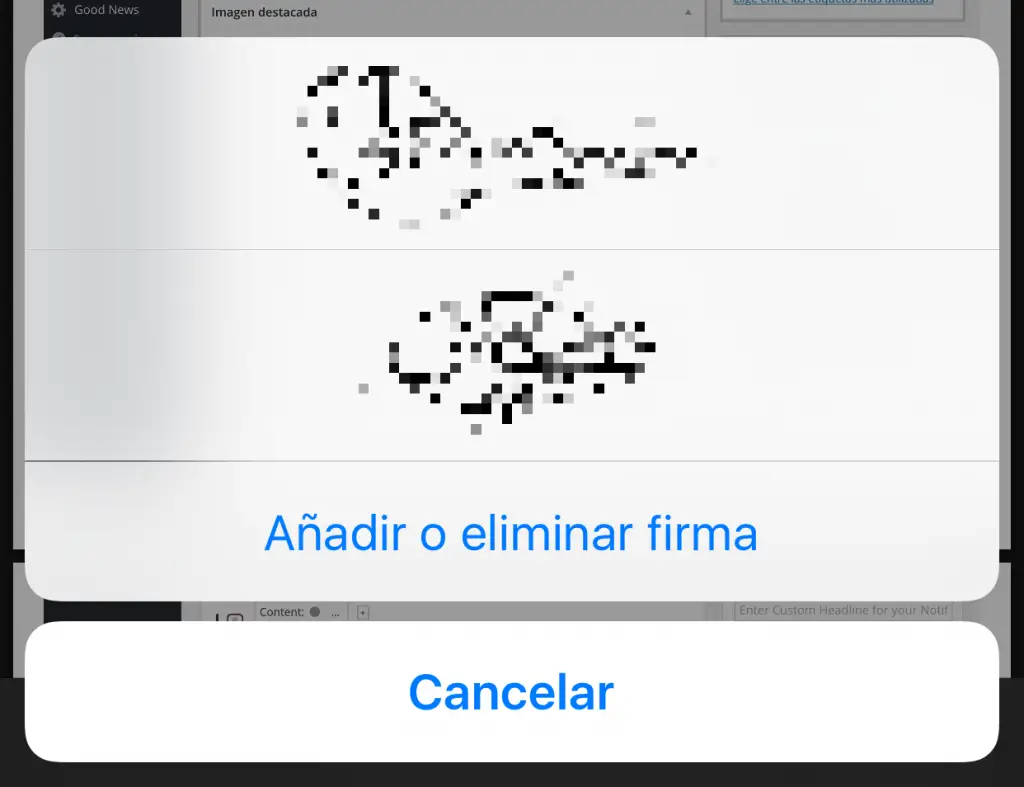
Quando lo disegni, puoi ripetere tutte le volte che vuoi, usando il pulsante Elimina ogni volta che ottieni un risultato non soddisfacente. Nella nostra esperienza abbiamo avuto bisogno di quasi dieci volte di pratica per ottenere una firma basata sull’icona della firma stessa, ed è un gesto relativamente semplice. Se sei uno di quelli che firma con nome e cognome, potrebbe volerci molto tempo per ottenere uno scarabocchio che passa attraverso la tua firma manuale.
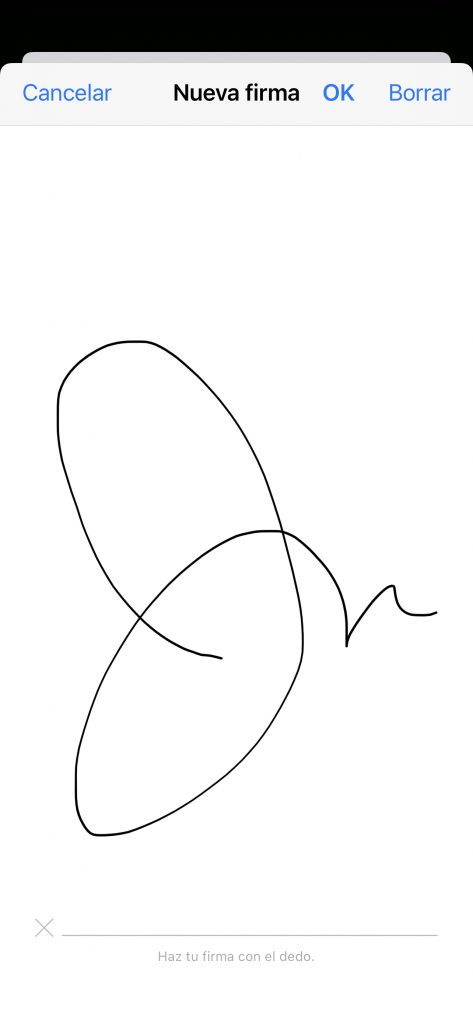
Puoi aggiungere tutte le firme di cui hai bisogno: quella personale, quella di lavoro comprensiva del timbro aziendale, quella informale…
Una volta aggiunta la firma, puoi posizionarla dove necessario e ridimensionarla alle dimensioni che ti servono, seguendo i passaggi mostrati di seguito.
Come firmare un documento su iOS
- Apri il documento che vuoi firmare
- fai clic sul pulsante Contrassegnato nell’angolo in alto a destra
- Fai clic sul pulsante + a destra degli strumenti di markup
- Seleziona la firma che vuoi usare
- Trascina la tua firma nel campo appropriato
- Quando hai finito, tocca OK
- Verrà visualizzato un nuovo menu con le seguenti opzioni: Rispondi a tutti, crea un nuovo messaggio o Non salvare le modifiche (la firma che hai aggiunto non verrà salvata).
Logicamente, la prima opzione è rispondere al messaggio inviando il PDF firmato e la seconda è inviare un nuovo messaggio ad altri destinatari allegando il PDF firmato.
Puoi ridimensionare la firma per adattarla allo spazio riservato utilizzando i punti blu in ogni angolo della firma.
Se cambi la tua firma, o decidi che vuoi modificarla o migliorarla, e preferisci cancellare quelle vecchie, questo è il metodo per farlo.
Come eliminare una firma su iOS
- Apri il PDF
- Tocca il pulsante Contrassegnato nell’angolo in alto a destra
- Tocca il pulsante + a destra degli strumenti di composizione
- Tocca la firma
- Seleziona la firma che desideri eliminare
- Clicca sul simbolo x a destra della firma
Conclusione
Essere in grado di firmare un PDF dall’interno del sistema operativo iOS stesso è uno di quei dettagli che rendono l’esperienza iOS così semplice. Sono piccole cose che ti semplificano la vita, ti fanno risparmiare tempo e fatica e funzionano perfettamente tutte le volte che ne hai bisogno.
Anche se, come abbiamo detto, Apple potrebbe aggiungere nuovi miglioramenti che lo equivarrebbero alle opzioni offerte in macOS, rendendo quel flusso di lavoro ancora più semplice.