Come crittografare i backup di Mac, iPhone e iPad

Gli utenti sono sempre più consapevoli della necessità di mantenere la propria privacy e ciò include un maggiore utilizzo della crittografia.
Ecco come configurare i sistemi di backup Apple per dispositivi Mac, iPhone e iPad per crittografare le copie dei tuoi dati.
La privacy degli utenti è una priorità per Apple, che ha compiuto ogni sforzo per abilitare la crittografia e ridurre al minimo l’uso dei dati personali nei suoi prodotti e servizi.
Questa attenzione alla sicurezza significa che i clienti Apple possono essere ragionevolmente sicuri che i loro dati personali siano generalmente ben protetti.
Un’area poco conosciuta in cui potrebbe esserci un punto debole nella sicurezza dei dati è nei backup. Queste copie dei dati dell’utente e di altri file associati possono essere archiviate senza crittografia per proteggere i dati.
Per i backup archiviati su un’unità esterna, questo crea un repository portatile e facilmente accessibile (per chiunque) dei dati di un utente.
Se utilizzi gli strumenti di backup di Apple, come Time Machine, questo è il caso se lo configuri correttamente.
Poiché i servizi e gli strumenti di Apple sono relativamente facili da installare e da eseguire, essendo Time Machine un sistema particolarmente facile da configurare e dimenticare che funziona, è anche relativamente facile modificare le impostazioni per abilitare la crittografia.
Seguendo questi passaggi, ti assicurerai che i tuoi dati personali siano crittografati e più protetti da occhi indiscreti rispetto a quelli che non lo sono.
macOS e Time Machine
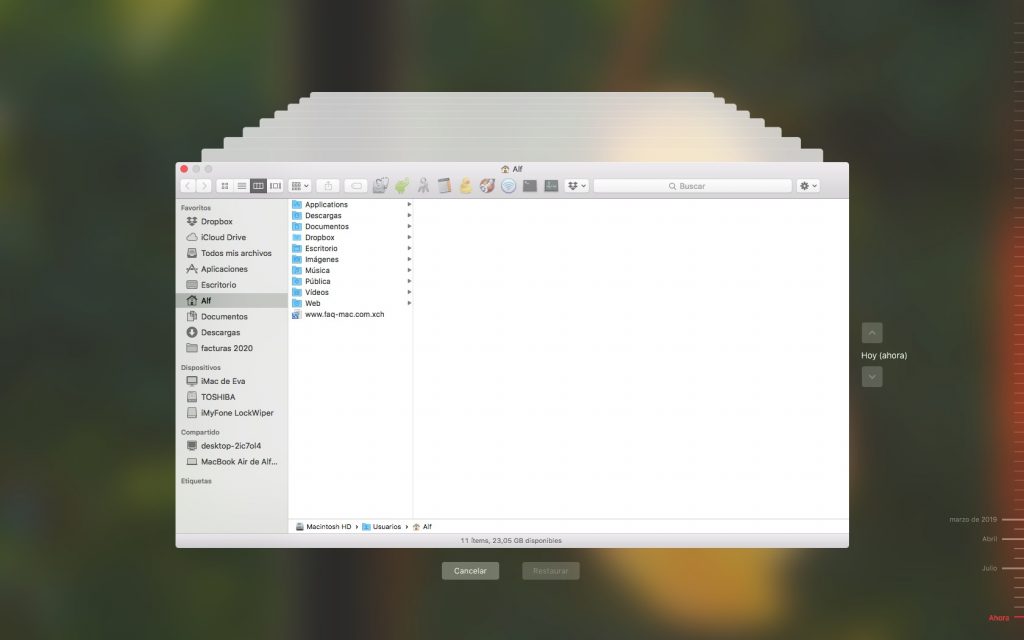
Time Machine di Apple per macOS ha relativamente poche cose che un utente può cambiare all’interno del suo sistema di menu. Questo lo rende molto facile da usare, ma di conseguenza non è molto personalizzabile.
In Time Machine non è possibile configurare i backup esistenti da crittografare.
Poiché le impostazioni vengono visualizzate solo al momento della configurazione del backup, dovrai iniziare da zero con i backup.
In altre parole, sul disco che stai già utilizzando per le copie di backup, la casella «Cripta copie di backup», se non l’hai spuntata in quel momento, apparirà disabilitata.
Come puoi vedere, lo stesso disco che stai utilizzando per le copie di backup appare di nuovo nell’elenco. Se lo selezioni, sarà disponibile l’opzione per crittografare le copie.
La differenza è che inizierai a fare una nuova copia completa, indipendente dalle copie esistenti.
La selezione dello stesso disco per iniziare a eseguire copie crittografate cancellerà i backup esistenti dal disco. Se desideri conservare i backup che hai già, ti consigliamo di utilizzare un’unità diversa come destinazione del backup (o di copiarli manualmente su un altro disco).
Ricorda che avrai anche i backup delle ultime 24 ore di istantanee orarie archiviate localmente, quindi c’è ancora un livello di Time Machine disponibile in questi casi.
Come abilitare i backup Mac crittografati su Time Machine.

- Apri le Preferenze di Time Machine. Puoi farlo dall’icona Time Machine nella barra dei menu o dalle Preferenze di Sistema.
- Fare clic su Seleziona disco di backup
- Seleziona l’ unità che desideri utilizzare per i backup di Time Machine.
- Assicurati che la casella di controllo accanto a Crittografa backup sia selezionata.
- Fare clic su Disco driver.
- Inserisci la password per i backup.
- Verifica la password.
- Inserisci un suggerimento per la password. Fare clic su Crittografa disco.
- Attendi che macOS prepari l’unità, seguito dal suo primo backup crittografato completo.
iPhone e iPad
Anche se potresti aver già impostato i backup di iPhone sul tuo Mac, è possibile che, ora che te lo diciamo, pensi che sia una buona idea crittografare i backup dei dispositivi iOS che possiedi.
I backup crittografati di iPhone e iPad includono anche l’archiviazione di password salvate, impostazioni Wi-Fi, cronologia web, dati sanitari e cronologia delle chiamate.
Ovviamente, tutto questo si applica se stai eseguendo il backup localmente su un Mac. Se stai eseguendo il backup su iCloud, i tuoi dati vengono crittografati automaticamente.
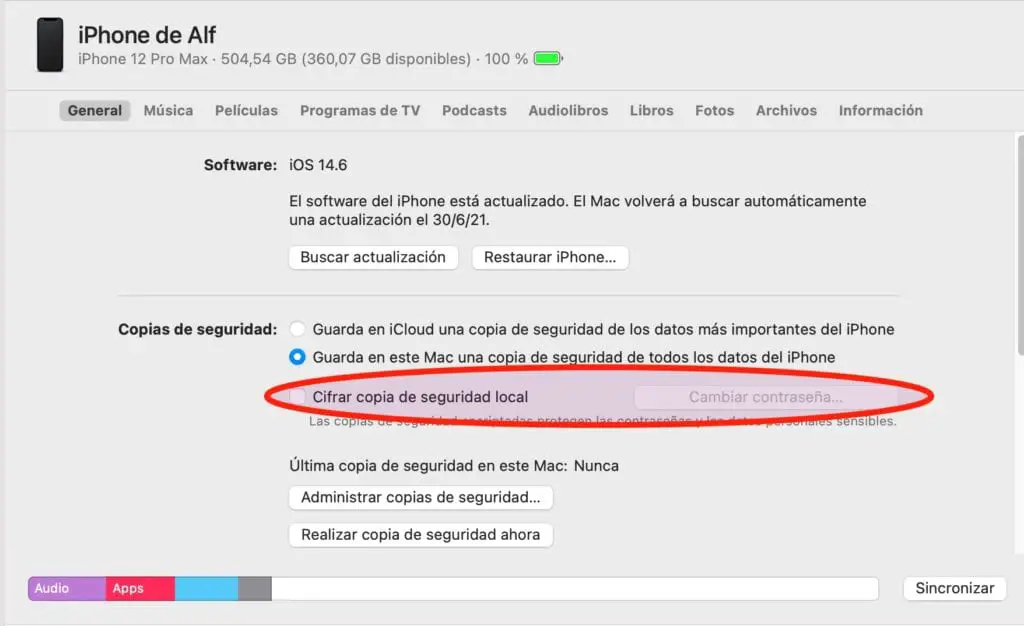
Devi selezionare la casella corrispondente per abilitare i backup iPhone crittografati su Mac.
Come abilitare i backup crittografati di iPhone e iPad nel Finder su macOS
- Collega il tuo iPhone o iPad al Mac utilizzando un cavo Lightning o USB-C.
- Apri il Finder (ricorda che nelle ultime versioni di macOS questo non viene più fatto nell’applicazione musicale ma nel Finder).
- In Posizioni, seleziona il dispositivo.
- Nella scheda Generale, in Backup, selezionare la casella accanto a Crittografa backup locale.
- Inserisci e verifica una password per proteggere il backup. Puoi facoltativamente selezionare la casella accanto a Salva questa password nel mio portachiavi.
- Fare clic su Imposta password.
Al termine del primo backup, fai clic su Gestisci backup per visualizzare un elenco di backup del dispositivo su quel Mac.
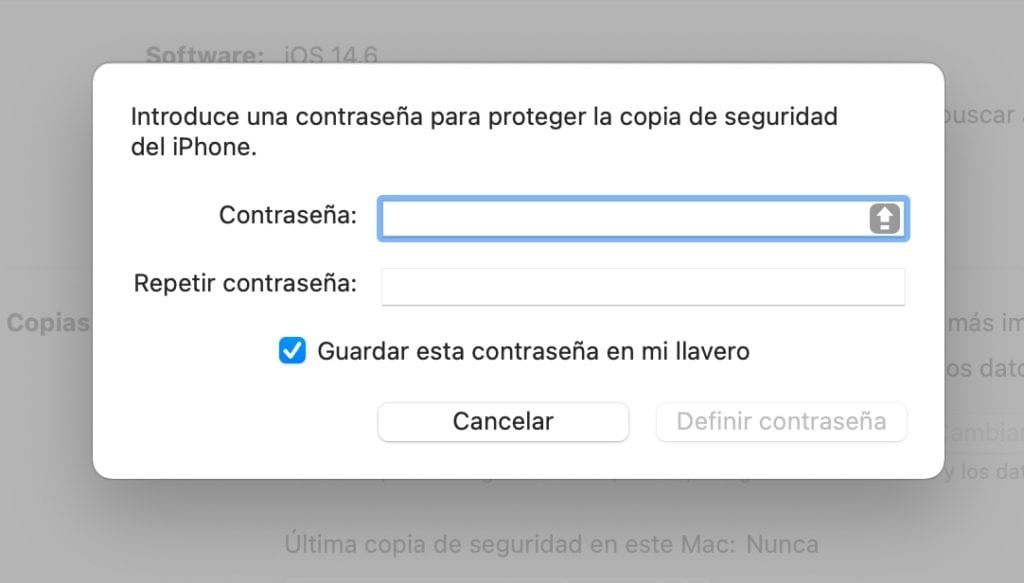
Se è presente un lucchetto accanto all’ultimo backup del dispositivo, significa che il backup crittografato è andato a buon fine.
Ricorda: se stai utilizzando un vecchio Mac che utilizza iTunes per la sincronizzazione con i tuoi dispositivi, il processo è sostanzialmente lo stesso, tranne per il fatto che viene eseguito all’interno dell’applicazione iTunes anziché in Finder.
Ricorda le tue password
Vogliamo sottolineare che devi davvero prendere sul serio la password che usi per i backup. Può sembrare ovvio per alcuni da ricordare, ma è una parte essenziale del processo.
Se hai bisogno di accedere ai backup crittografati, ti verrà richiesta la password associata al backup. Se non ricordi la password, non sarai in grado di accedere ai dati (né tu né nessun altro, ecco perché è un’opzione sicura).
Poiché la password per il backup è impostata indipendentemente da quella che utilizzi per accedere all’account utente, è possibile che questa password, che utilizzerai raramente, sia più difficile da ricordare.

