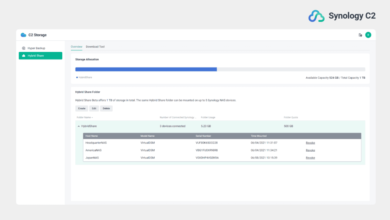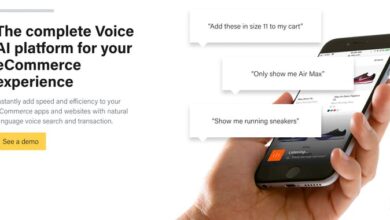Come cambiare automaticamente lo sfondo dell’iPhone
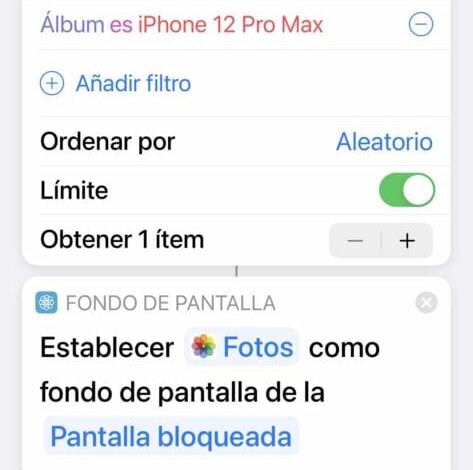
Usando le scorciatoie puoi automatizzare l’iPhone e l’iPad per cambiare lo sfondo ogni giorno. Abbiamo già utilizzato le Scorciatoie in altre occasioni come quando abbiamo studiato come creare i preferiti di iPhone o controllare la «nostra» Jaguar, o come scattare foto senza toccare l’iPhone.
Oggi vedremo come cambiare automaticamente lo sfondo dell’iPhone o dell’iPad, utilizzando le tue foto o utilizzando quelle di un sito Web di immagini come Unsplash (o Pexels o qualsiasi altro sito Web di immagini che ti piace).
Come usare automaticamente le tue foto come sfondo?
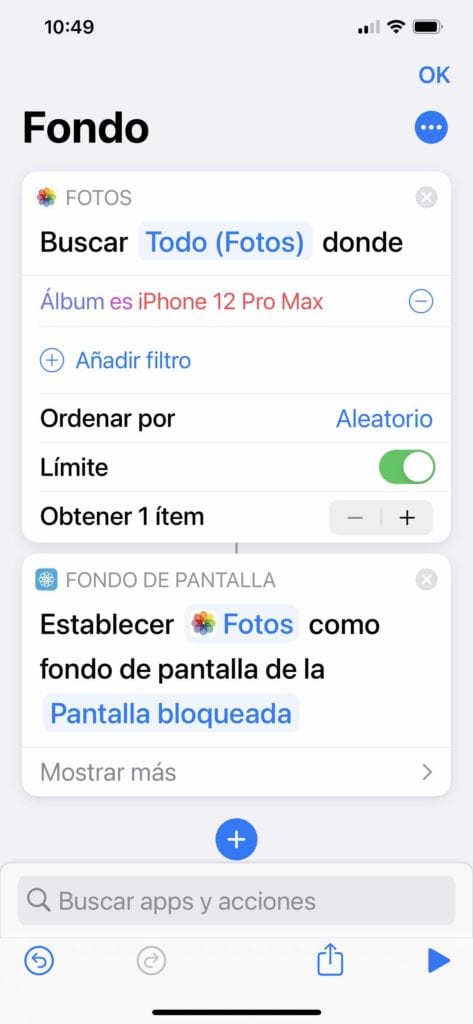
Prima di creare il collegamento, se non hai un album di foto in cui hai salvato le foto che vuoi usare come sfondo, devi crearlo e metterci dentro le immagini che vuoi usare come sfondo. Non abbiamo trovato un modo per farlo selezionare casualmente la foto dalla libreria generale (anche se supponiamo che potremmo creare un album e aggiungere tutte le foto all’interno, ma non solo sarebbe un lavoro enorme, ma dovremmo ricordare ogni volta che scattiamo una foto la aggiungiamo a questo album).
Per creare il collegamento che cambia lo sfondo utilizzando le tue foto, segui questi passaggi:
- Apri l’app Scorciatoie sul tuo iPhone.
- Tocca l’icona + nell’angolo in alto a destra.
- Tocca il pulsante Aggiungi azione.
- Nella barra di ricerca in alto, trova l’app Foto.
- Seleziona l’app Foto dai risultati.
- Tocca Trova foto.
- Nella barra delle azioni, fai clic su Aggiungi filtro.
- Apparirà il filtro, quindi tocca Recenti.
- Seleziona, dall’elenco, l’album che desideri utilizzare come sfondo.
- Tocca Ordina per.
- In basso, tocca Casuale.
- Attiva/disattiva Limite in posizione On (tocca l’interruttore).
- Sulla linea che dice Get X Elementi, toccare il – icona fino a quando si dice Get 1 Prodotto.
- In basso, fai clic su Cerca applicazioni e azioni (dovrai chiudere la finestra che dice Foto facendo clic sul cerchio con una X).
- Trova Imposta sfondo.
- Seleziona Imposta sfondo dall’elenco dei risultati.
Se vuoi scaricare il collegamento già creato puoi cliccare su questo link, anche se dovrai sempre personalizzare l’album da cui selezioni le immagini.
Creazione del collegamento allo sfondo utilizzando un sito Web esterno
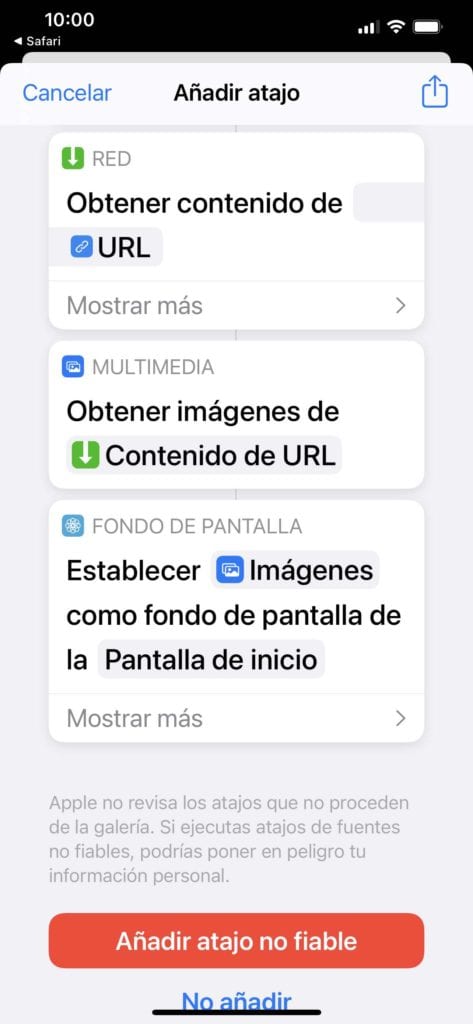
Se desideri scaricare direttamente il collegamento, puoi utilizzare il seguente collegamento. Scarica il collegamento allo sfondo qui
Assicurati di abilitare i collegamenti esterni sul tuo iPhone o iPad andando su Impostazioni> Collegamenti> Attiva » Consenti collegamenti non attendibili «.
- Apri l’app Scorciatoie sul tuo iPhone o iPad. Se non lo vedi, puoi scaricarlo gratuitamente dall’App Store.
- Tocca il pulsante «+ Aggiungi azione» per creare un nuovo collegamento
- Tocca nella casella di ricerca e digita «URL». Tocca l’azione intitolata » URL «.
- Nella nuova azione, tocca la casella in cui si dice «apple.com» e incolla il link: https://source.unsplash.com/featured/? Montagna
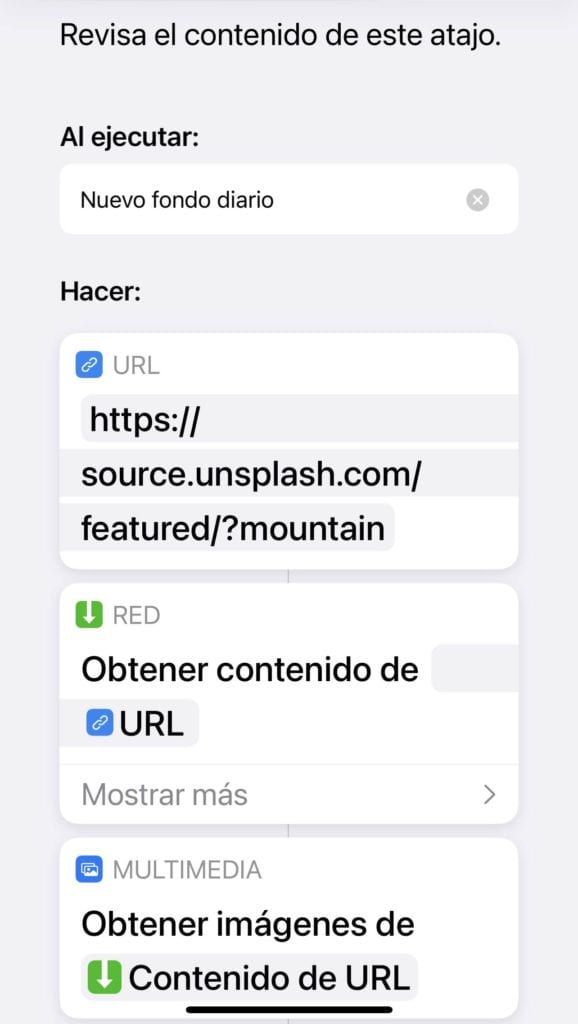
- Premi di nuovo la casella di ricerca e digita «Ottieni contenuto dall’URL» e tocca l’azione per aggiungerla
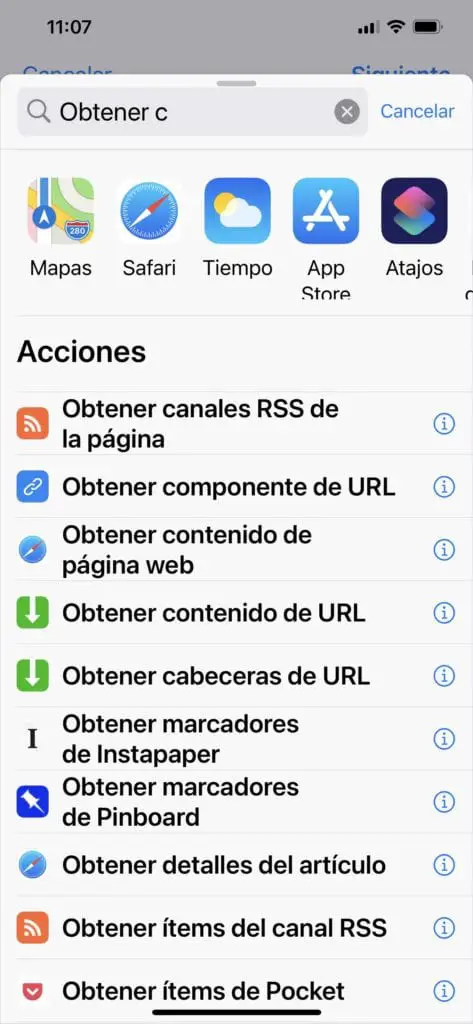
- Tocca nella casella di ricerca e digita «Ottieni immagini dal post», quindi tocca per aggiungerlo
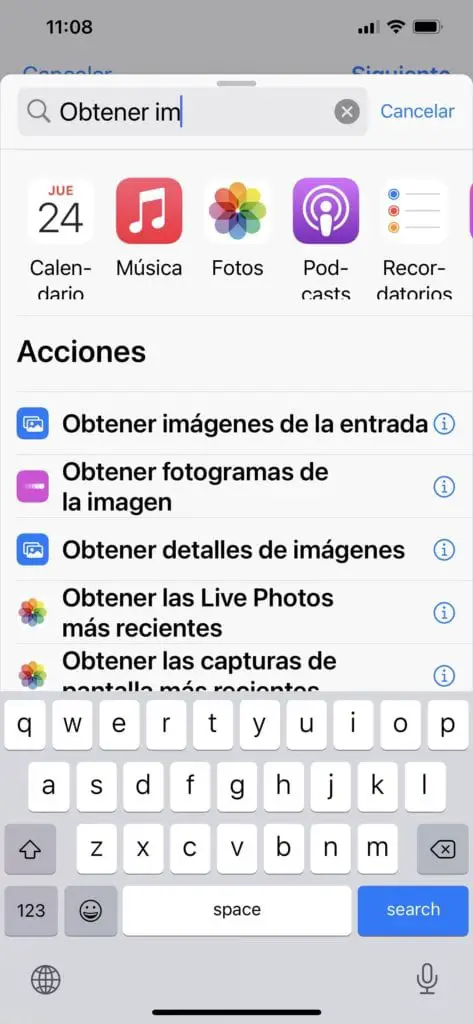
- Quindi trova «Imposta sfondo» e aggiungilo come passaggio finale
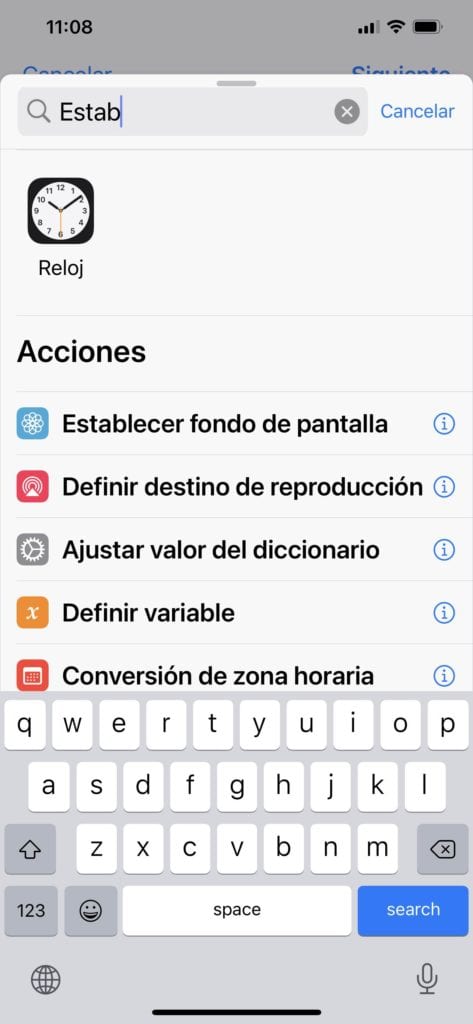
- Espandi il menu a discesa «Mostra altro» sotto quell’azione e disattiva l’opzione «Mostra anteprima» (la disattivazione non ti chiederà di confermare che vuoi quella foto come sfondo. Se vuoi rivederla prima di cambiarla, lascia il anteprima attivata).
- Tocca Avanti (angolo in alto a destra) e dai un nome al collegamento.
Se vuoi verificare che tutto funzioni prima di salvare, puoi premere il pulsante «Riproduci» (angolo in basso a destra) e lo sfondo cambierà automaticamente. Nell’azione «Imposta sfondo» è possibile personalizzare se l’immagine della schermata iniziale, della schermata di blocco o di entrambe contemporaneamente cambierà.
Utilizzando l’URL di Unsplash che abbiamo utilizzato, il collegamento cercherà le immagini contrassegnate con la parola «montagna». Puoi personalizzarlo modificando quella parte dell’URL con qualsiasi termine di una sola parola, come «oceano», «trama», «astratto» e così via.
Automatizza il collegamento allo sfondo
Ora che abbiamo creato le scorciatoie, possiamo aggiungerlo alla schermata principale come icona. Ogni volta che tocchiamo l’icona, lo sfondo cambierà. Puoi anche automatizzare questa scorciatoia in base all’ora del giorno, alla posizione o a molti altri fattori.
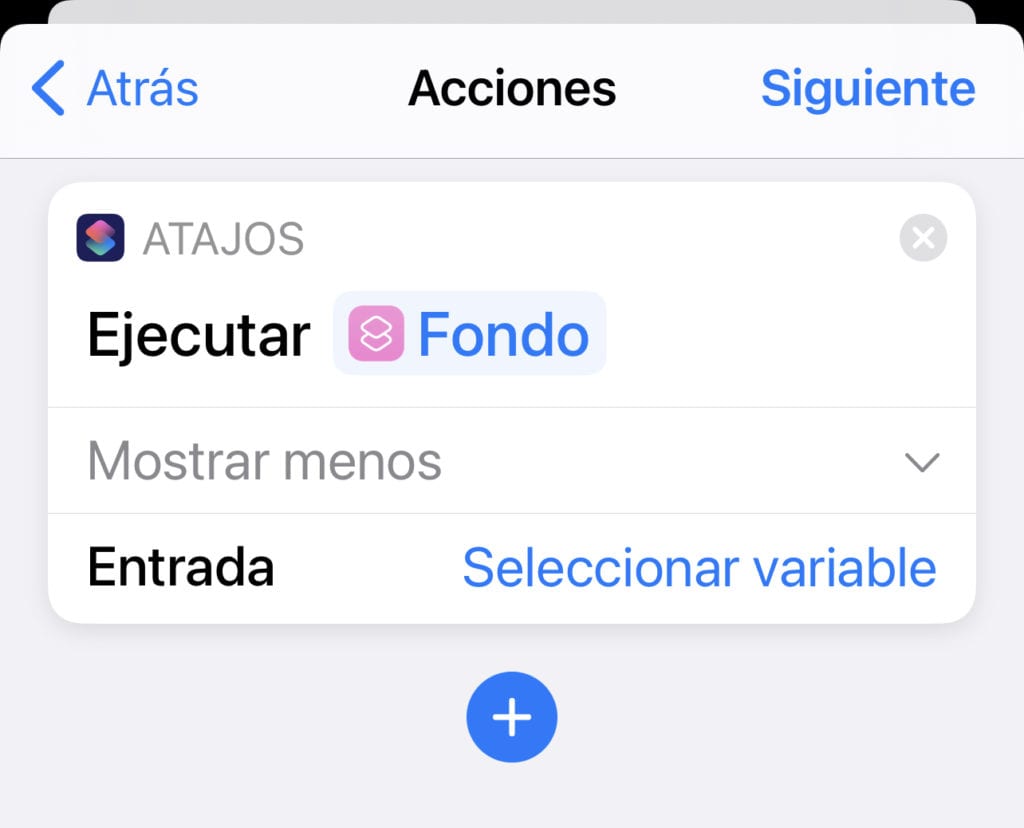
- Apri l’applicazione Scorciatoie e tocca la scheda » Automazioni «
- Tocca » Crea automazione personale «
- Ora puoi scegliere tutte le opzioni che desideri per eseguire il collegamento. Per questo esempio, scegli » Ora del giorno «
- Imposta «Ora del giorno» alle 7:00 o all’ora che preferisci. Quindi seleziona «Ogni giorno» (o settimane o mesi). Quindi fare clic su » Avanti «
- Tocca la casella di ricerca e digita » Esegui collegamento «. Aggiungi questa azione.
- Tocca la casella «Scorciatoia» nella nuova azione e apparirà un elenco delle tue scorciatoie. Trova e seleziona il collegamento allo sfondo creato nei passaggi precedenti.
- Fare clic su «Avanti» e disattivare l’opzione » Richiedi conferma «. Confermare toccando » Non richiedere «. Quindi fare clic su » OK «.
Hai già impostato questa scorciatoia per cambiare automaticamente lo sfondo a una certa ora del giorno. Se desideri eliminare questa automazione, puoi scorrere verso sinistra e toccare «Elimina».
Cambia lo sfondo senza sbloccare iPhone
Se vuoi cambiare lo sfondo senza dover sbloccare l’iPhone, puoi (se hai uno dei telefoni che consente il doppio o triplo tocco sul retro).
Visto che hai già creato la scorciatoia (sia per usare le tue foto che per usare quelle di un sito esterno), devi associarla al doppio o triplo back touch.
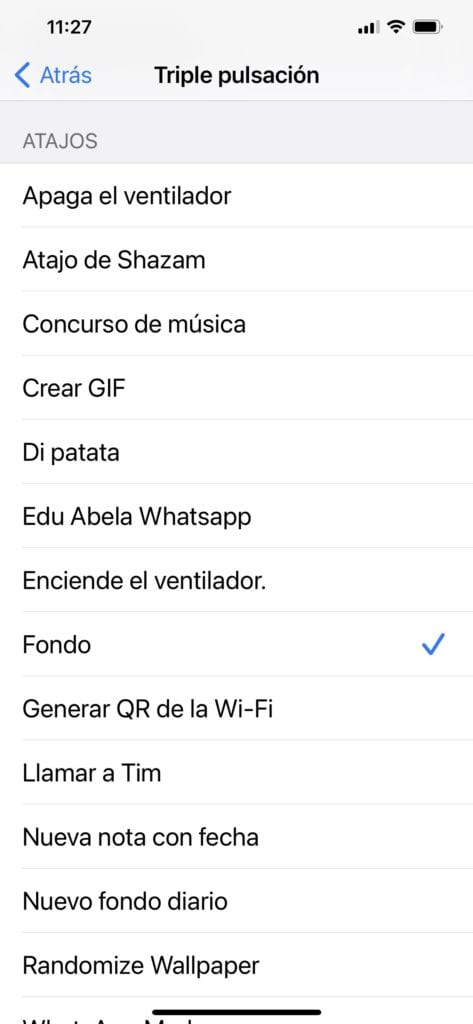
Per fare ciò, apri Impostazioni su iPhone, cerca l’opzione di accessibilità e scorri fino in fondo, dove troverai l’opzione Tocca indietro. Lì hai due opzioni: doppio tocco o triplo tocco.
Scegli quello che vuoi (io ho preso il triplo clic per evitare incidenti) e nell’elenco scorri ancora fino a trovare il collegamento che hai creato (vedi quanto è importante dargli un nome che ti aiuti a sapere cosa fa?). Selezionalo e lo hai già.
Da quel momento con due o tre tap sul retro dell’iPhone potrai cambiare lo sfondo ogni volta che vorrai.