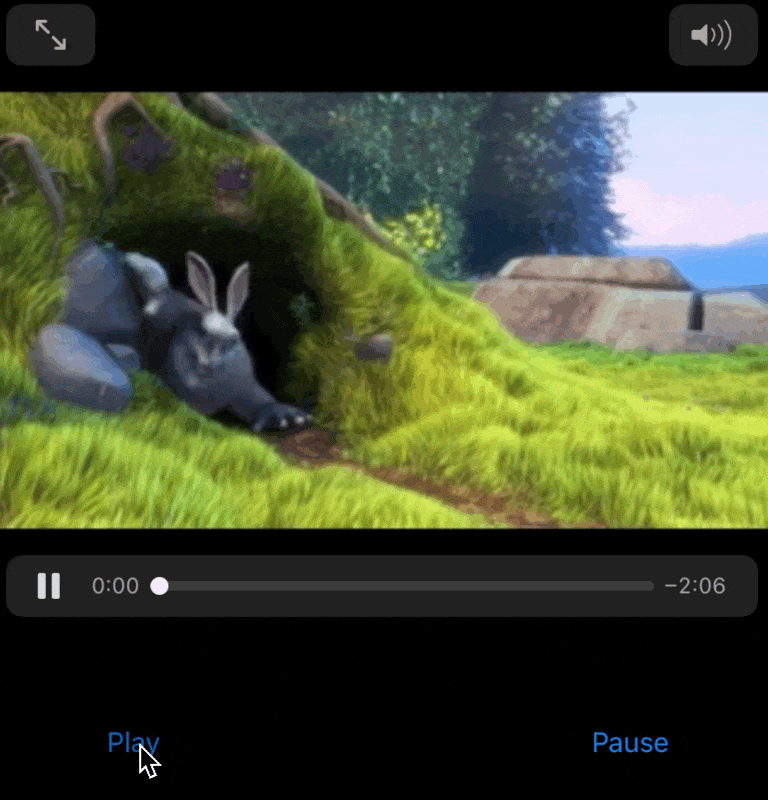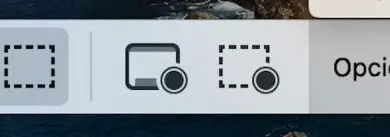Cambia automaticamente il quadrante di Apple Watch
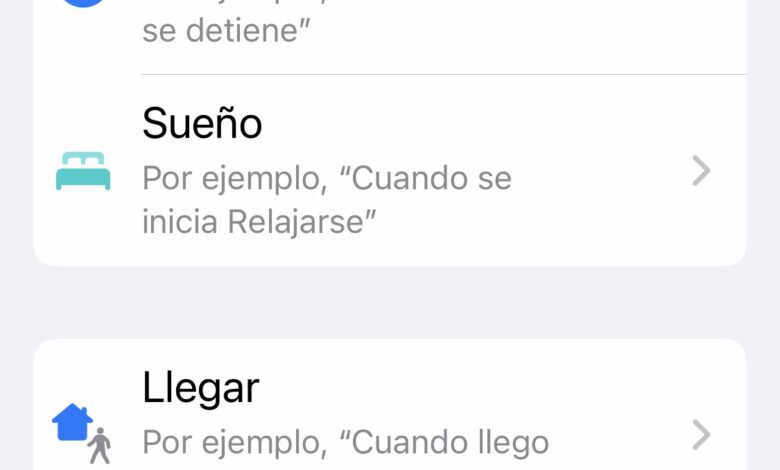
Con watchOS 7, Apple Watch può cambiare automaticamente il quadrante che mostra, permettendoti di passare dal lavoro allo sport per uscire a cena a seconda dell’ora del giorno o di dove ti trovi.
Non che sia molto difficile scorrere verso sinistra o verso destra dall’Apple Watch per cambiare volto. Certo, a meno che tu non abbia 30 sfere e 6 di loro sono fondamentalmente le stesse con diverse complicazioni per adattarsi ai diversi compiti che svolgi.
Ora, con watchOS 7 e iOS 14, puoi dire ad Apple Watch di mostrare il quadrante 3 il lunedì, Modular (numero 29) dal mercoledì al venerdì, o passare a un quadrante semplice senza complicazioni alle nove di sera.
Tutto viene fatto usando le scorciatoie, e anche se non le hai mai usate, è qualcosa di molto semplice che chiunque può fare. Puoi scegliere di avere una sfera in determinati momenti o in determinati luoghi.
Come cambiare il quadrante dell’Apple Watch in un determinato momento
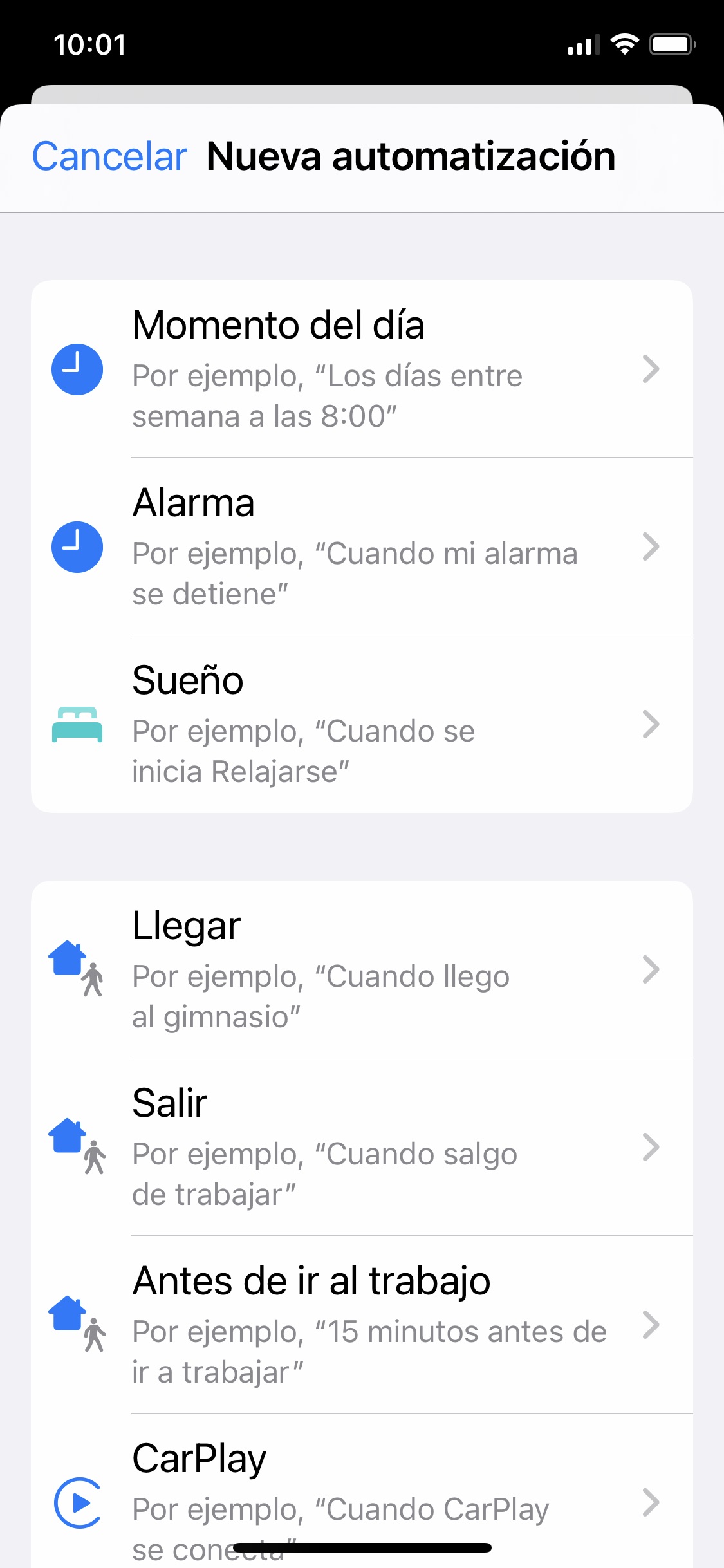 |
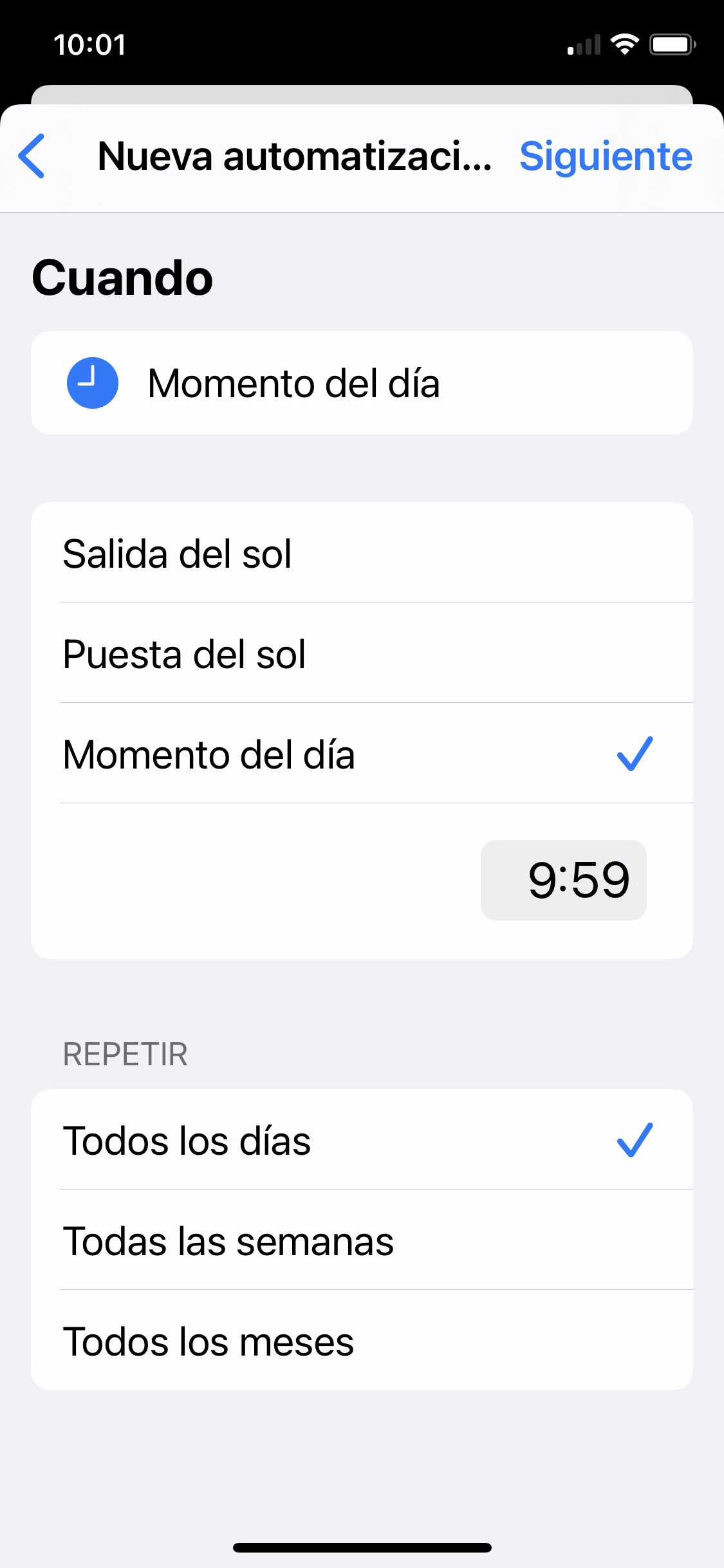 |
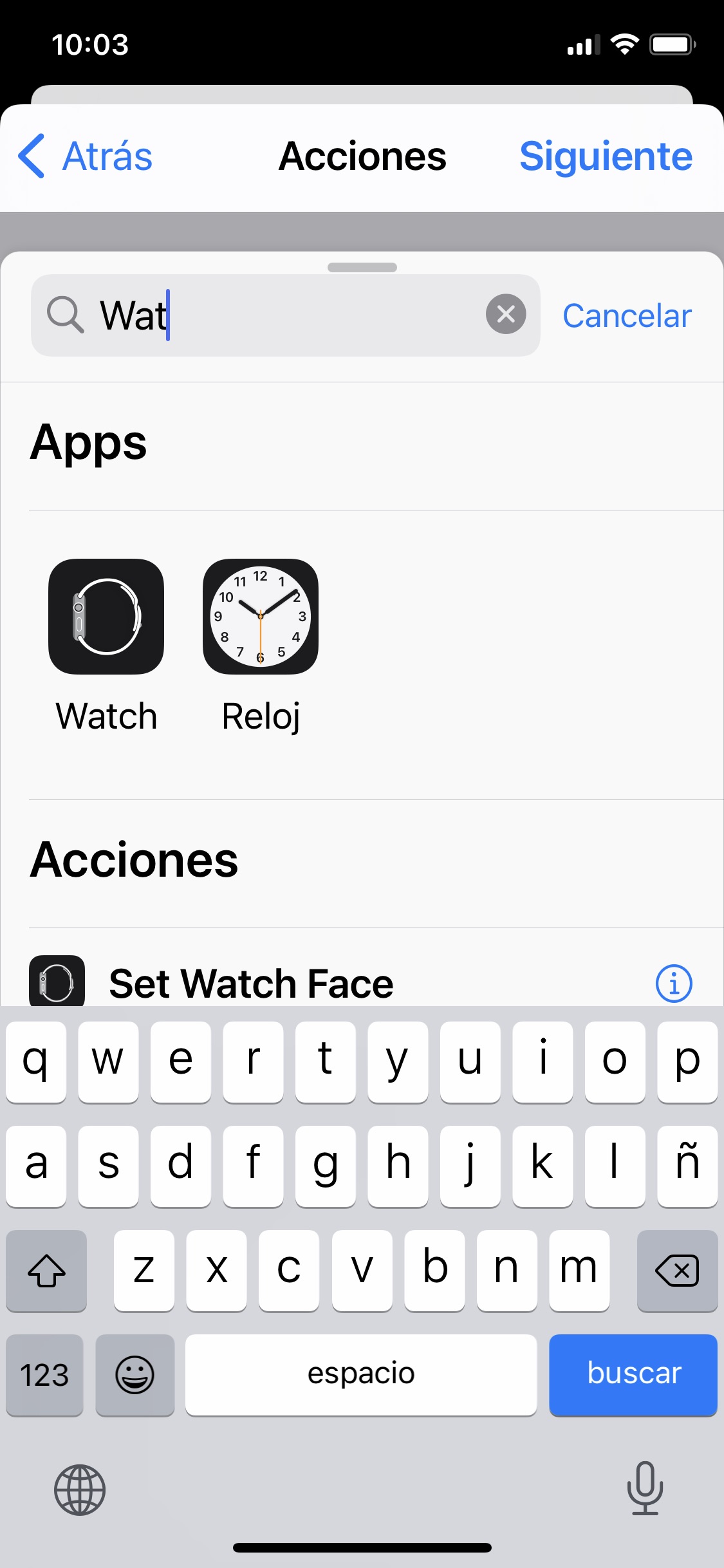 |
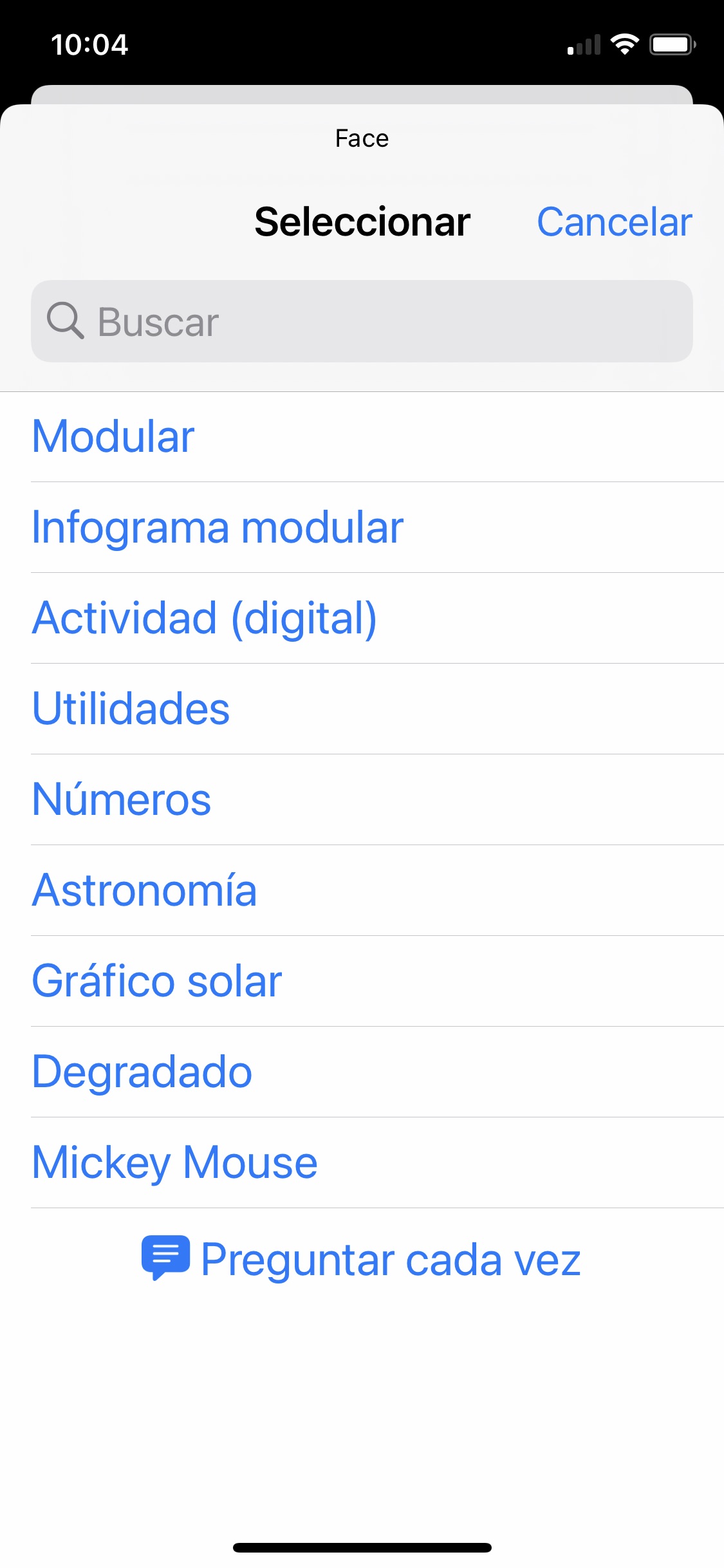 |
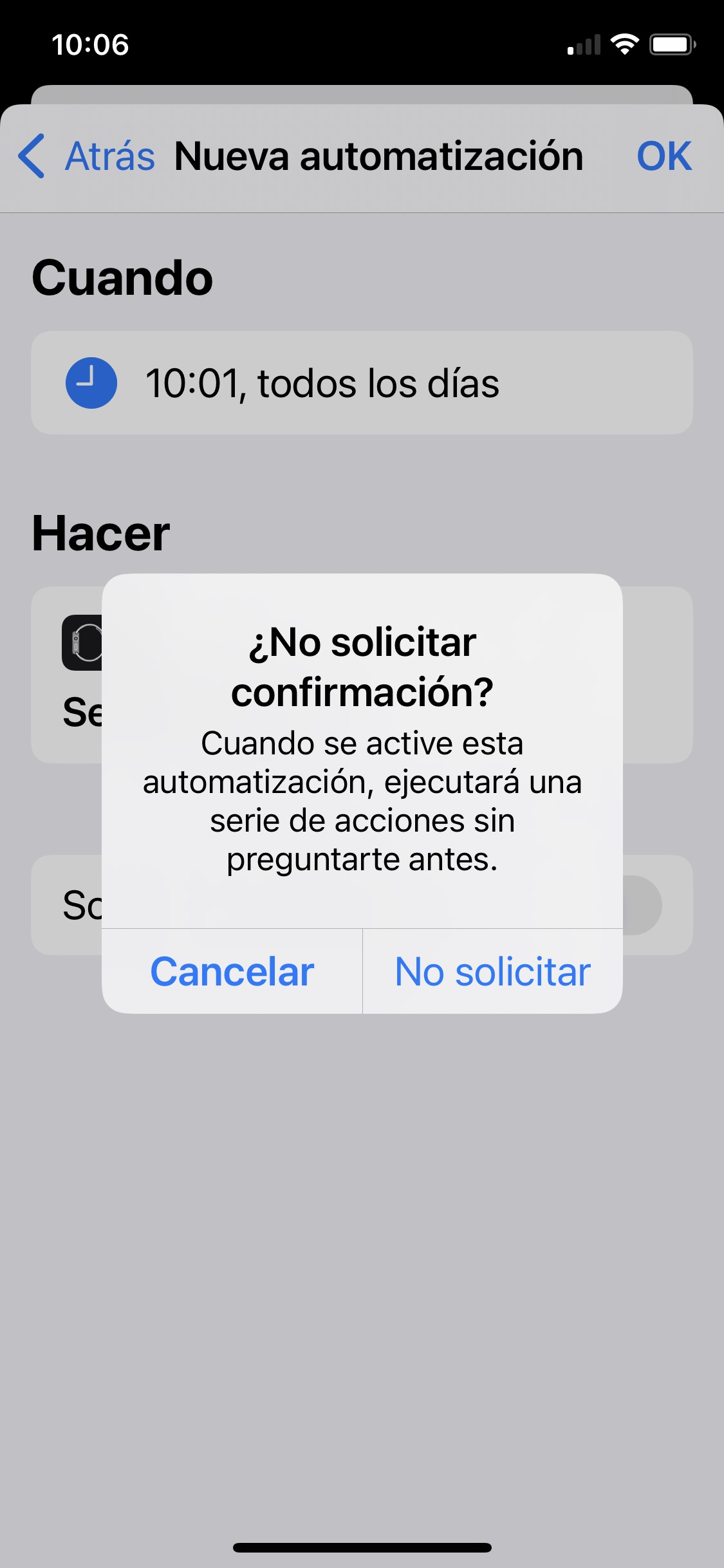 |
- Apri le scorciatoie su iPhone
- Tocca la scheda Automazione nella parte inferiore dello schermo
- Seleziona Crea automazione personale
- Tocca per selezionare l’ora del giorno
- Scegli tra Alba, Tramonto o Ora del giorno per impostare un’ora specifica
- Decidi se vuoi ripetere l’azione Ogni giorno, Ogni settimana o Ogni mese
- Fare clic su Avanti
- Tocca Aggiungi azione
- Scorri o cerca fino a trovare Set Watch Face (non è tradotto e non l’abbiamo trovato nei suggerimenti – abbiamo dovuto usare la ricerca).
- Tocca Face per selezionare la sfera che vuoi che appaia nel momento in cui l’hai selezionata
- Fare clic su Avanti
- Disattiva Richiedi conferma
- Conferma toccando Non richiedere
- Tocca OK
Se hai diverse sfere configurate che usano la stessa dall’origine, quando arriva il momento di selezionare la sfera che vuoi che appaia, probabilmente hai dei dubbi, perché appaiono solo con il nome di Apple, quindi se hai varianti che usano la base di Infografica, vedrai quel nome solo tutte le volte che le sfere lo usano.
Tuttavia, l’elenco li mostra nell’ordine in cui appaiono sull’orologio. Quello che è il primo è quello che hai quando scorri a sinistra fino alla fine.
Devi anche sapere che se selezioni «Al sorgere del sole» o «Al tramonto», puoi scegliere quel momento esatto o un periodo prima o dopo.
L’importanza di disattivare la conferma della modifica è perché se non lo fai, apparirà un messaggio sull’iPhone che ti chiede di confermare che vuoi eseguire il collegamento e fino a quando non lo fai, la sfera non cambierà. La disabilitazione di tale opzione consentirà di apportare automaticamente la modifica senza che tu debba fare nulla. Incoerentemente, tale opzione non è disponibile se desideri che il quadrante dell’orologio cambi a seconda della tua posizione.
Come cambiare automaticamente il quadrante di Apple Watch in base alla posizione
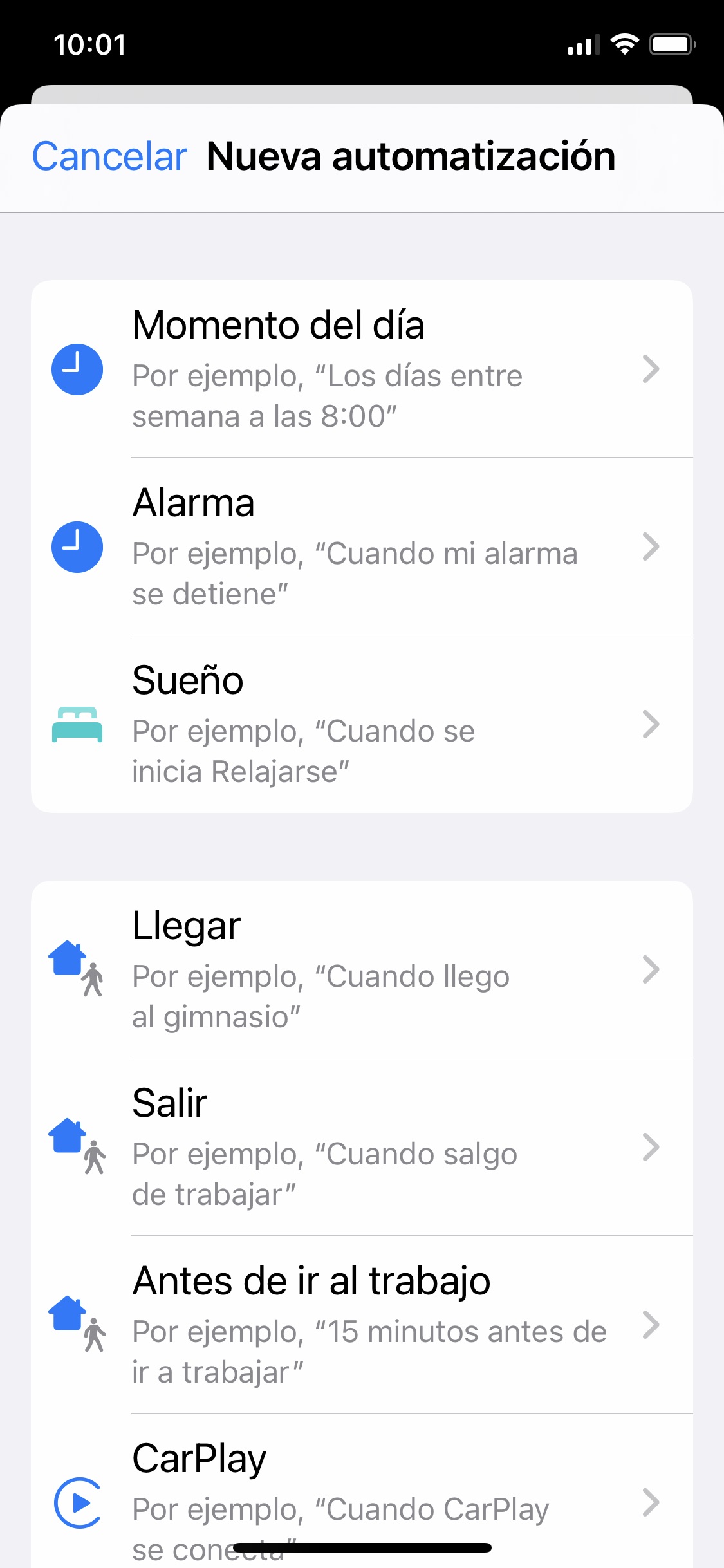 |
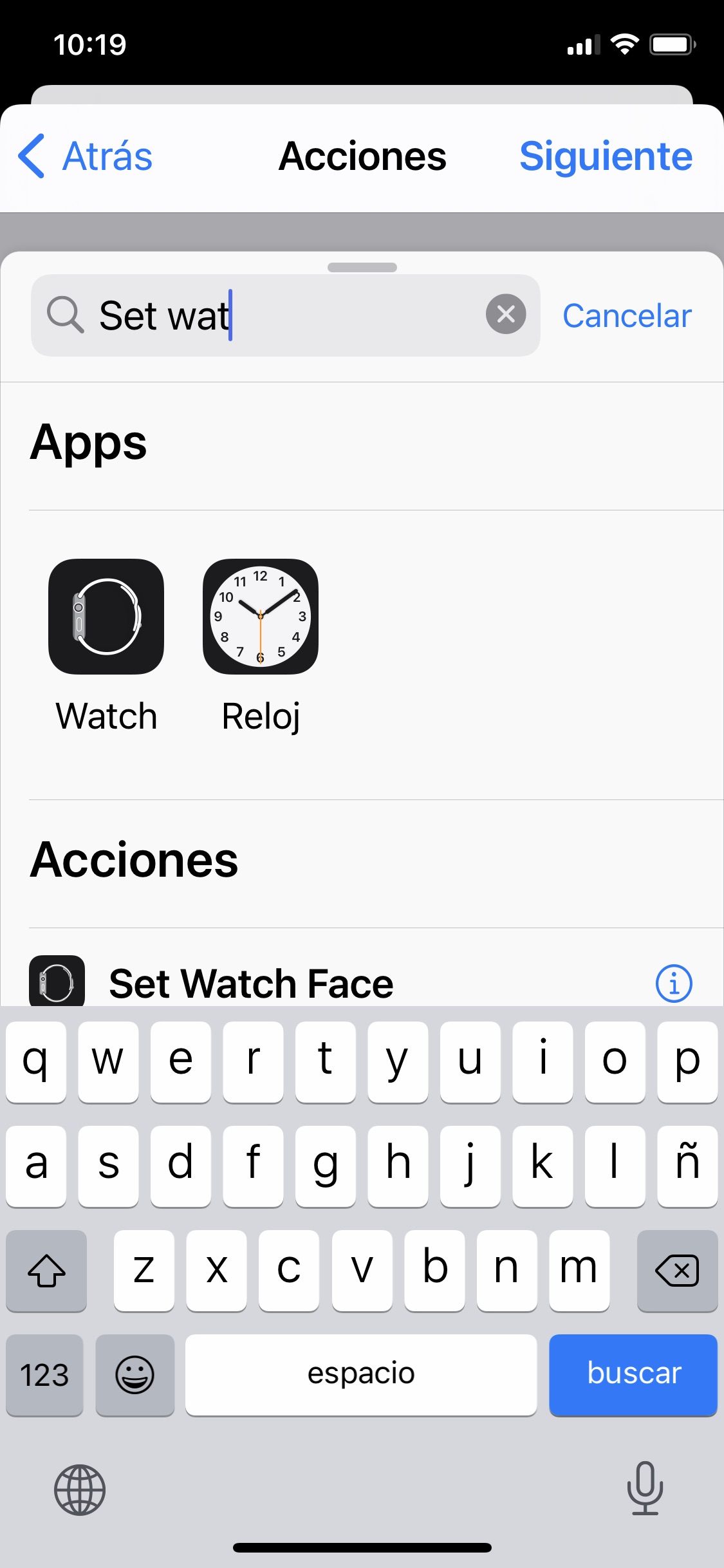 |
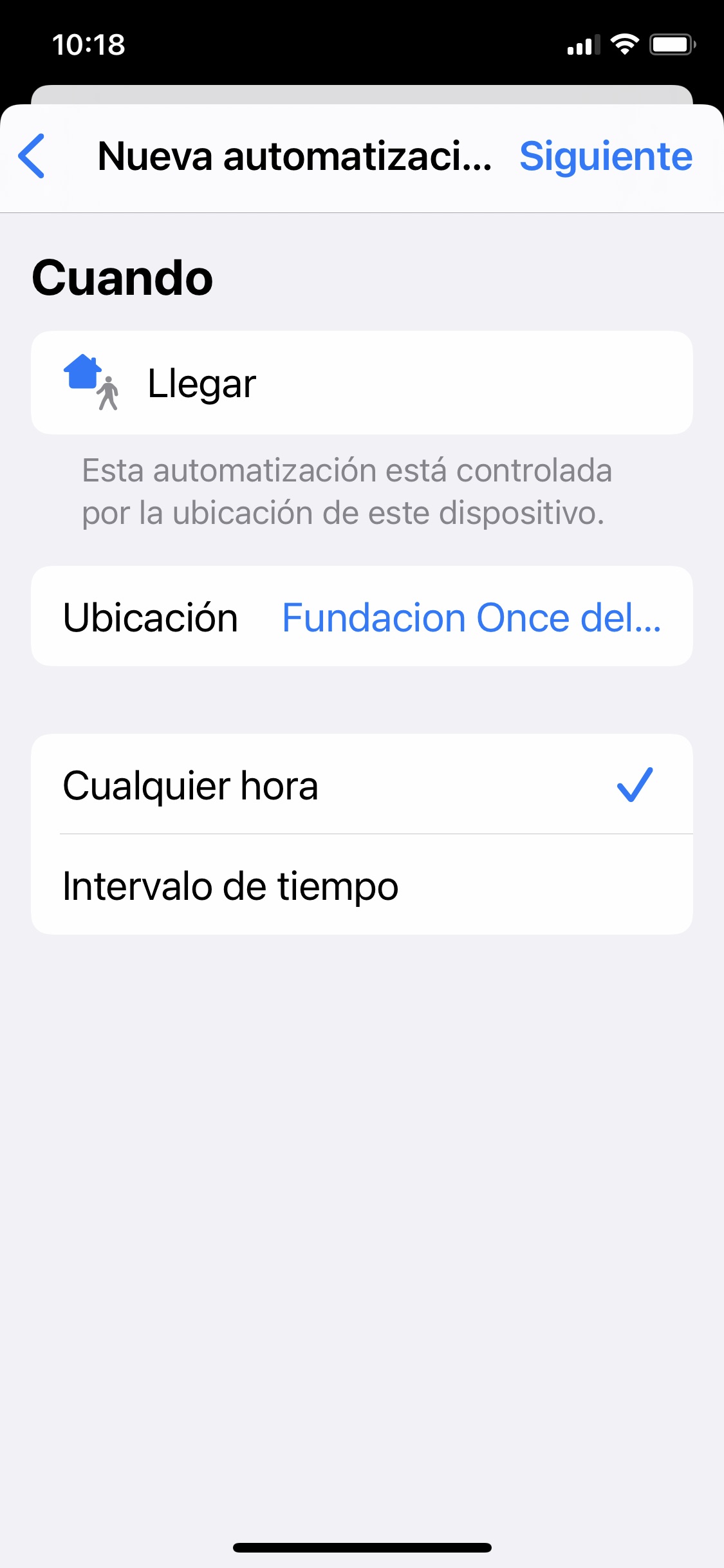 |
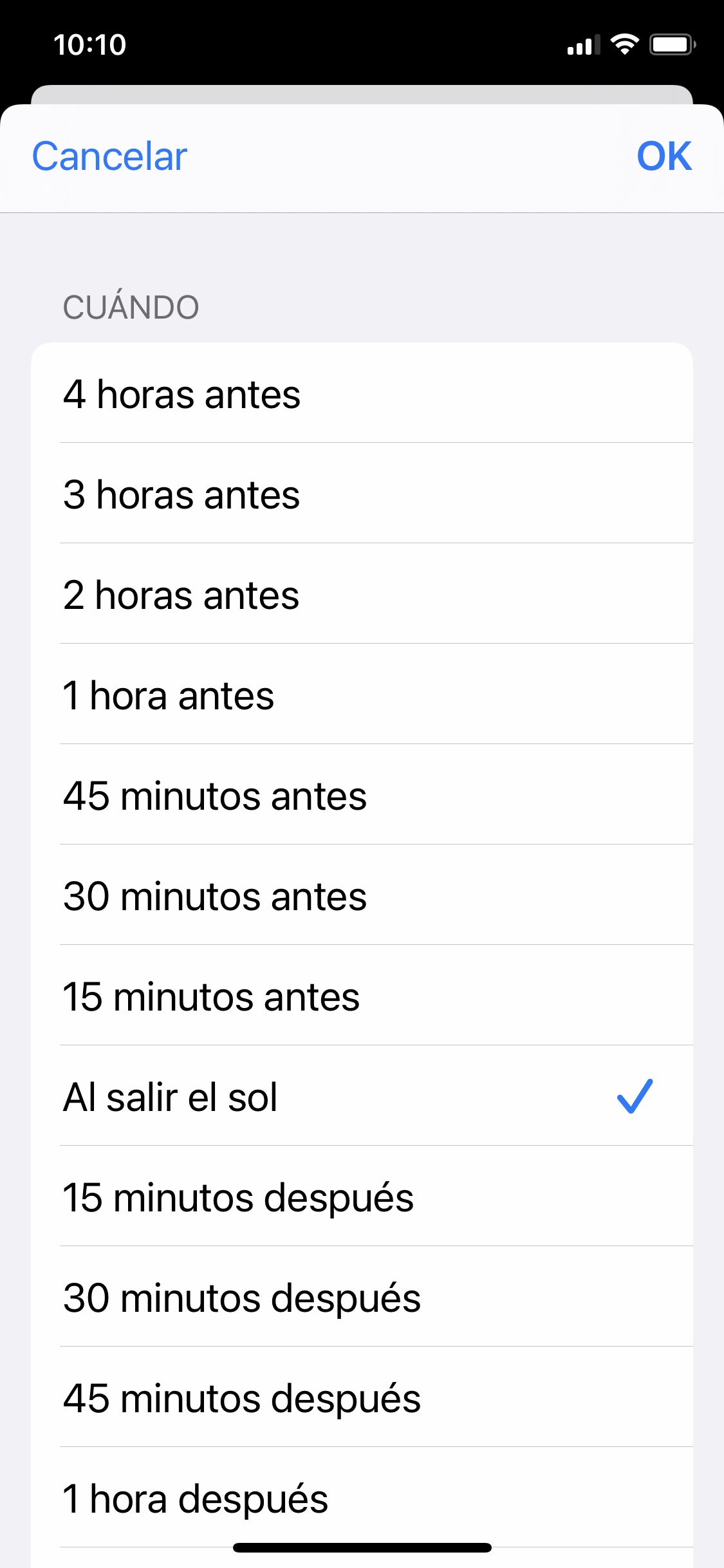 |
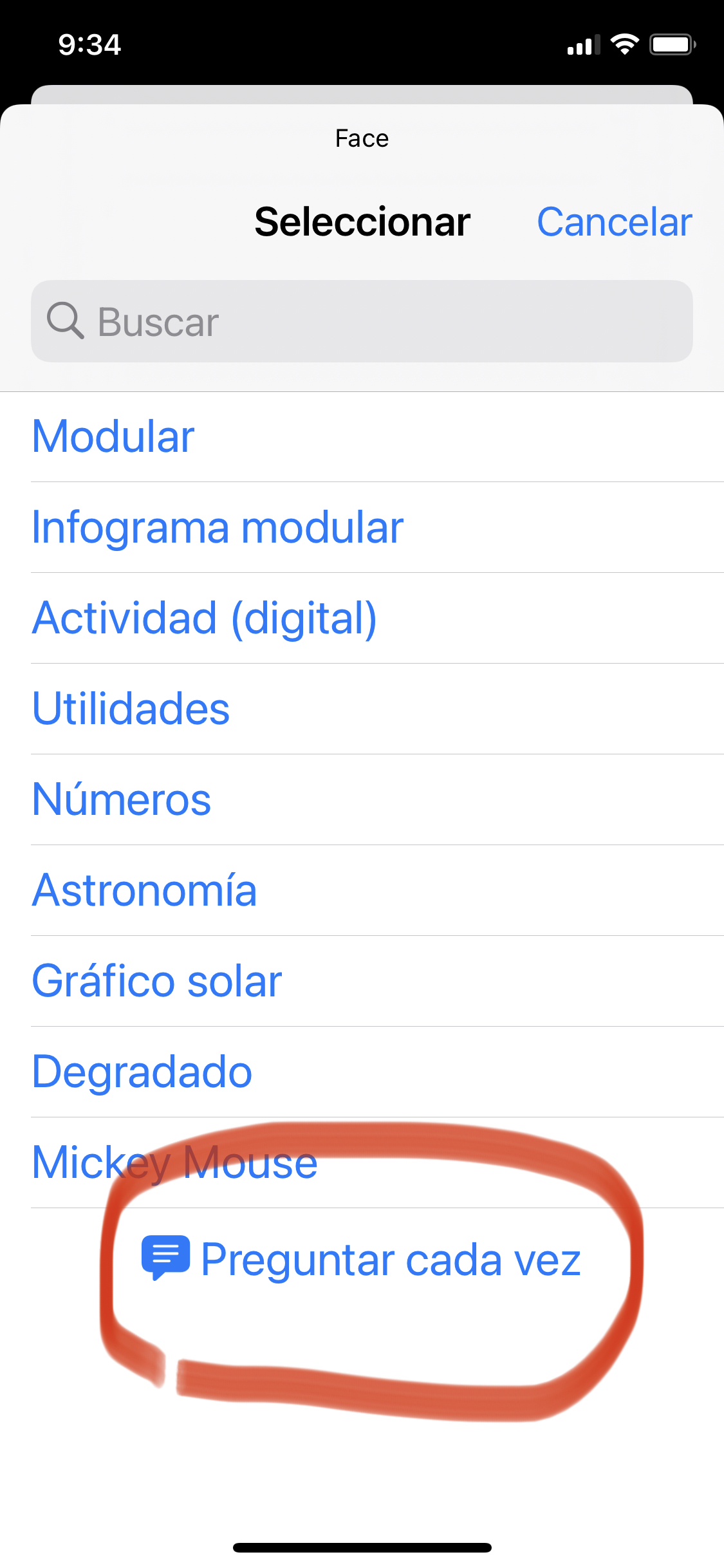 |
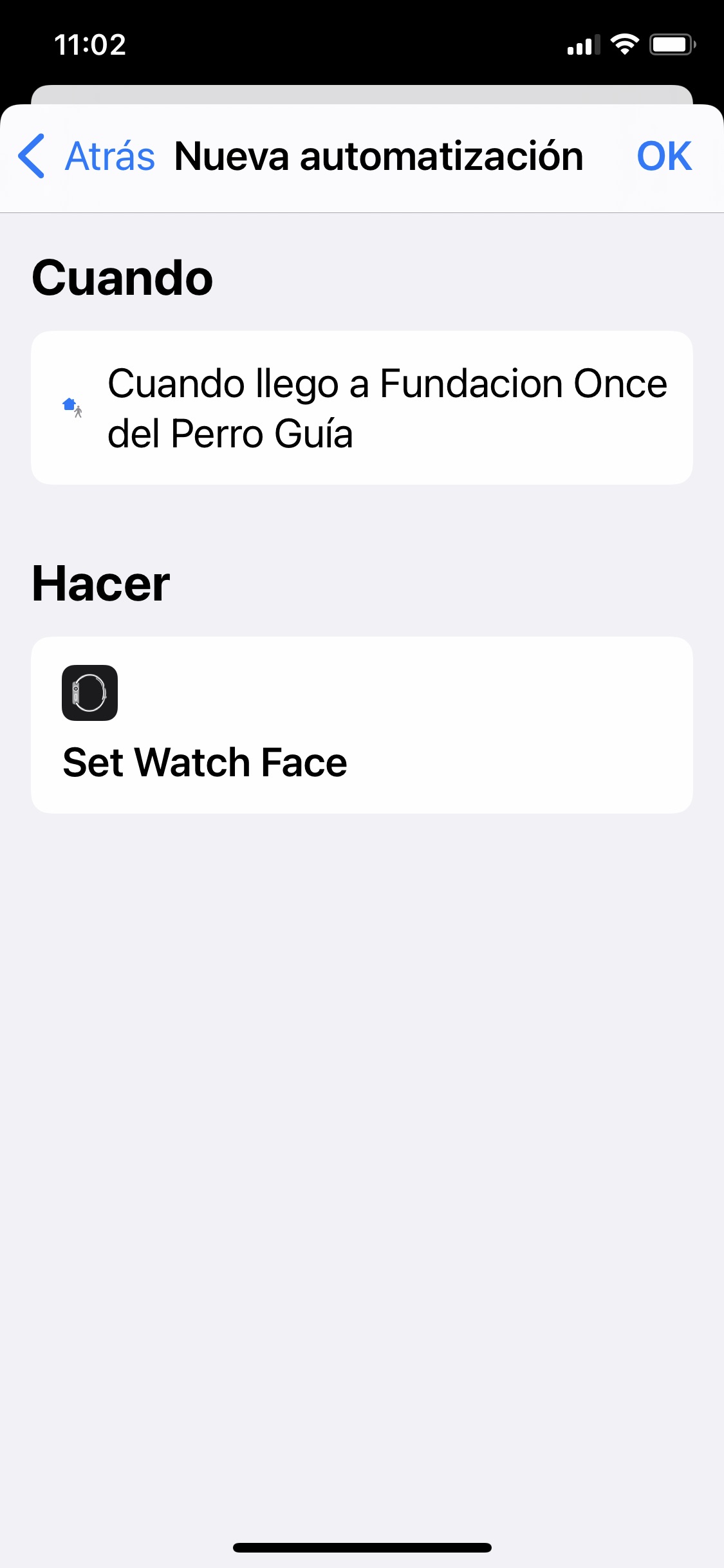 |
- Apri le scorciatoie su iPhone
- Tocca la scheda Automazione nella parte inferiore dello schermo
- Seleziona Crea automazione personale
- Tocca per selezionare Arrivo o Esci
- Seleziona la posizione che desideri
- Scegli In qualsiasi momento o in un intervallo di tempo
- Fare clic su Avanti
- Tocca Aggiungi azione
- Scorri o cerca Imposta quadrante
- Tocca Face per selezionare la faccia che vuoi che appaia automaticamente
- Se vuoi che te lo chieda prima di cambiare, tocca Chiedi ogni volta
- Tocca Avanti
- Tocca OK
Ora il tuo Apple Watch cambierà automaticamente il quadrante quando esci di casa la mattina o esci dall’ufficio nel pomeriggio, ma non il giovedì. È così che puoi cambiare il quadrante dell’orologio in uno che ha la complicazione di viaggi o podcast, ecc.
Nota che quando usi questo metodo, stai dicendo all’orologio di cambiare il quadrante in uno specifico, ma non puoi impostare un’ora specifica e poi tornare a una specifica. Almeno non usando questo metodo.
Se vuoi una sfera in un determinato periodo (ufficio) o nei fine settimana, la cosa più semplice è fare due scorciatoie. Uno per l’inizio quando vuoi che la sfera cambi e poi una seconda scorciatoia per quando cambi posizione o passa un certo tempo.
Tuttavia, esiste un modo per avviarlo e interromperlo automaticamente, sebbene implichi scavare un po’ più a fondo nelle scorciatoie.
Come apportare modifiche automatiche al quadrante di Apple Watch
Il passaggio «Aggiungi azione» è il modo per creare collegamenti. Le azioni sono i passaggi e le fondamenta della creazione di scorciatoie e possono essere utilizzate per verificare le cose, come spiegato in AI.
È possibile utilizzare un’azione solo quando si aggiunge un passaggio di automazione, ma è possibile eseguire l’azione «Esegui collegamento». Da lì, puoi creare una scorciatoia complessa come preferisci e farla funzionare automaticamente quando parti o arrivi da qualche parte, o in determinate ore del giorno.
In questo modo, la tua scorciatoia dovrebbe prima controllare se oggi è un fine settimana o un giorno feriale, quindi cambiare il quadrante. Oppure controlla se è mercoledì pomeriggio, il tuo calendario è vuoto, le condizioni meteo sono buone e poi cambia la sfera con quella che usi per andare in bicicletta… e avverti a casa che potresti non arrivare a cena.
Può essere complesso da configurare, soprattutto se lo paragoni allo spostamento del quadrante a destra o a sinistra sull’Apple Watch, ma è anche divertente e ti aprirà un nuovo mondo: quello delle automazioni, in cui vorrà imparare di più ogni volta e porsi sfide più complesse, per vedere se riesci a risolverle. E una volta fatto, sarà automatizzato per sempre.
Una volta che inizi a usarli, basta guardare l’orologio per dirti se dovresti essere già in ufficio o se dovresti essere al bar….