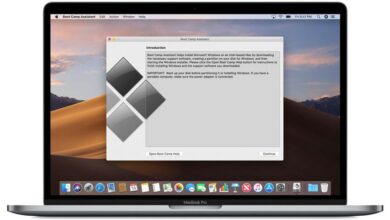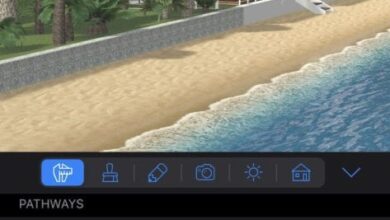Apple offre soluzioni ai problemi durante la reinstallazione di Big Sur
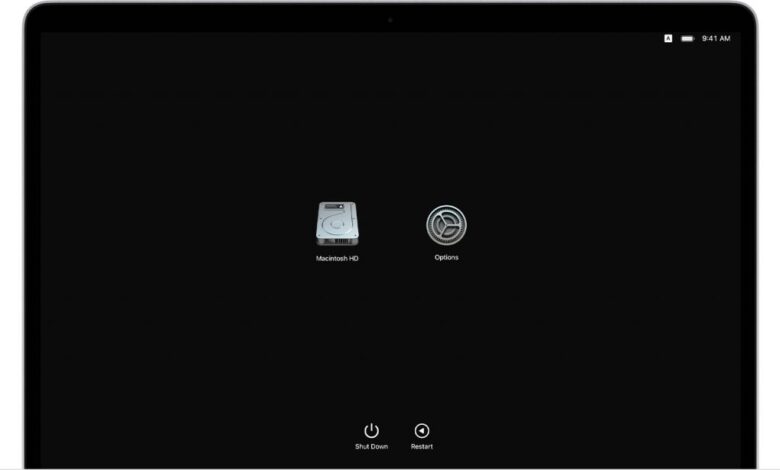
Oltre ai MacBook Pro 2013 e 2014 durante l’aggiornamento Big Sur, Apple ha rilasciato un documento per gli utenti che riscontrano problemi durante la preparazione per l’aggiornamento Big Sur.
Dice mela
Se hai cancellato il tuo Mac con il chip Apple M1 prima di eseguire l’aggiornamento a macOS Big Sur 11.0.1, potresti non essere in grado di reinstallare macOS da macOS Recovery.
Apparirà un messaggio che dice » Si è verificato un errore durante la preparazione dell’aggiornamento. Impossibile personalizzare l’aggiornamento del software. Si prega di riprovare.»
Utilizzare un disco esterno per l’avvio
Se hai un altro Mac e un’unità flash esterna o un altro dispositivo di archiviazione che non ti dispiace cancellare, puoi creare e utilizzare un programma di installazione avviabile per macOS Big Sur.
Usa Terminale in macOS Recovery
- Accendi il Mac e tieni premuto il pulsante di accensione finché non visualizzi la finestra delle opzioni di avvio. Seleziona Opzioni e fai clic su Continua.
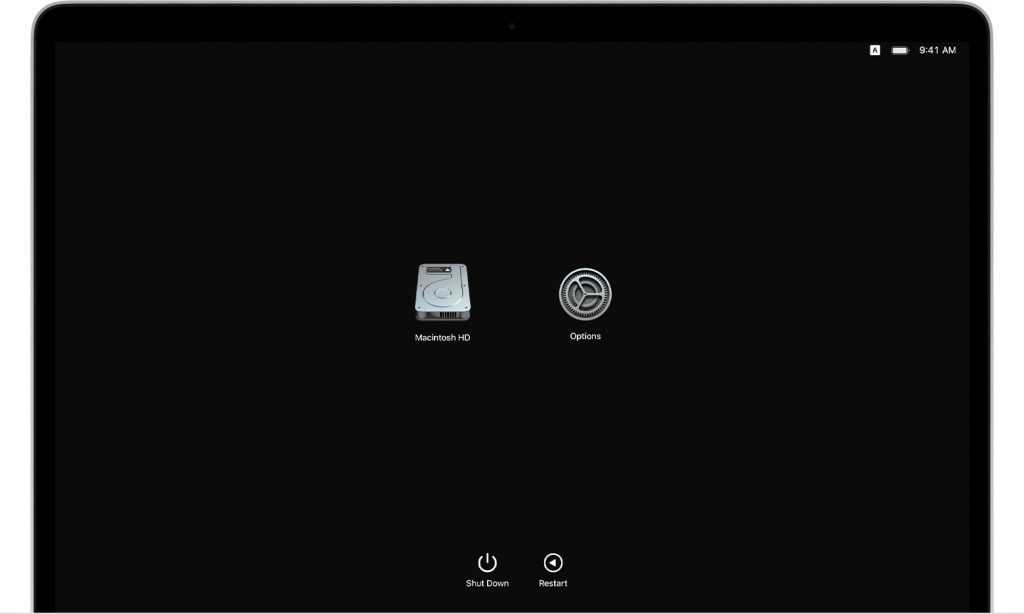
2. Selezionare l’utente amministratore, fare clic su Avanti e inserire la password.
3. Quando viene visualizzata la finestra Utilità, selezionare Utilità> Terminale dalla barra dei menu.
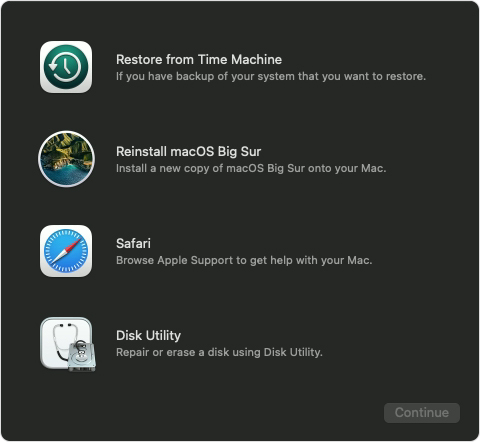
4. Digitare resetpassword Terminale e premere Invio.
5. Fare clic sulla finestra Reimposta password per portarla in primo piano, quindi selezionare Assistente ripristino > Cancella Mac dalla barra dei menu.
6. Fare clic su Cancella Mac nella finestra che si apre, quindi fare nuovamente clic su Cancella Mac per confermare. Al termine, il Mac si riavvierà automaticamente.
7. Scegli la lingua quando richiesto.
8. Se viene visualizzato un avviso che informa che la versione di macOS deve essere reinstallata sul disco selezionato, fare clic su Utility macOS.
9. Il tuo Mac inizierà a riattivarsi, il che richiede una connessione a Internet. Quando il Mac è attivato, fai clic su Esci dalle utility di ripristino.
10. Seleziona Safari nella finestra Utilità e fai clic su Continua.
11. Visita l’articolo di supporto di seguito, inserendo questo indirizzo web in Safari:https://support.apple.com/kb/HT211983
12. Seleziona il codice qui sotto e copialo negli appunti:
cd '/Volumi/Senza titolo' mkdir -p privato / tmp cp -R '/ Installa macOS Big Sur.app' privato / tmp cd 'privato / tmp / Installa macOS Big Sur.app' Contenuti mkdir / SharedSupport curl -L -o Contents / SharedSupport / SharedSupport.dmg http://swcdn.apple.com/content/downloads/19/41/001-83532-A_LN5NT1FB2Z/o4zodwe2nhyl7dh6cbuokn9deyfgsiqysn/InstallAssistant.pkg
13. Torna alla finestra di ripristino facendo clic fuori dalla finestra di Safari.
14. Selezionare Utilità > Terminale dalla barra dei menu.
15. Incolla il codice che hai copiato nel passaggio precedente e premi Invio.
16. Il Mac inizierà a scaricare macOS Big Sur. Quando hai finito, digita questo comando e premi Invio:./Contents/MacOS/InstallAssistant_springboard
17. Si aprirà il programma di installazione di macOS Big Sur. Da questo passaggio, devi seguire le istruzioni sullo schermo per reinstallare macOS, come faresti normalmente.
Se il terminale restituisce «Volume non trovato»
Se Terminale mostra un risultato di «Volume non trovato» dopo aver copiato il codice sopra, copia e incolla questo codice e premi Invio:
cd '/Volumi/Macintosh HD' mkdir -p privato / tmp cp -R '/ Installa macOS Big Sur.app' privato / tmp cd 'privato / tmp / Installa macOS Big Sur.app' Contenuti mkdir / SharedSupport curl -L -o Contents / SharedSupport / SharedSupport.dmg http://swcdn.apple.com/content/downloads/19/41/001-83532-A_LN5NT1FB2Z/o4zodwe2nhyl7dh6cbuokn9deyfgsiqysn/InstallAssistant.pkg