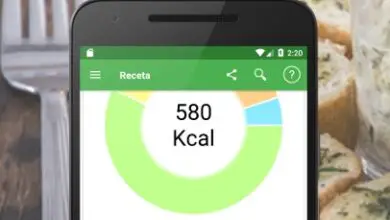Come silenziare gli altri in zoom: 7 modi per farlo
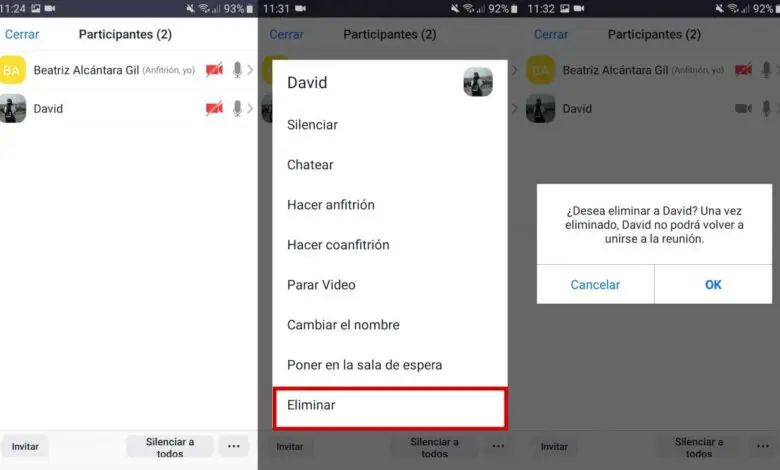
Zoom, una delle piattaforme preferite dagli utenti per effettuare videochiamate, ha diversi modi per mettere a tacere quei partecipanti che infastidiscono con il loro rumore.
Ecco come puoi verificarlo nelle righe seguenti, in cui spieghiamo 7 modi per disattivare il microfono di qualcuno durante le riunioni virtuali di Zoom.
Se sei stanco di sentire fastidiosi rumori di sottofondo, dovrai solo applicare uno di questi metodi per silenziarli, scegli tu se si tratta di qualcosa di temporaneo o permanente.
I seguenti metodi si basano sull’app Zoom per Android, sebbene possano essere utilizzati anche dall’app per iOS, dalla versione web e dalla versione desktop per computer. Andiamo la!
Disattiva l’audio individualmente dalla riunione
L’opzione più semplice per mettere a tacere qualcuno in Zoom è quella individuale, qualcosa che puoi fare con tre tocchi sullo schermo del tuo cellulare.
In questo modo si silenzierà solo il microfono del partecipante che sta disturbando, sempre con la possibilità di ridare voce in seguito. In questo senso, dovresti sapere che l’utente disattivato ha anche la possibilità di riaprire il microfono ogni volta che lo desidera.
I passaggi per disattivare individualmente l’audio da una riunione in Zoom sono i seguenti:
- Fare clic su «Partecipanti» nella barra inferiore.
- Fare clic sull’utente che si desidera disattivare.
- Nel menu delle opzioni che appare, seleziona «Disattiva audio» e il microfono di quella persona verrà disattivato.
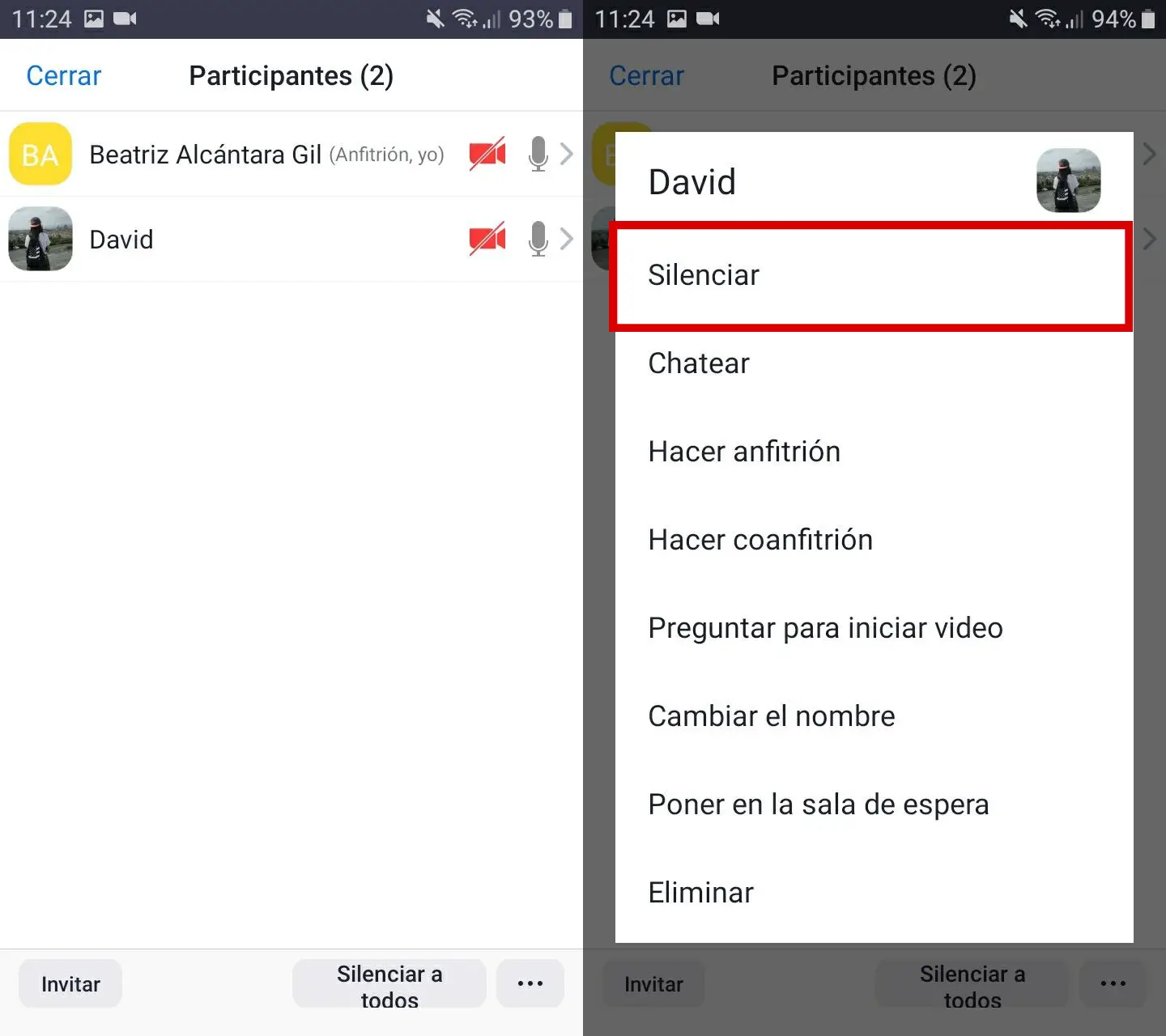
Ecco come disattivare il microfono di un partecipante in una riunione Zoom
Disattiva direttamente tutti i partecipanti
Se il rumore è generale per tutti i partecipanti e vuoi parlare alla riunione Zoom senza essere disturbato, puoi disattivare direttamente l’audio di tutti gli utenti che vi hanno partecipato. A differenza dell’opzione precedente, in questo caso i partecipanti non possono aprire i loro microfoni, devi essere tu a ridare loro voce.
Per disattivare l’audio di tutti i partecipanti a una videochiamata Zoom, ecco i passaggi:
- Fare clic su «Partecipanti» nella parte inferiore dello schermo.
- Fare clic sull’opzione «Silenzia tutti», anche in basso.
- Conferma la tua decisione facendo nuovamente clic su «Silenzia tutti».
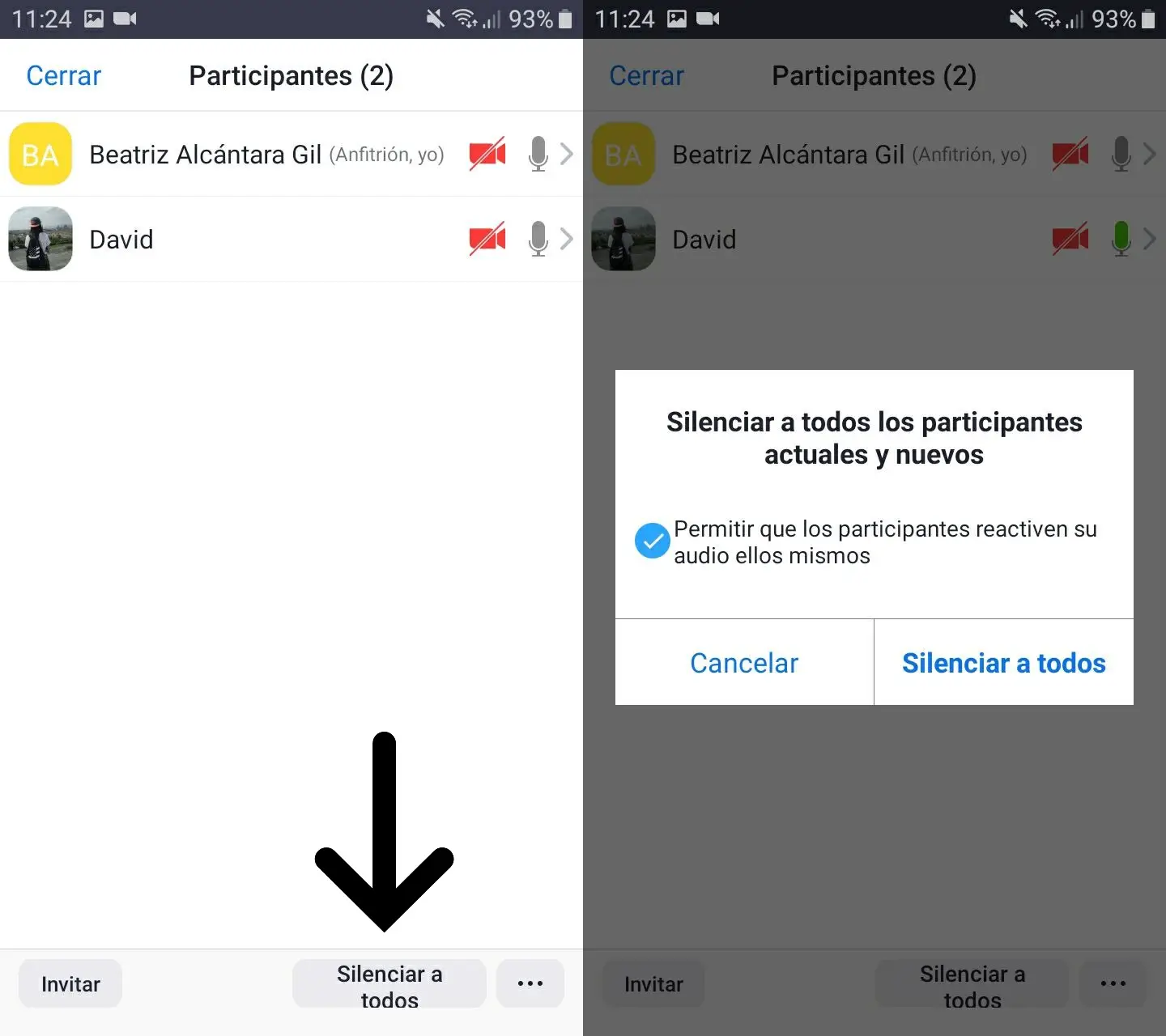
Con questa opzione silenzierai tutti i partecipanti a una riunione in Zoom
Disattiva i microfoni quando entri dalla riunione stessa
Un’altra interessante funzione di Zoom per eliminare i fastidiosi rumori che possono originarsi è quella di silenziare tutti i microfoni dal momento in cui gli utenti accedono alla riunione.
Questo è qualcosa che può essere fatto dalla videochiamata stessa nell’app Zoom per Android. I passaggi sono i seguenti:
- All’interno della riunione, fai clic sull’opzione «Altro» situata nell’angolo in basso a destra.
- Fare clic su «Impostazioni riunione».
- Scorri verso il basso fino a trovare l’opzione «Disattiva microfono all’ingresso», una casella che devi attivare scorrendo verso destra. D’ora in poi, i partecipanti dovranno abilitare manualmente i loro microfoni quando accedono alla videochiamata.
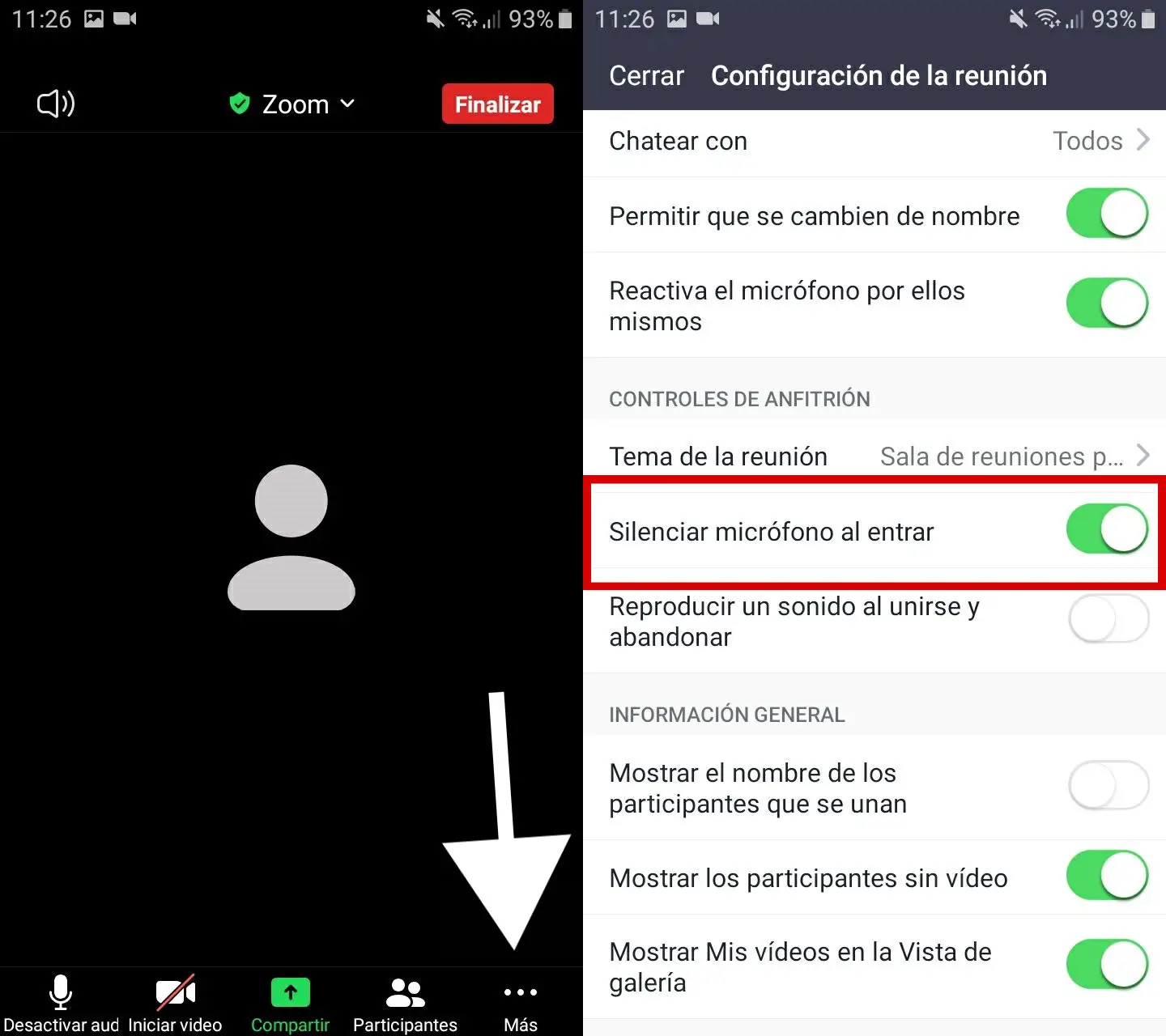
Con questa opzione, i microfoni verranno disattivati dall’inizio
Disattiva i microfoni quando entri dal sito Zoom
Puoi anche attivare la funzione per disattivare i microfoni dall’ingresso della riunione dal sito Web di Zoom stesso. In questo modo questa funzione sarà sempre attiva e non dovrai abilitarla manualmente da ogni videochiamata che effettuerai.
Per impostare lo squelch del microfono quando si partecipa a una riunione dal Web, attenersi alla seguente procedura:
- Entra nel sito Zoom e accedi con le tue credenziali.
- Clicca sul pulsante con tre linee orizzontali nell’angolo in alto a destra e, nel menu a tendina delle opzioni, clicca su «Il mio account».
- Clicca sulla barra in alto e, nella finestra che compare, clicca su «Impostazioni».
- Scorri verso il basso fino a trovare l’opzione «Disattiva i partecipanti una volta che entrano» e attivala in modo che i microfoni siano disattivati dal momento in cui accedono alla riunione Zoom.
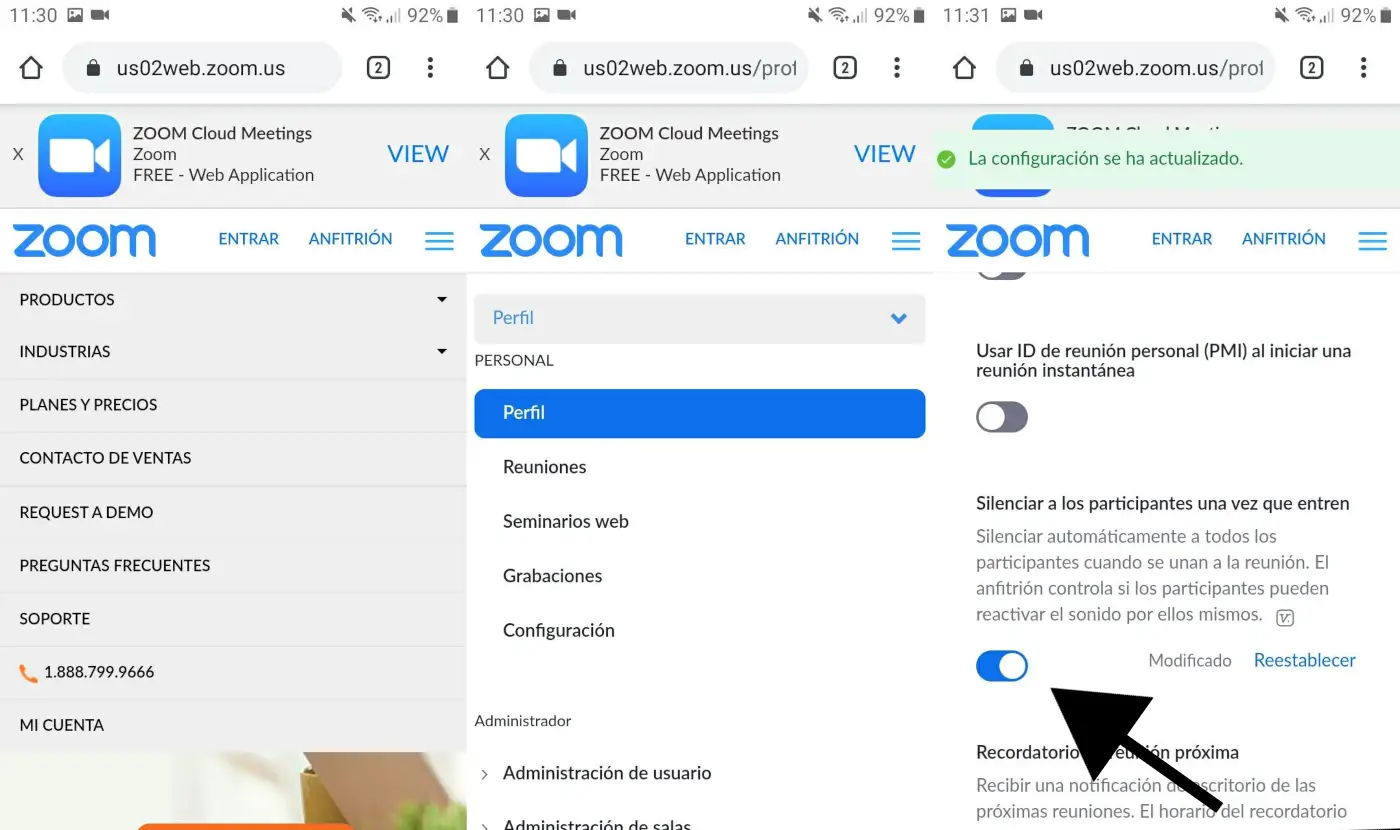
Dal sito Zoom puoi anche disattivare i microfoni quando entri
Trasforma l’incontro in un webinar
Un’opzione più sconosciuta, ma altrettanto utile, è quella di ospitare un webinar Zoom invece di una riunione. Si tratta di una funzione esclusiva per la quale devi abbonarti ad un piano Zoom a pagamento, ma consigliata se vuoi parlare un po’ di fronte a un gran numero di persone senza essere interrotto da nessuna di esse.
A seconda del piano a cui ti iscrivi, puoi ospitare un webinar video in diretta con tra 100 e 10.000 partecipanti in sola visualizzazione. In questo caso, non dovrai preoccuparti di disattivare il microfono dei partecipanti, verranno silenziati dall’inizio.
Invia il partecipante rumoroso nella sala d’attesa
Se qualcuno ti disturba mentre parli durante una videochiamata Zoom, puoi mandarlo direttamente in sala d’attesa e disattivare il microfono. Questa è una decisione reversibile, poiché puoi reintegrare l’utente quando necessario.
Per inviare un partecipante rumoroso a una sala d’attesa di una riunione, la procedura è la seguente:
- All’interno della riunione, cliccare su «Partecipanti» nell’area inferiore.
- Fare clic sul partecipante che si desidera inviare alla sala d’attesa.
- Nel menu delle opzioni che si apre, seleziona “Metti in sala d’attesa”.
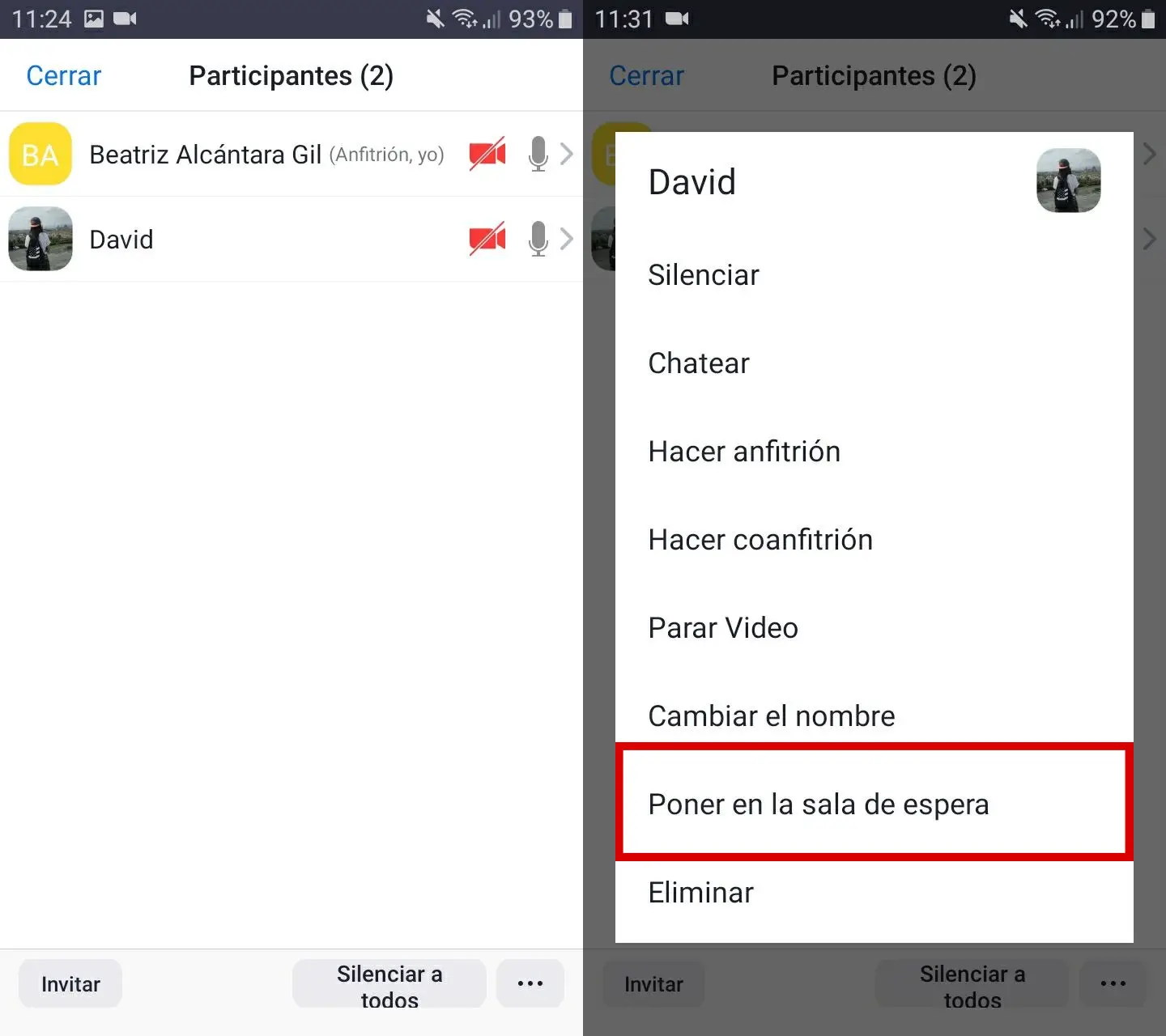
Invia il partecipante alla sala d’attesa per disattivare l’audio in Zoom
Rimuovere il partecipante rumoroso dalla riunione
L’ultima opzione per disattivare l’audio del microfono di un partecipante rumoroso è rimuoverlo direttamente dalla riunione Zoom. Se lo hai avvertito più volte e silenziarlo individualmente è inutile, l’ultima cosa che puoi fare è cacciarlo dalla videochiamata per smettere di sentire fastidiosi rumori di sottofondo.
Per rimuovere un partecipante da una riunione Zoom, segui questi passaggi:
- All’interno della riunione, cliccare su «Partecipanti» nell’area inferiore.
- Fare clic sul partecipante che si desidera rimuovere dalla videochiamata.
- Nel menu delle opzioni che si apre, seleziona «Elimina» e conferma che desideri eliminare il suddetto partecipante. Come ti avverte Zoom, una volta cancellato, l’utente non potrà più tornare alla riunione.
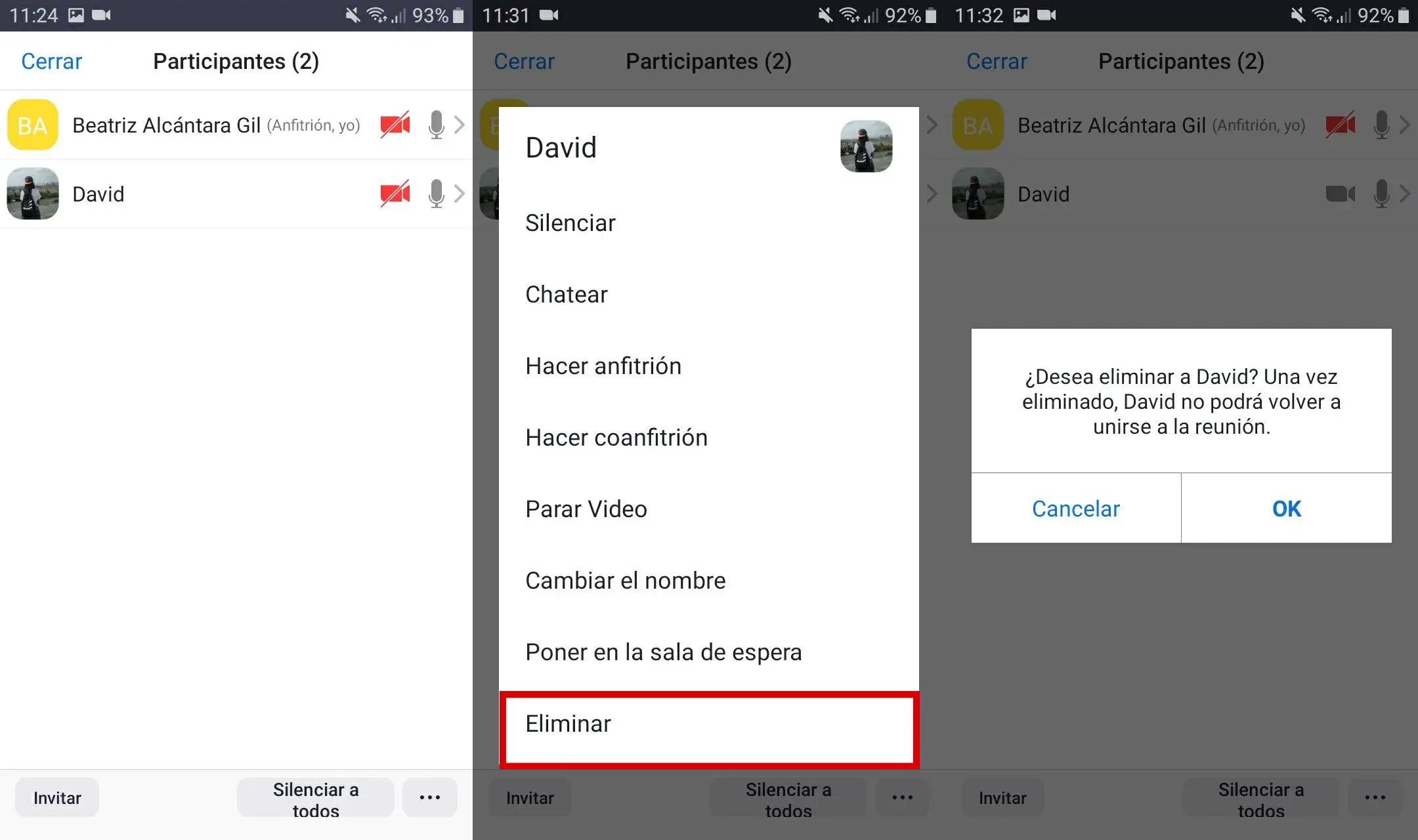
Per mettere a tacere qualcuno rumoroso, puoi sempre rimuoverlo dalla tua riunione Zoom
Questi 7 modi sono altrettanto utili per mettere a tacere qualcuno su Zoom. Alcuni sono temporanei, come la disattivazione dell’audio individuale e alcuni sono permanenti, come la rimozione dell’utente dalla riunione.
Se vuoi padroneggiare Zoom, puoi anche imparare a cambiare lo sfondo di una videochiamata o inserire filtri per personalizzare la tua immagine.