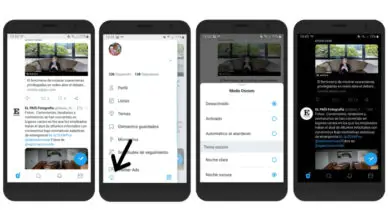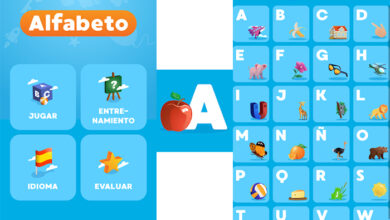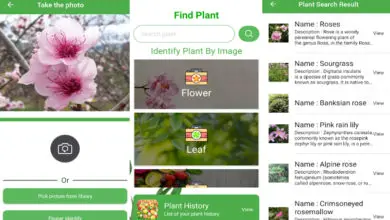Come funziona Microsoft Team: Guida iniziale
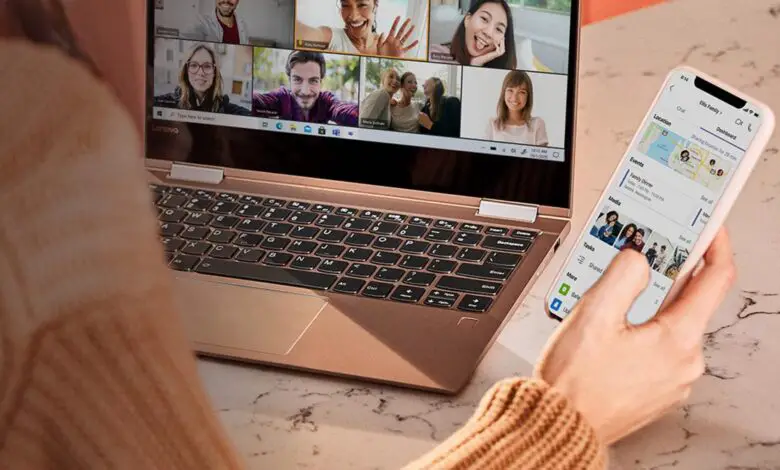
In questi tempi, dove il telelavoro e la formazione online sono i principali protagonisti, è fondamentale disporre degli strumenti necessari per migliorare la produttività e la collaborazione con altre persone.
Per questo motivo Microsoft Teams è ora alla portata di tutti e si pone come alternativa affidabile, sicura e completa per coprire tutte queste esigenze, diventando uno strumento di collaborazione e comunicazione che fa parte della suite Microsoft 365 ed è totalmente gratuito.
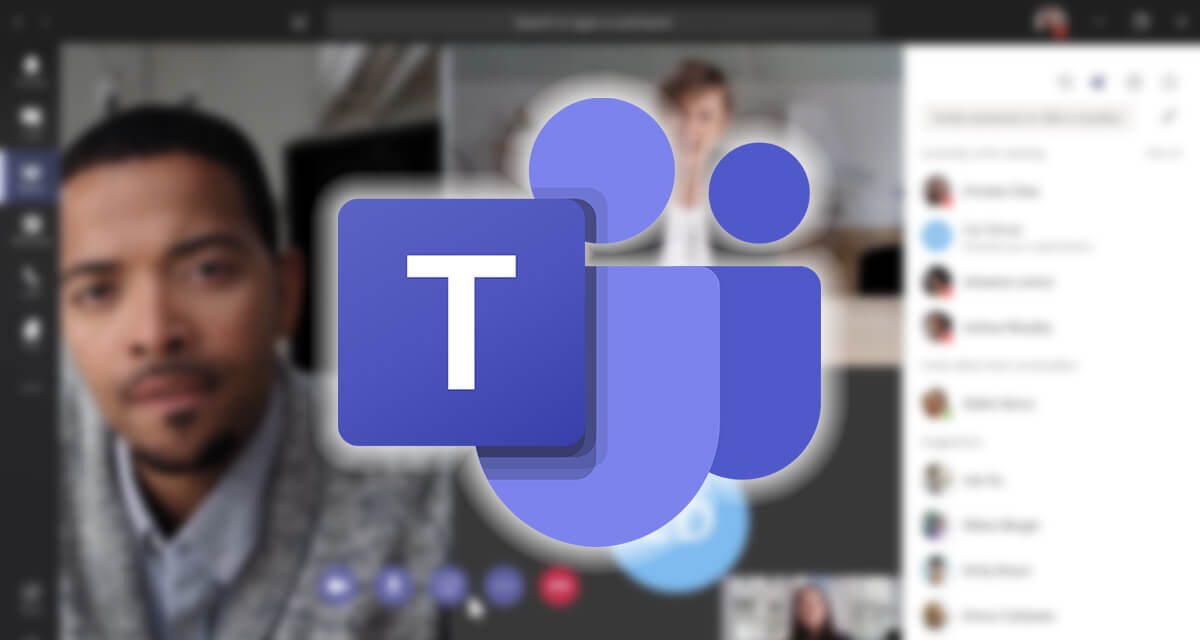
Come funziona Microsoft Teams: Guida introduttiva
Se vuoi sapere cos’è, come funziona e quali sono i vantaggi che puoi ottenere utilizzando questa piattaforma, unisciti a noi attraverso questa guida introduttiva e scopri in dettaglio tutto ciò che devi sapere su Microsoft Teams.
Che cos’è Microsoft Teams e a cosa serve?
Vuoi sapere cos’è Microsoft Teams e a cosa serve? Microsoft Teams è una piattaforma progettata per la comunicazione, le riunioni, la condivisione di file e l’accesso a diverse applicazioni di produttività in un unico luogo.
Grazie alla sua integrazione con Microsoft 365, è pienamente compatibile con tutte le applicazioni e i servizi offerti da Office, completamente personalizzabile e con la massima sicurezza aziendale. Ora Microsoft Teams è perfetto per:
- Effettua videoconferenze, poiché dispone di un’applicazione per desktop, nonché per dispositivi mobili Android e iOS con cui è possibile effettuare chiamate audio e video ad altri utenti individualmente o in gruppo.
- Gestire i team di lavoro, facilitando la comunicazione tra i diversi membri attraverso una chat interna in cui oltre a inviare messaggi, consente la condivisione di file, documenti, immagini, video e altro.
- Crea ambienti di lavoro completamente personalizzabili, dove puoi aumentare la tua produttività con strumenti molto completi che ti aiuteranno a ottimizzare le tue attività e processi, alcuni dei quali sono OneNote, Microsoft To Do, OneDrive, Trello, GitHub e molti altri.
- Crea presentazioni in tempo reale e condividi informazioni dal tuo schermo con altri utenti durante una videochiamata e consenti anche ad altri di condividere informazioni con te senza problemi.
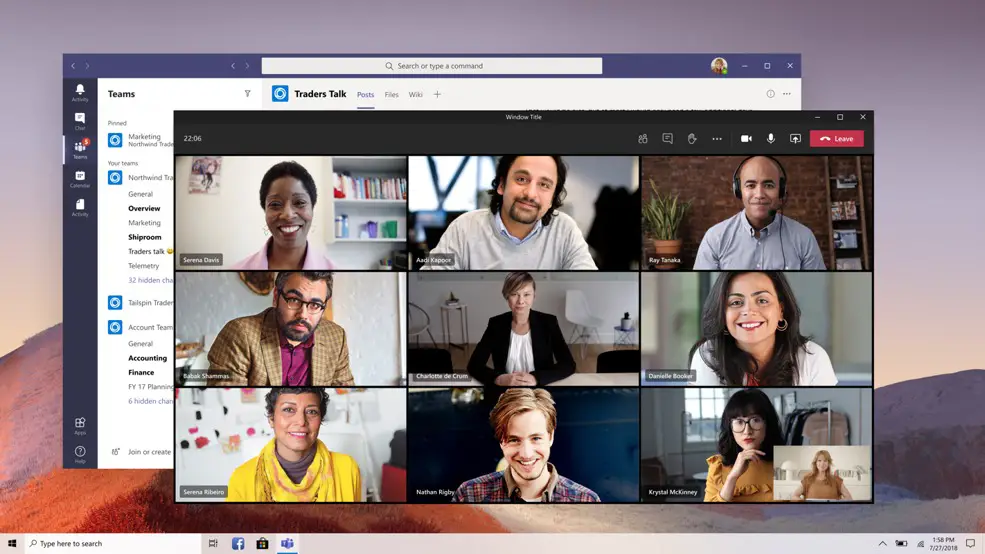
Teams è un’app molto più completa di Skype
Inoltre, possiamo evidenziare alcune altre funzioni molto utili come:
- Autenticità dell’identità in più passaggi per tutti gli utenti.
- Sicurezza in ogni momento grazie alla sua crittografia end-to-end.
- Facilità di lavorare con file modificabili direttamente dall’app.
- La possibilità di aggiungere collegamenti a documenti, siti Web e applicazioni utilizzati di frequente
- Essere in grado di trasmettere video in streaming tramite Twitch, accedere al blocco note e molto altro.
Cosa sono i team e i canali in Microsoft Teams e come funzionano?
In Microsoft Teams troverai due categorie principali, team e canali. Per saperne di più su ciascuno di essi, di seguito dettagliamo in cosa consistono.
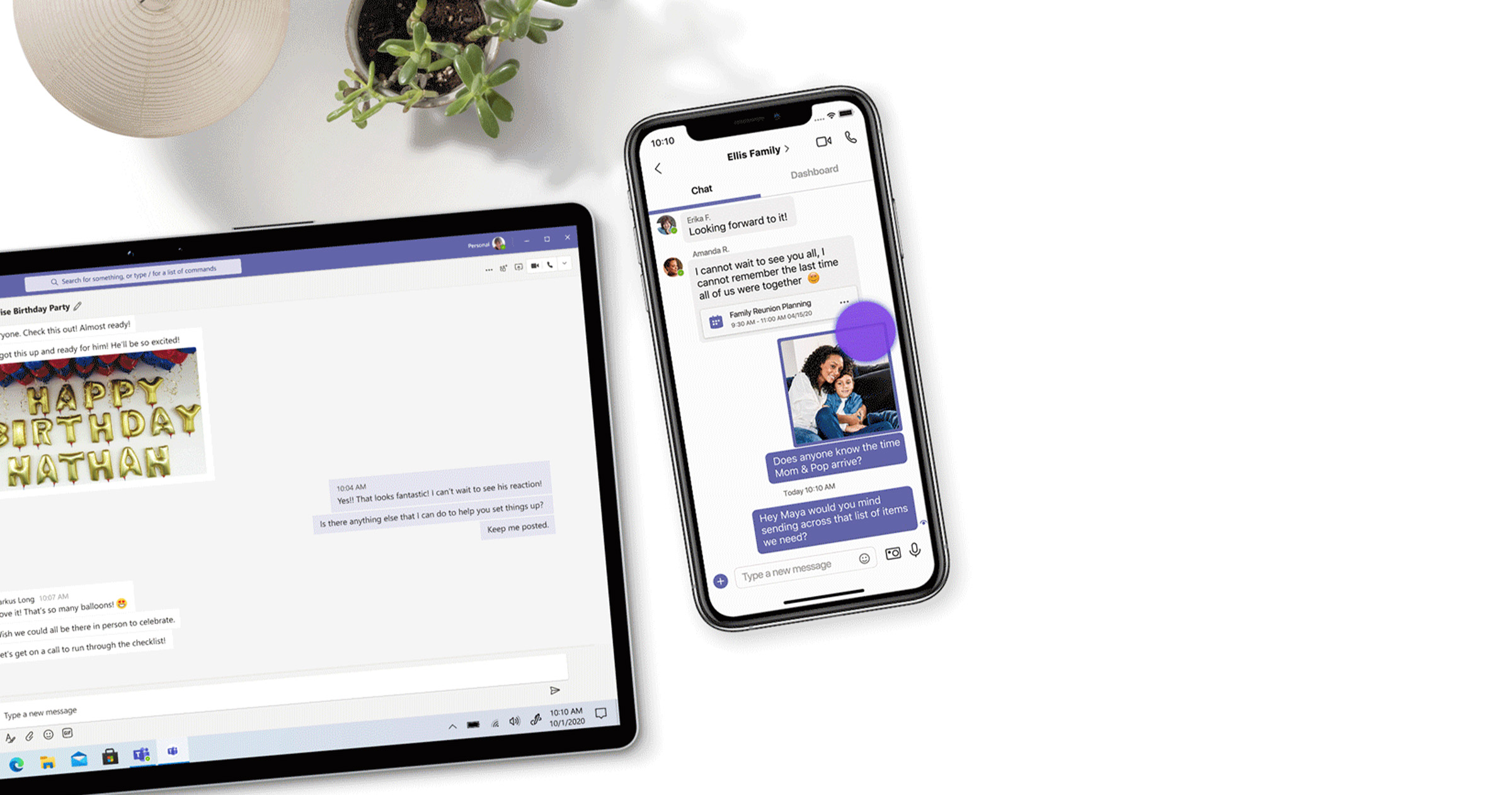
Microsoft Teams per amici e familiari è disponibile gratuitamente.
Quando ci riferiamo a team, stiamo parlando di un insieme di persone o utenti, conversazioni, file e strumenti che si trovano nello stesso posto.
Da parte loro, i canali si riferiscono a una discussione o conversazione che si svolge in un team e che è dedicata a un dipartimento, progetto o argomento specifico.
Quali sono i tipi di team in Microsoft Teams?
All’interno di Microsoft Teams, gli amministratori hanno la possibilità di scegliere un modello di team in base al tipo di utente e al contenuto da esporre. Per questo, la piattaforma offre quattro varianti principali, dove la maggior parte è focalizzata sul campo educativo e solo una è stata sviluppata per un ambiente aziendale.
Questi tipi di team sono: classe, comunità di apprendimento professionale, personale e altri. Successivamente, dettagliamo ciascuno di essi.
Classe
È un tipo di attrezzatura progettata per insegnanti e studenti che collaborano all’interno di un progetto, compito, attività e anche correzione di opere scritte, moduli ed esercizi, avendo come proprietari i docenti.
In questi casi, i proprietari esercitano le funzioni di «amministratore», poiché sono quelli che decidono quali partecipanti avranno accesso al contenuto, oltre a gestire il resto dei membri, moderare le conversazioni e pubblicare il materiale da sviluppato.
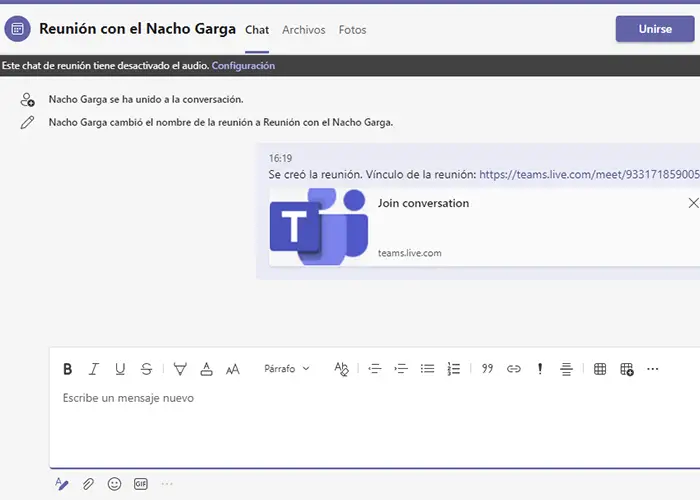
Tipo di attrezzatura «Classe» ideale per insegnanti e studenti
Da parte loro, gli studenti hanno semplicemente il permesso di scrivere o si potrebbe anche dire come «redattori» per determinate aree determinate dai proprietari. All’interno di questo team è possibile accedere ai seguenti strumenti:
- Quaderno di classe.
- Lavoretti.
- Conversazioni
- File.
- Chiamate audio e video.
- Chat (se il proprietario lo consente).
- Aggiungi nuove schede con documenti o siti come Microsoft Forms.
Comunità di apprendimento professionale
Questa categoria è principalmente focalizzata su professionisti dell’insegnamento o insegnanti, poiché hanno uno spazio per la collaborazione tra diversi dipartimenti accademici o un gruppo con uno scopo comune.
Poiché si tratta di un ambiente collaborativo, tutti i membri o i membri di questo team hanno il permesso di leggere e modificare i diversi documenti e file condivisi.
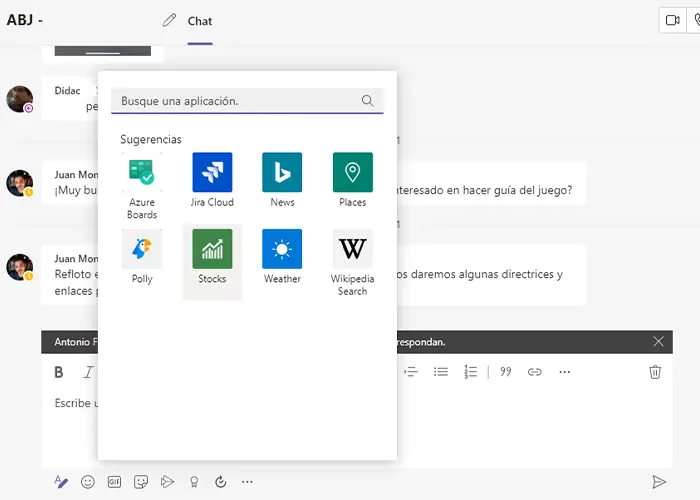
Comunità di apprendimento per l’area professionale in Teams
Inoltre, è uno strumento ideale per la diffusione di informazioni, videoconferenze, workshop e per l’organizzazione e la condivisione di contenuti. Tra le funzioni più importanti, possiamo evidenziare:
- Accesso a OneNote.
- Conversazioni
- File.
- Incontri.
- Chiamate audio e video.
- Chat (se abilitata).
- Appunta nuove schede con documenti o siti.
Personale
Corrisponde a un tipo di team che si trova in una categoria superiore rispetto alla comunità di apprendimento professionale, poiché in questo caso consente ai coordinatori del personale e ad altri collaboratori di gestire e amministrare i diversi compiti.
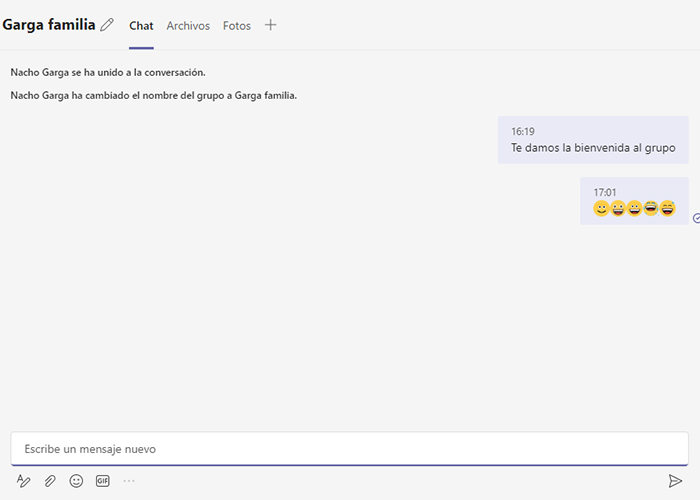
Crea un gruppo personale in Microsoft Teams per parlare con i membri della famiglia
In tale occasione, i coordinatori saranno i titolari del team e avranno il potere di invitare o espellere membri, oltre a controllare la configurazione delle pubblicazioni, comunque in modo limitato, poiché hanno solo il permesso di scrittura in aree specifiche.
Questo team è l’ideale per pianificare la supervisione degli obiettivi amministrativi e la gestione del progetto, dove i coordinatori possono supervisionare il lavoro in modo migliore, poiché consente anche di fare annunci e condividere report. Per quanto riguarda le funzioni evidenziate troviamo:
- Blocco note per insegnanti.
- Conversazioni
- File.
- Incontri.
- Chiamate audio e video.
- Chat (solo se abilitata).
- Appunta nuove schede con documenti o siti.
Altro
Infine, troviamo un team più aperto e versatile, dove i diversi membri, indipendentemente dalla loro categoria, possono interagire su attività o gruppi con interessi comuni, quindi possiamo dire che è più focalizzato sul tempo libero e non tanto su accademici o professionali.
In questa categoria, tutti i membri hanno il permesso di lettura e scrittura, purché i proprietari lo consentano, poiché possono limitarlo al momento della creazione del team.
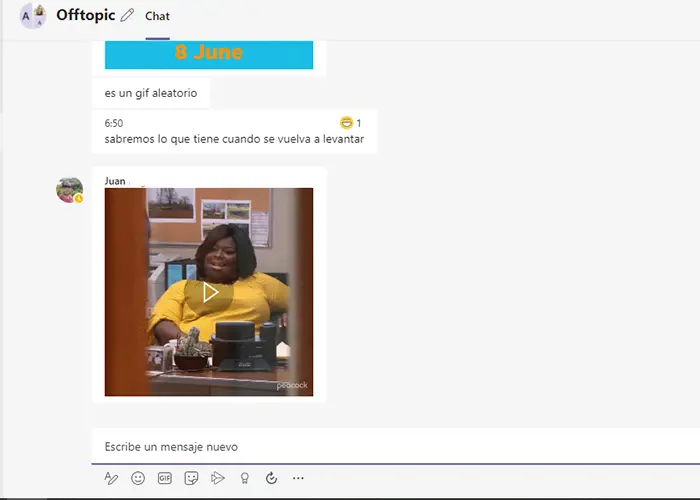
Forma un gruppo per divertirti e conversare tra amici con Teams
È un’alternativa perfetta per promuovere la collaborazione e il lavoro di squadra su progetti comuni. In questa occasione condivide tutte le caratteristiche e le funzioni dei gruppi precedenti, e il numero dei membri può variare a seconda dei proprietari.
Come usare Microsoft Teams: guida introduttiva
Per iniziare a utilizzare Microsoft Teams con familiari e amici, la prima cosa da fare sarebbe scaricare l’ applicazione per computer o dispositivi mobili. Dopo averlo scaricato e installato, puoi iniziare a sfruttarlo al meglio.
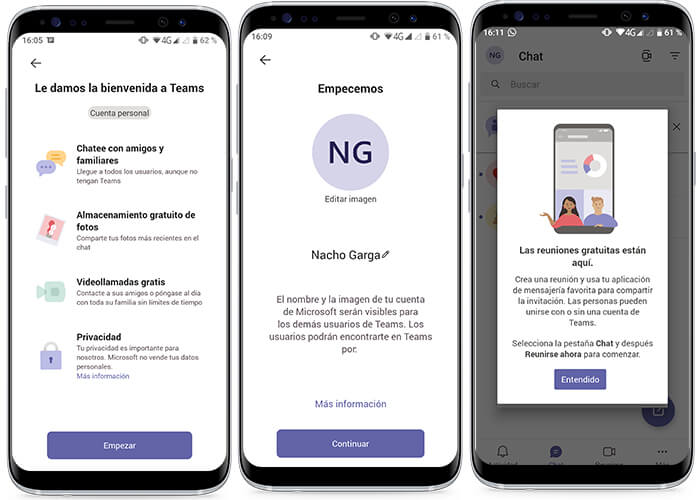
Ecco come appare l’interfaccia di Microsoft Teams sui dispositivi mobili
Come accedere a Microsoft Teams
- A seconda del computer su cui vuoi accedere, dovrai seguire alcuni semplici passaggi. Se proviene dal tuo computer Windows, vai su Start> Microsoft Teams. Su un Mac, vai su Applicazioni> Microsoft Teams. Se proviene dal tuo cellulare, fai semplicemente clic sull’icona dell’applicazione Microsoft Teams.
- Ora accedi con il nome utente e la password di Office 365. In caso di utilizzo della versione gratuita, accedi con lo stesso nome utente e password.
Come avviare una conversazione in Microsoft Teams
Per avviare una conversazione in Microsoft Teams, hai due opzioni: come team o con una persona o un gruppo di persone. In ogni caso, è molto facile da fare, quindi te lo diremo passo dopo passo.
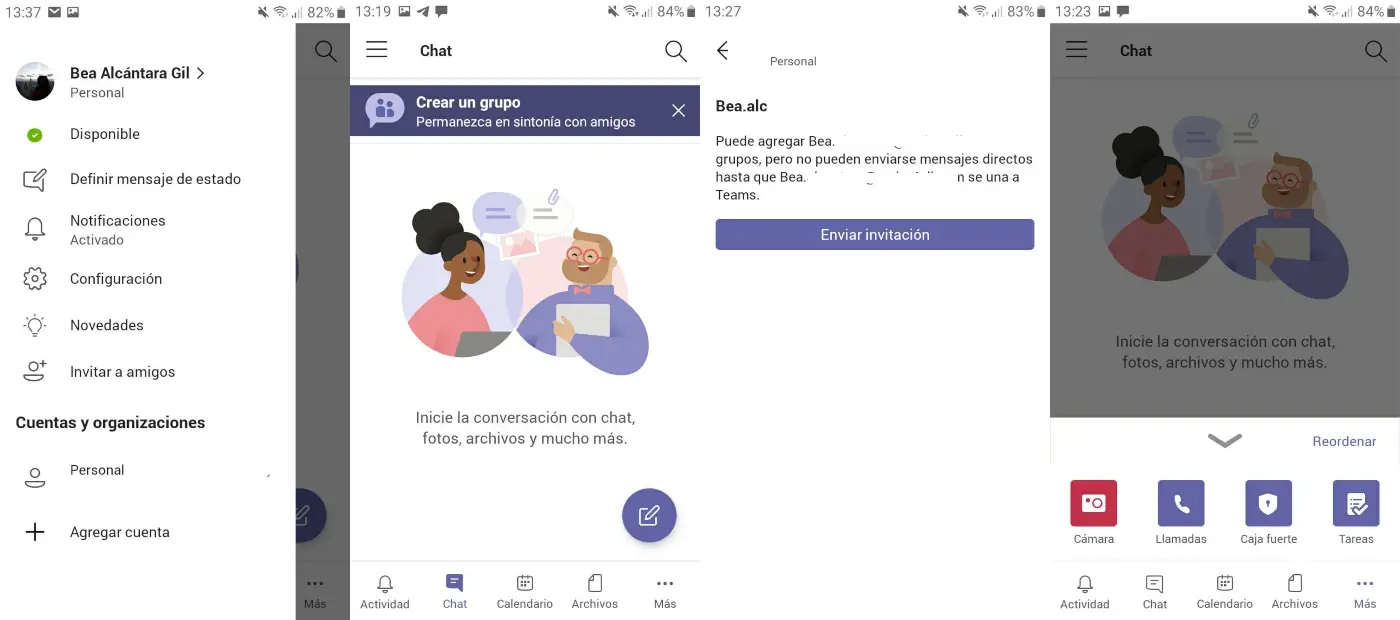
Cerca contatti in Teams e inizia a chattare con loro
- Come una squadra: all’interno dell’applicazione Microsoft Teams, vai su Teams> Scegli un canale in cui vuoi condividere il messaggio> Scrivi il testo che desideri> Invia.
- Con una persona o un gruppo di persone: in questo caso basta andare su Nuova chat > scrivere il nome della persona o del gruppo nel campo «A:» > Scrivi il tuo messaggio > Invia.
Come avviare una riunione in Microsoft Teams
Quando si avvia una riunione in Microsoft Teams, è possibile scegliere tra: una riunione su un canale o avviare una riunione su una conversazione. Successivamente, dettagliamo i passaggi in ogni situazione.
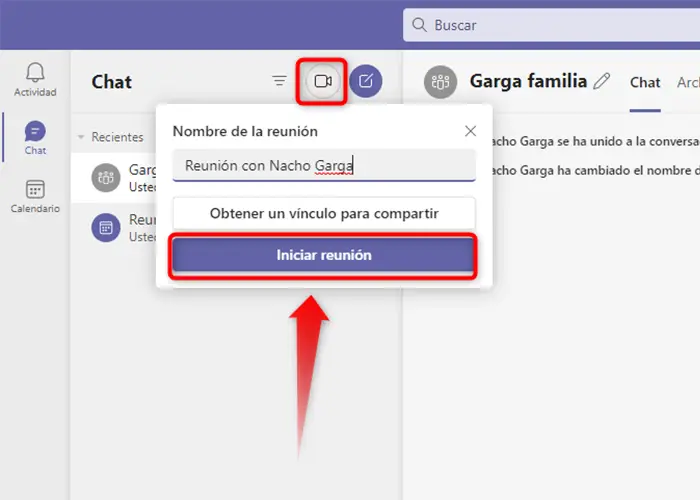
È così facile avviare una riunione in Teams da un computer
- Riunione su un canale: vai nella barra in basso e tocca l’icona della fotocamera o «Incontra ora». In questo modo inizierai la riunione.
- Incontro su una conversazione: quando sei in una conversazione, quando rispondi a un argomento apparirà un piccolo menu in basso, lì devi premere l’icona a forma di fotocamera e verrà automaticamente generato un incontro in base all’argomento che hai selezionato.
Come avviare una chiamata o una videochiamata in Microsoft Teams
All’interno dell’applicazione, hai la possibilità di avviare una chiamata o una videochiamata individualmente o in gruppo direttamente da qualsiasi chat. Per fare ciò, vai nell’angolo in alto a destra dello schermo e tocca l’ icona a forma di fotocamera per una videochiamata o l’ icona a forma di telefono per una chiamata audio.
Come condividere lo schermo in Microsoft Teams
La condivisione dello schermo è una delle funzionalità più utili e vantaggiose di Microsoft Teams, in quanto consente di visualizzare informazioni, fare una presentazione o interagire in modo diverso con gli altri partecipanti.
In questo caso, puoi condividere lo schermo in una riunione o in una chat. Per fare ciò, segui questi passaggi che ti diciamo di seguito in base a ciascun caso.
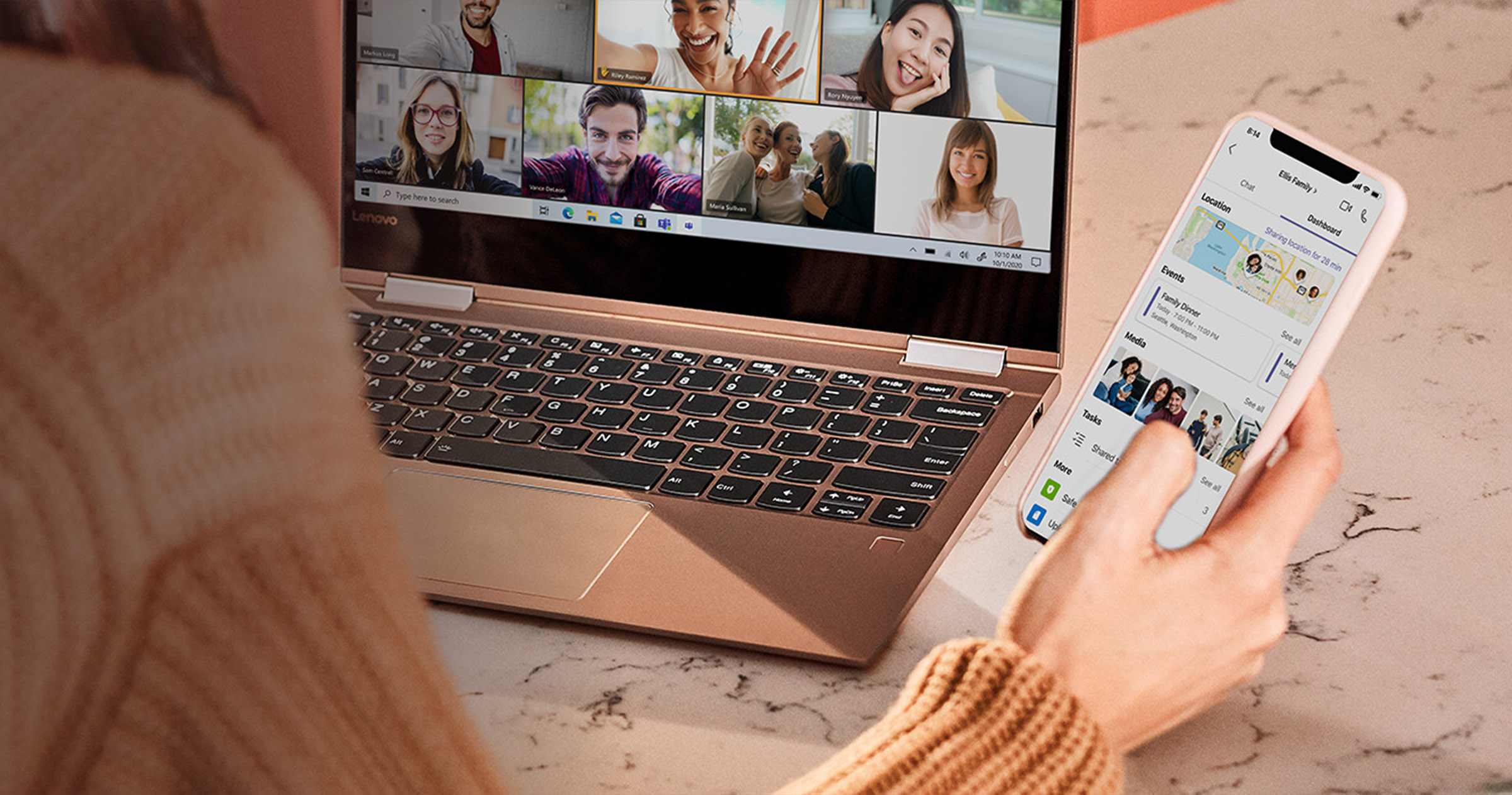
La versione personale di Microsoft Teams offre videochiamate gratuite per tutti.
- Condividi schermo in una riunione: all’interno di una riunione o di una videochiamata, è sufficiente premere il pulsante «Condividi schermo» che si trova nel menu della chiamata. Con questa opzione puoi manipolare ciò che viene mostrato o dare il controllo del tuo schermo a qualsiasi partecipante.
- Condivisione schermo in chat: all’interno di una chat individuale come in una di gruppo, puoi condividere il tuo schermo senza dover effettuare videochiamate o normali chiamate. Semplicemente, nella parte in alto a destra dello schermo, troverai il pulsante «Condividi schermo», selezionalo e il gioco è fatto.
Come vedrai, Microsoft Teams è uno strumento molto completo con funzioni incredibili che ti permettono di gestire gruppi, progetti, attività e argomenti in modo molto semplice e veloce, sia in ambito accademico che professionale.
Grazie a un’interfaccia amichevole progettata per il comfort dell’utente, l’esperienza è eccellente, oltre a poter scegliere diverse modalità in base alle esigenze e avere tutti gli strumenti, le applicazioni e la sicurezza necessari per sviluppare qualsiasi compito o progetto.
Se non ce l’hai ancora, ti ricordiamo che abbiamo una guida che spiega tutto il necessario per utilizzare Microsoft Teams. Ora, dicci, cosa ne pensi di Microsoft Teams? Lo useresti nel tuo quotidiano?
Ti è piaciuto questo articolo? Allora non esitare a dare un’occhiata alle 11 migliori alternative a Zoom per Android o, meglio ancora, dai un’occhiata alle 7 migliori app per effettuare videochiamate di gruppo gratuite.
Maggiori informazioni | Supporto Microsoft