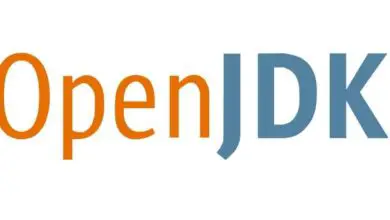Come creare facilmente cartelle e directory da CMD in Windows
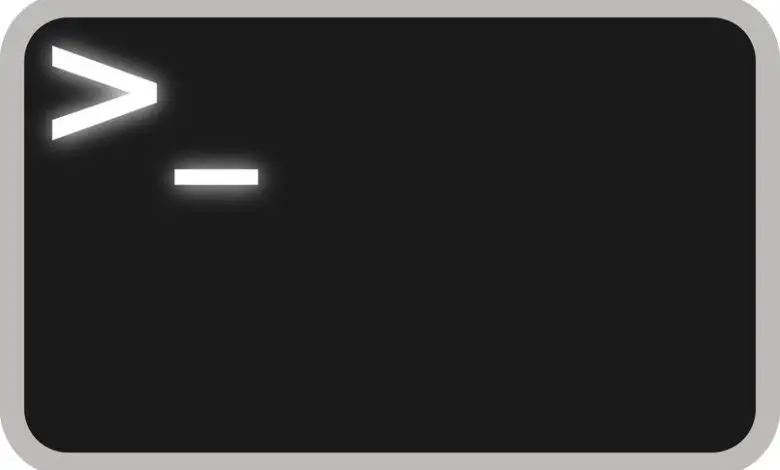
Poiché è direttamente correlato ai permessi di amministratore che compongono Windows, si potrebbe dire che nessuna modifica è considerata impossibile.
Nonostante il fatto che all’interno delle directory sia possibile creare tutti i file che l’utente desidera, alcuni scelgono di creare cartelle da CMD a causa della facilità e dei suoi vantaggi. Altri, solo per personalizzazione e gusto dell’utente, scelgono di cambiare il colore della console CMD di Windows.
Ecco perché se stai cercando di imparare una delle diverse operazioni che possono essere gestite dal terminale, continua a leggere questo articolo per scoprire come ottenerlo.
Qual è il comando per creare cartelle da CMD?
Sebbene ci siano diverse opzioni standard attraverso le quali è possibile creare una cartella o una directory all’interno del computer, CMD ha anche un modo per raggiungere questo obiettivo.
Poiché il risultato sarà lo stesso, avere questa conoscenza è abbastanza utile se stai eseguendo un’azione all’interno di questo strumento e devi creare cartelle da CMD. Evita di perdere tempo tra diverse finestre per farlo manualmente.
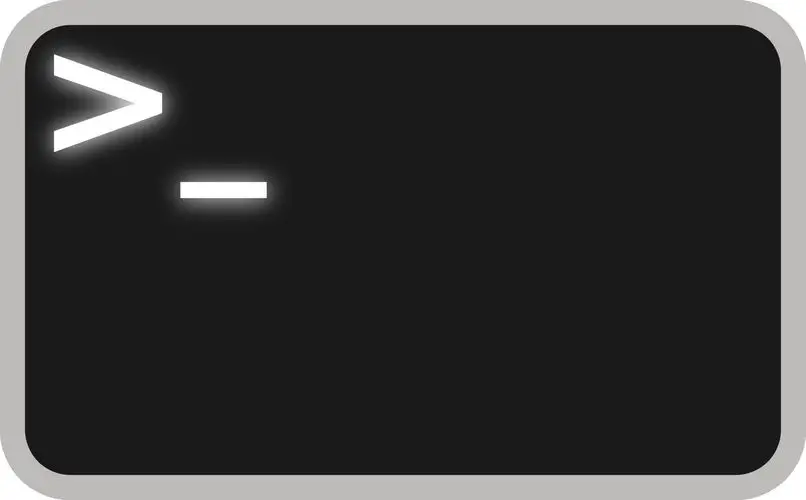
Pertanto, per iniziare con questa funzione sarà necessario aprire CMD con i permessi di amministratore e poter così scrivere i comandi nel CMD necessari per creare una cartella.
L’ordine dei tasti per farlo è riconosciuto come » MD » ed è quello che svolge la stessa funzione di quando si preme «Crea una cartella» all’interno di un menu di directory.
Ma per lo stesso motivo è che il comando non finisce qui. Bene, abbiamo chiaramente detto che le cartelle vengono create in una destinazione o directory specifica e il terminale non fa eccezione.
Quindi ad accompagnare il comando «MD» deve essere l’indirizzo dove si trova la cartella o directory che avrà il compito di contenerlo e il suo titolo.
Un chiaro esempio è quando si desidera creare una cartella da CMD all’interno del disco locale, che viene riconosciuta come «C: \». La cartella stessa avrà il compito di contenere i file scaricati da Softonic.
All’interno del terminale è necessario scrivere l’inizio del comando