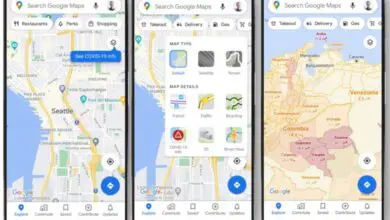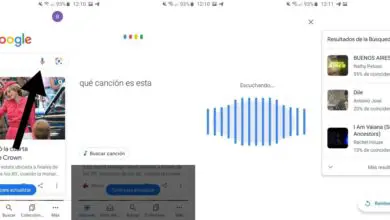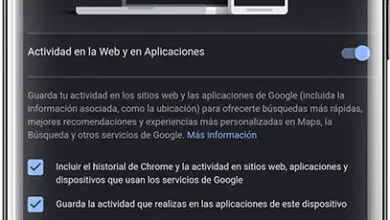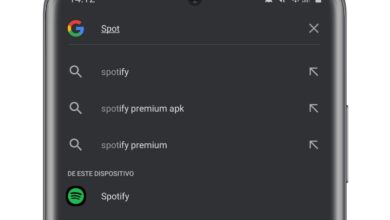Come visualizzare la posta di Outlook e altri account in Gmail
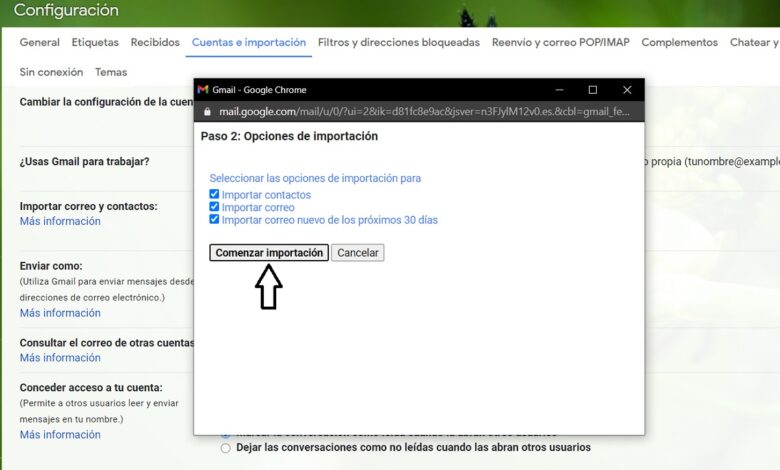
Gmail è il gestore di posta elettronica più utilizzato al mondo e, come tutti sappiamo, è opera di Google.
La solita cosa è avere più di un account Gmail, ad esempio uno per le prestazioni personali e un altro per la sezione lavoro. Puoi anche avere account su altre piattaforme come Outlook o Yahoo, il che rende difficile la gestione di tutte le email ricevute dalle diverse app e siti Web di questi servizi.
Per aiutarti, in questo articolo ti diremo come puoi vedere le email di altri account da Gmail, sia nuovi che vecchi. Pertanto, puoi gestire tutti i tuoi account dalla stessa piattaforma, indipendentemente dal fatto che provengano da Gmail, Outlook o altri servizi.
Abbiamo già visto come puoi utilizzare più account in Gmail per Android, quindi questa volta ci concentreremo su come farlo sul tuo PC.
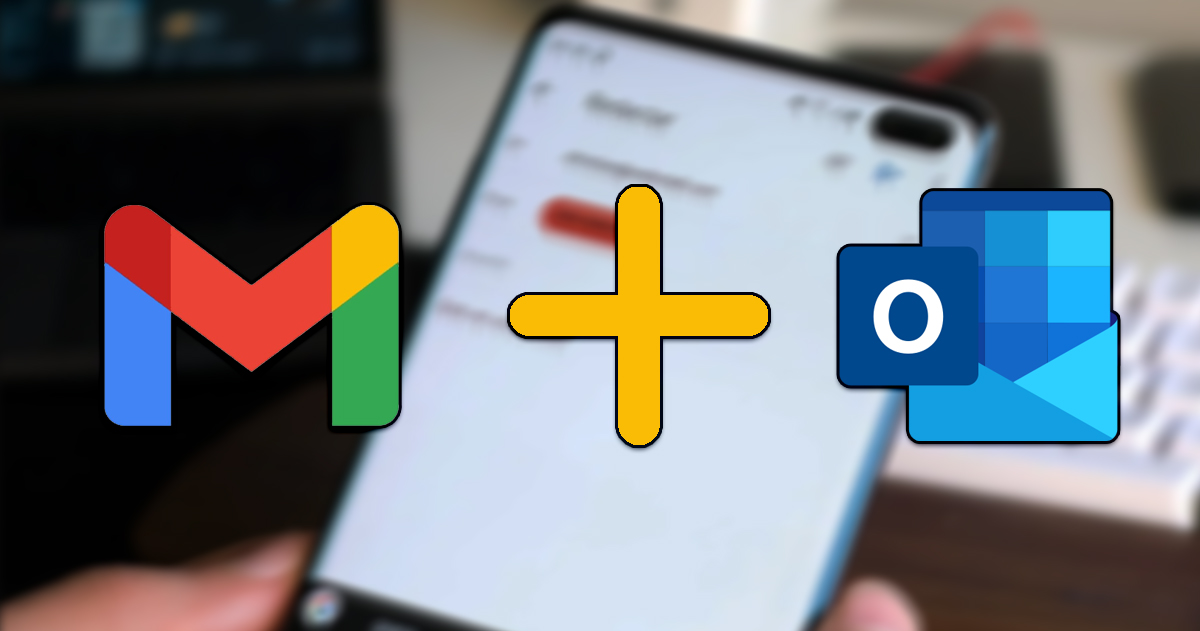
Quindi puoi aggiungere le email di tutti i tuoi account in Gmail.
Come importare tutte le email in Gmail
Per importare tutte le email dai tuoi account a Gmail, sia vecchie che nuove, devi apportare una serie di modifiche nelle impostazioni dell’account che stai per importare e in Gmail.
Come chiarisce Google, puoi spostare solo i messaggi dall’altro account, non le cartelle o le etichette. La procedura per ottenere tutti i messaggi da un account alternativo in Gmail sul tuo computer consiste nei seguenti passaggi.
Abilita l’accesso POP sull’altro account
La prima cosa da fare per importare messaggi vecchi e nuovi da un account è assicurarsi che l’account abbia l’ accesso POP abilitato. Per il nostro esempio abbiamo scelto un account Outlook, quindi spiegheremo come abilitarlo in questo servizio.
Accedi al tuo account Outlook e inserisci «Impostazioni» utilizzando il pulsante a forma di ingranaggio nell’angolo in alto a destra. Quindi, fai clic sull’opzione «Vedi tutte le impostazioni di Outlook» nella parte inferiore della finestra visualizzata a destra.
In questo modo accederai alla configurazione completa del tuo account. I passaggi che devi seguire d’ora in poi sono molto semplici. Fare clic su Posta > Sincronizza email e selezionare la casella «Sì» nella sezione «Consenti a dispositivi e applicazioni di utilizzare POP».
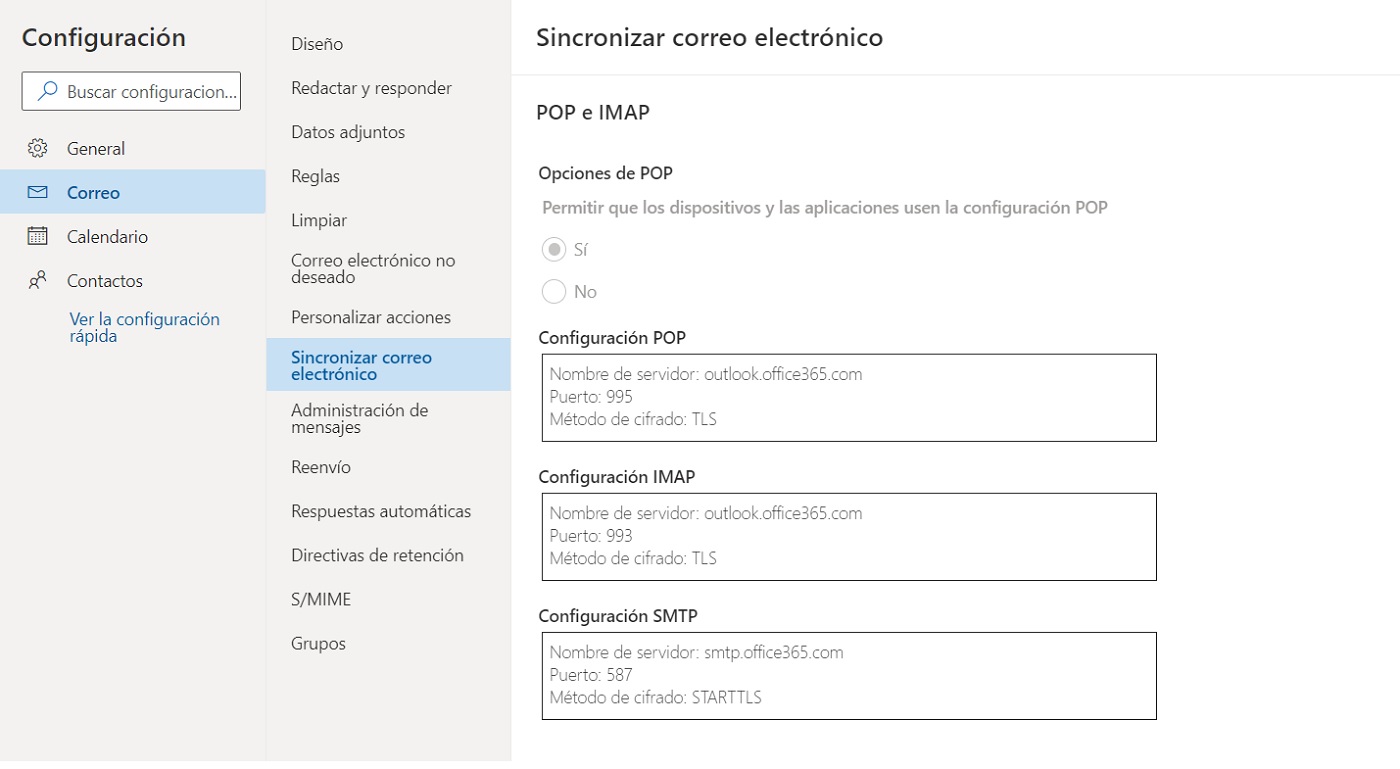
In questa finestra devi abilitare l’accesso POP per l’altro account di posta.
Aggiungi l’account a Gmail
Una volta abilitato l’accesso POP nell’account che desideri aggiungere a Gmail, è il momento di aprire la piattaforma di posta di Google per seguire il processo lì.
Una volta all’interno di Gmail, fai clic sull’icona a forma di ingranaggio nell’angolo in alto a destra e quindi su «Visualizza tutte le impostazioni». Nella nuova pagina, fai clic sulla sezione «Account e importazione» e quindi sull’opzione «Aggiungi un account di posta elettronica».
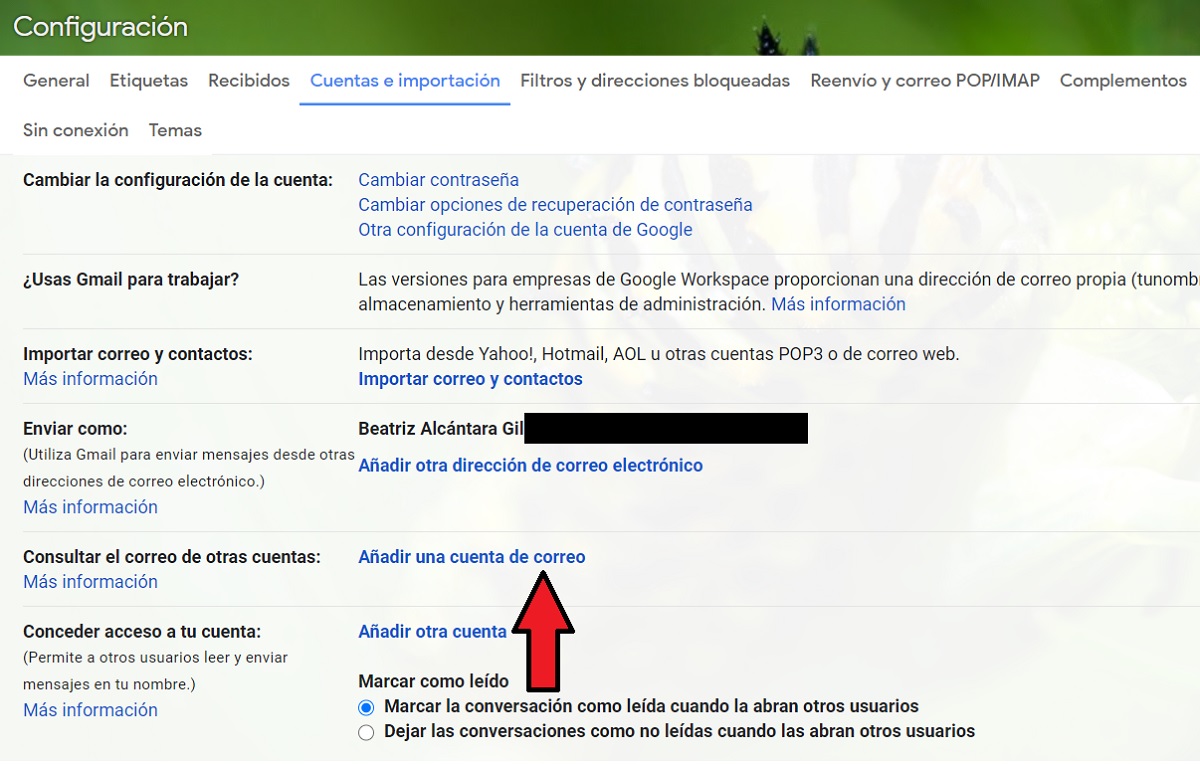
L’opzione «Aggiungi un account e-mail» è dove devi fare clic.
Si aprirà una nuova finestra nel browser in cui è necessario inserire l’indirizzo e-mail che si desidera aggiungere. Fai clic su «Avanti» e scegli se desideri importare le email dall’altro account nella tua casella di posta Gmail o semplicemente collegare entrambi gli account a Gmailify – mantieni entrambi gli indirizzi e puoi gestire i messaggi di entrambi nella casella di posta di Gmail-
Dopo tale selezione, fai clic su «Avanti» e inserisci la password del tuo account. Per completare il processo, fai clic su «Aggiungi account» e tutte le e-mail di questo account alternativo verranno visualizzate in Gmail.
Come importare solo vecchie email
Nel caso in cui tu abbia creato un nuovo account Gmail e non utilizzerai più il vecchio account, potresti voler vedere i messaggi del vecchio account in quello nuovo.
Per importare solo le vecchie email, segui questi passaggi.
Entra nelle impostazioni di Gmail
Come abbiamo fatto nella procedura precedente, anche in questa devi accedere alla sezione Impostazioni. Sai, all’interno di Gmail, fai clic sul pulsante a forma di ingranaggio nell’angolo in alto a destra. Nella finestra che compare a destra, clicca su «Vedi tutte le impostazioni».
Eseguire l’importazione
Una volta all’interno della pagina di configurazione, fai clic sulla sezione «Account e importazione». In questo caso, devi cliccare sull’opzione «Importa email e contatti».
Si aprirà una nuova finestra del browser in cui dovrai prima inserire l’indirizzo email da cui vuoi importare i vecchi messaggi. Dopo alcuni secondi di verifica dell’account, dovrai confermare l’importazione delle email accedendo all’altro account.
Clicca su «Continua» e si aprirà una nuova finestra in cui dovrai dare il tuo consenso allo strumento di importazione di Gmail per accedere alle informazioni.
Scorri verso il basso, clicca su «Sì» e arriverai alla fase finale del processo, una finestra in cui dovrai selezionare il contenuto che desideri importare: contatti, email e nuova email dai prossimi 30 giorni – per ricevere il email che arrivano all’altro account mentre cambi. Quando hai deciso, fai clic su «Avvia importazione» e le vecchie email dell’altro account verranno inviate a Gmail.
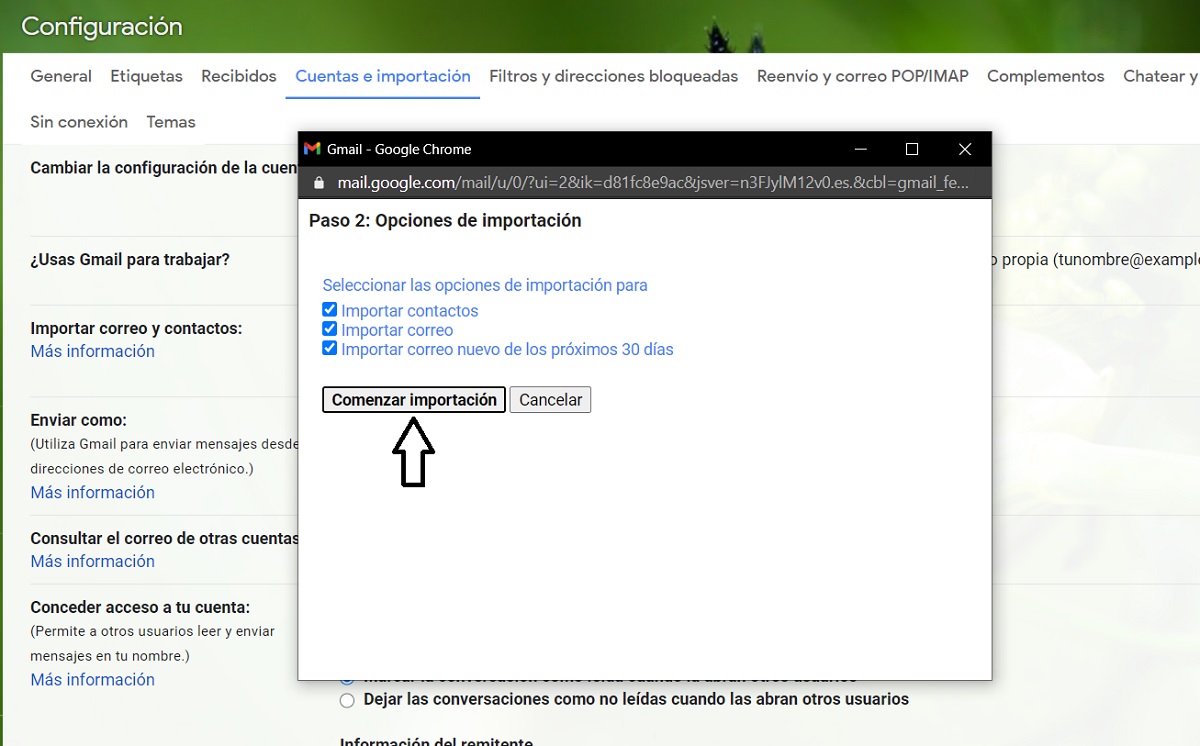
Il processo di importazione può richiedere alcuni minuti.
Se in qualsiasi momento non hai più bisogno di vedere le email di altri account in Gmail, eliminalo per non ricevere più nuovi messaggi.
Per fare ciò, apri Gmail e vai su Impostazioni> Visualizza tutte le impostazioni> Account. Trova la sezione «Controlla la posta da altri account» e fai clic sul pulsante «Elimina» accanto all’account da cui non desideri più ricevere messaggi.
Quelli spiegati finora sono processi semplici, ma possono aiutarti enormemente quando si tratta di gestire i diversi indirizzi email che usi ogni giorno. Vedi, non è necessario uscire da Gmail per vedere le email di tutti i tuoi account, anche quelli di Outlook.