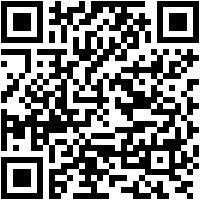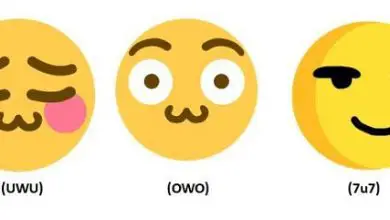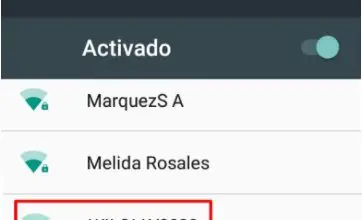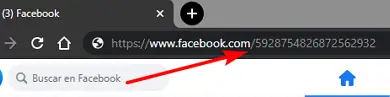Come vedere la mia password Wi-Fi sul mio computer o cellulare
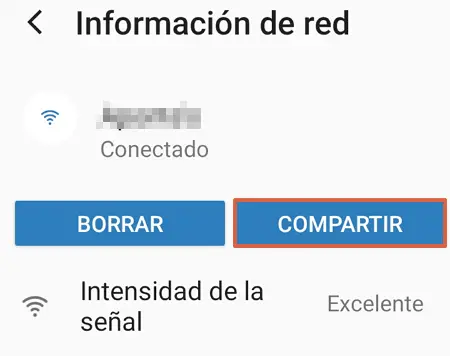
Per vedere la password WiFi sul computer Windows 10, devi solo cliccare con il tasto destro sull’icona WiFi che compare nell’angolo in basso a destra dello schermo e seguire il percorso: “ Apri Impostazioni Rete e Internet > Wi-Fi > Centro Rete e Impostazioni di condivisione > Rete Wi-Fi > Proprietà wireless > Sicurezza > Mostra caratteri ”. Ora, se sei connesso da un Android o iOS, non ti resta che condividere la rete e lì vedrai la chiave WiFi.
Questi metodi funzionano nel caso in cui hai dimenticato la password e non hai modo di recuperarla. Tuttavia, sui dispositivi Android devi avere la versione 10 o successiva. Inoltre, i computer devono avere accesso al WiFi. In caso contrario, non sarai in grado di eseguire i passaggi che verranno menzionati in questo articolo. Chiariti questi dettagli, vedrai quindi diversi metodi per vedere la password del tuo WiFi sia sul computer che sul telefono.
Nel PC
Se il tuo computer è connesso a una rete Wi-Fi , hai due possibili opzioni per visualizzare la password. La cosa migliore è che non dovrai scaricare nessun programma, poiché con gli strumenti innati di Windows potrai osservare sia la password della rete WiFi attuale che le password delle vecchie reti WiFi.
Dalle impostazioni di rete e Internet
Se vuoi sapere qual è la password di una rete WiFi corrente sul tuo computer, devi solo seguire questi passaggi sul tuo computer:
- Fare clic con il pulsante destro del mouse sull’icona Wi-Fi che appare sulla barra delle applicazioni, nell’angolo in basso a destra dello schermo. Scegli » Apri impostazioni di rete e Internet «.
- Entra nella sezione “ Wi-Fi ” e premi “ Centro connessioni di rete e condivisione ”. Lo troverai sul lato destro delle opzioni.
- Clicca sul nome del WiFi a cui sei connesso.
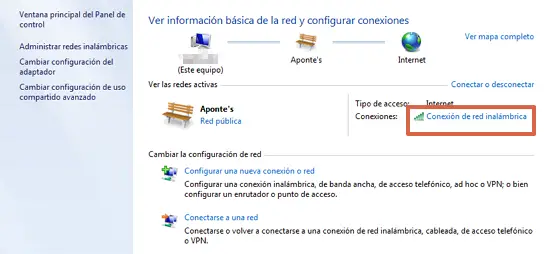
- Fare clic su » Proprietà wireless «.
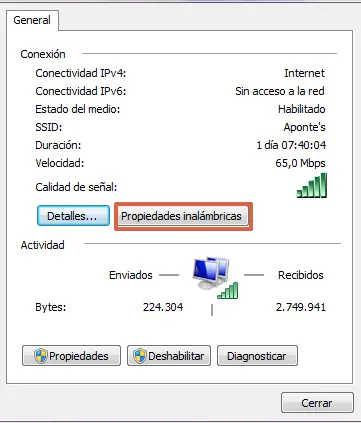
- Vai alla scheda » Sicurezza » e seleziona la casella » Mostra caratteri «.
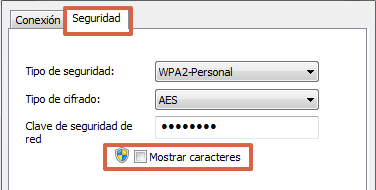
Da CMD
Tramite il Prompt dei comandi puoi anche conoscere la password del WiFi attuale e tutte le password del vecchio WiFi. Se vuoi sapere come è la procedura, continua a leggere questi passaggi:
- Premi contemporaneamente i tasti “ Win + R ” e inserisci “ cmd ”.
- Digita il comando » netsh wlan show profile » e premi » Invio «.
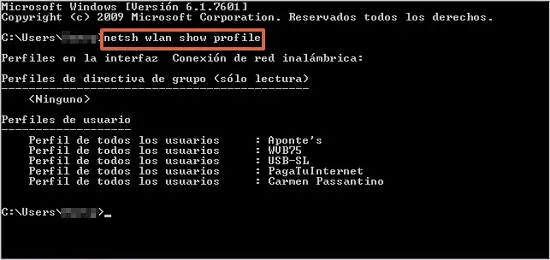
- Una volta visualizzate tutte le password, digitare il comando “ netsh wlan show profile name=networkname key=clear ” e quindi premere “ Invio ”. Sostituisci il “ nome della rete ” con il nome del WiFi di cui vuoi conoscere la password.
- Nella sezione » Contenuto della chiave » vedrai la chiave WiFi.
da Android
In Android sarai in grado di osservare la password WiFi nel caso tu abbia il telefono rootato o meno. Nelle sezioni seguenti vedrai nel dettaglio la procedura che puoi seguire per entrambi i casi.
nessuna radice
Come accennato nell’introduzione, questo metodo funzionerà solo per le versioni Android 10, 11 o successive. Detto questo, i passaggi che devi eseguire per vedere la password WiFi su un Android saranno dettagliati di seguito:
- Vai su “ Impostazioni ” o “ Impostazioni ”.
- Premi “ WiFi ”.
- Clicca sulla rete a cui sei connesso.
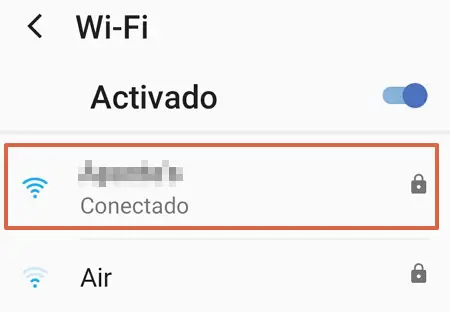
- Clicca su “ Condividi ”.
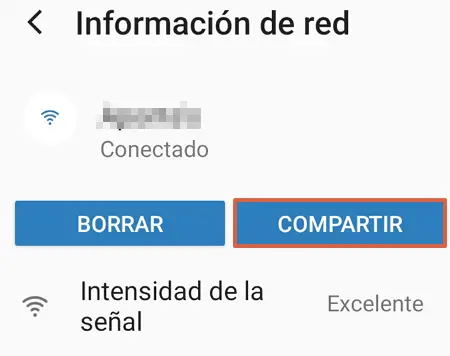
- Scansiona il codice QR che appare sullo schermo. Allo stesso modo, in fondo al codice vedrai la password WiFi completa.
con radice
Se hai effettuato il root del tuo telefono Android, non sarà facile inserire il registro delle password. Nel caso in cui tu disponga delle autorizzazioni di amministratore, puoi utilizzare una delle app menzionate di seguito:
WiFi Password Recovery (premi questo link per scaricarlo): Quando lo scarichi su Android, vai nella scheda “ Reti salvate ” e seleziona “ Condividi password ” per vedere la password della rete WiFi.
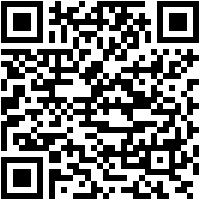
Scaricamento QR Code Recupero password Wi-Fi Sviluppatore: Team di recupero password WiFi Prezzo: gratuito