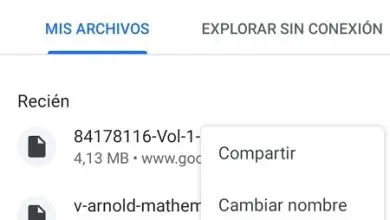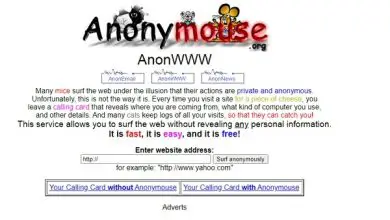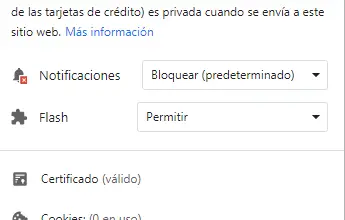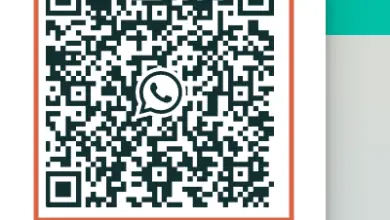Come correggere ERR_CACHE_MISS in Google Chrome
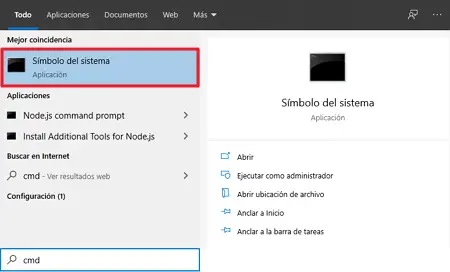
In Google Chrome, l’errore ERR_CACHE_MISS di solito si verifica a causa di un conflitto causato dalla cache del browser e dai siti Web visitati . Quando si verificano questi errori, il browser danneggia i file temporanei che consentono un rapido accesso a determinati siti, generando l’ errore ERR_CACHE_MISS .
Questo incidente ha una soluzione abbastanza semplice, indipendentemente dal fatto che tu abbia Google Chrome sul tuo computer o telefono cellulare. Leggendo questo articolo, imparerai come correggere l’errore Err_Cache_Miss in Google Chrome, che richiede pochi passaggi e pochi minuti.
Nella versione desktop
Nel caso in cui utilizzi Google Chrome sul tuo PC con sistema operativo Windows 10, 8 o 7 e soffri del menzionato errore della cache, allora dovresti applicare questa breve procedura per svuotare la cache del browser e quindi risolvere questo problema modulo finale. Questi sono i passaggi da seguire:
- Una volta all’interno di Google Chrome, vai su Impostazioni > Cronologia.
- Quindi, vai su Cancella dati di navigazione.
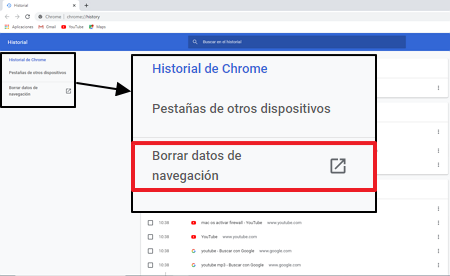
- Quindi seleziona la casella per i file e le immagini memorizzati nella cache.
- Infine premi Cancella dati.
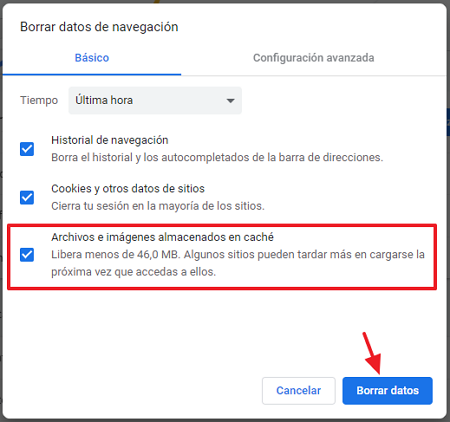
Una volta terminato questo processo, prova ad accedere a qualsiasi pagina web e vedrai che l’errore è scomparso.
Nell’app Android
Se sei un utente di telefoni Android e dopo qualche tempo hai riscontrato l’errore ERR_CACHE_MISS nell’app Google Chrome, dovresti sapere che la causa di questo conflitto è esattamente la stessa della versione desktop. In seguito, il modo per risolvere questo problema è abbastanza simile. Pertanto, i passaggi da seguire sono i seguenti:
- Quando accedi a Google Chrome, vai su Impostazioni premendo sui tre punti nella barra in alto a destra dello schermo.

- Quindi vai su Impostazioni
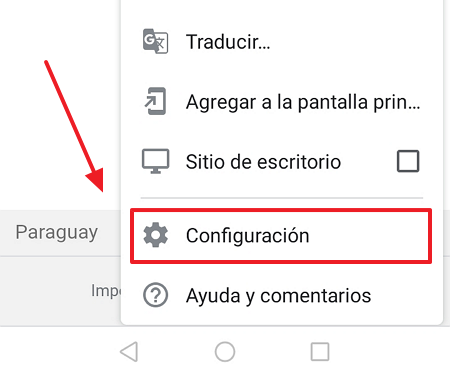
- Lì, nella sezione Impostazioni di base, vai su Privacy e sicurezza.
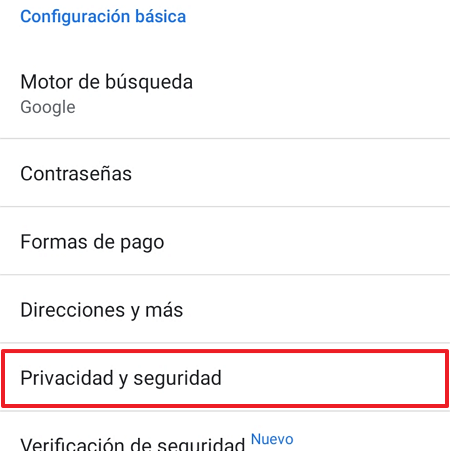
- Il prossimo passo sarà cliccare su Cancella dati di navigazione.
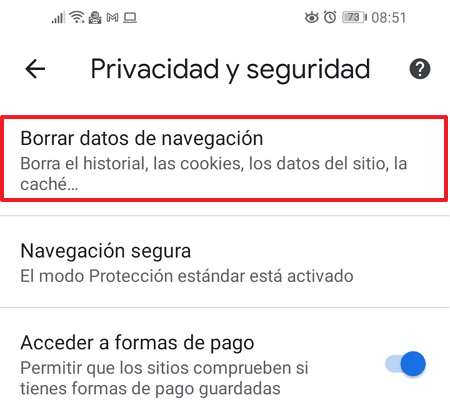
- Tocca la casella accanto a Immagini e file memorizzati nella cache. Nell’opzione Intervallo di tempo, seleziona l’ opzione Tutto e infine premi Cancella dati.
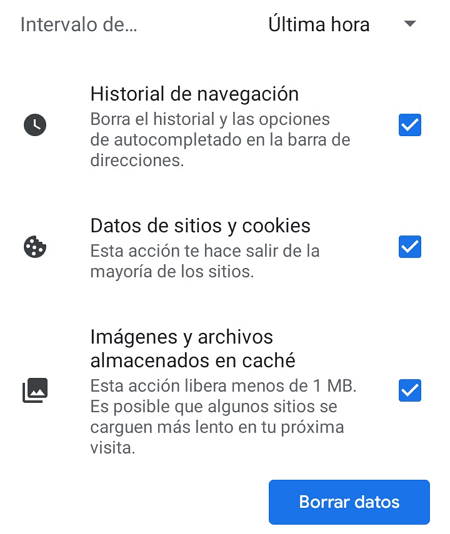
Attendi che il processo finisca e il tuo problema con la cache sarà risolto.
Usando la barra degli indirizzi
Un altro modo in cui puoi scegliere di eliminare l’errore Err_cache_miss è tramite il collegamento della barra di navigazione di Google Chrome. Se non sai come fare, ecco le istruzioni da seguire:
- Una volta in Google Chrome, vai alla barra degli indirizzi, digita chrome://settings/ e premi Invio.
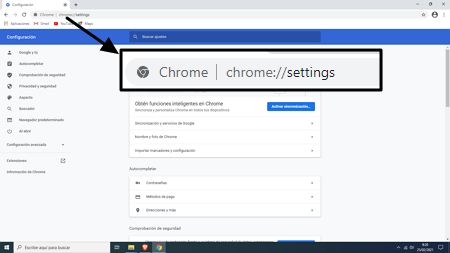
- Ora vedrai un elenco di opzioni, seleziona Impostazioni avanzate e scegli Ripristina impostazioni e cancella. Quindi fare clic su Ripristina impostazioni predefinite originali.
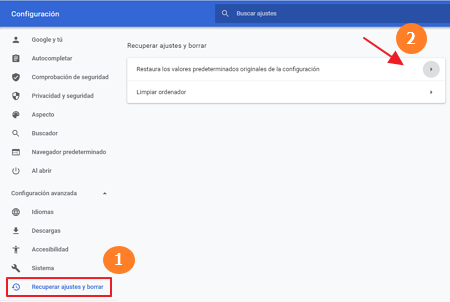
- Quando viene visualizzata la finestra pop-up, fare clic sul pulsante con l’ opzione Ripristina impostazioni.
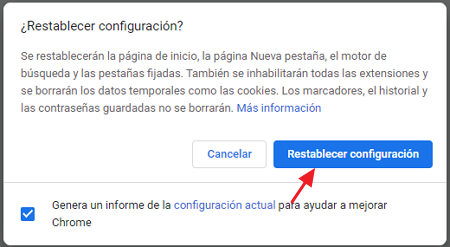
Una volta fatto ciò, i diversi file temporanei che sono stati memorizzati nel browser verranno eliminati, quindi questo porrà fine all’errore di memoria cache.
Con il prompt dei comandi
Se per qualche motivo i metodi spiegati sopra non ti hanno dato risultati, allora c’è la possibilità che Err_cache_miss sia causato da problemi con la tua connessione Internet. Per escludere questa possibilità o risolvere l’errore nel caso in cui questa sia la causa, ciò che dovresti fare è quanto segue:
- Vai su Start in Windows e cerca CMD nella barra di ricerca. Quindi vedrai il prompt dei comandi tra i risultati della ricerca, fai clic con il tasto destro su questa opzione ed esegui come amministratore.
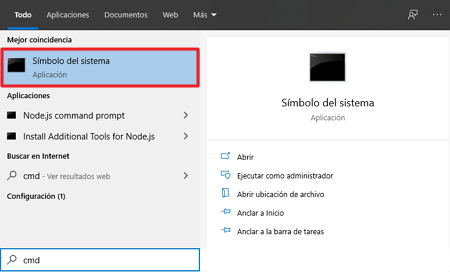
- Una volta aperto il pannello del prompt dei comandi, immettere i comandi elencati di seguito. Inseriscili uno per uno, premendo Invio dopo aver finito di digitare ciascuno dei comandi.
-
- ipconfig/rilascio
- ipconfig/tutti
- ipconfig /flushdns
- ipconfig/rinnova
- netsh int ip set dns
- netsh winsock reset
Una volta completato il processo, riavvia il computer e prova a navigare di nuovo. Molto probabilmente hai corretto l’errore ERR_CACHE_MISS.