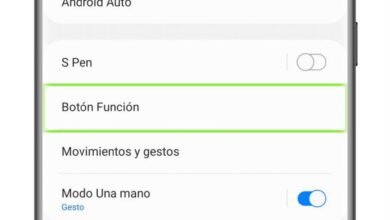9 Tucket Colori nascosti: provali nel tuo oppo

Sia che tu abbia appena acquistato un cellulare OPPO o che tu sia già stato con l’azienda cinese per alcuni anni, è molto probabile che tu non abbia notato il gran numero di funzioni nascoste che include ColorOS, il suo livello di personalizzazione.
Cresciuto sin dal suo inizio (nel 2013) come software pulito e fluido, ColorOS è oggi uno dei migliori livelli di personalizzazione che possiamo trovare su Android e anche uno dei più popolari. Tieni presente che fino al 2020 i cellulari realme venivano forniti anche con ColorOS installato in fabbrica.

ColorOS, il livello di personalizzazione incluso nei cellulari OPPO
In ogni caso, oggi andremo a vedere alcuni dei segreti che ColorOS nasconde all’interno del tuo smartphone OPPO. Parleremo sia di ColorOS 7 (basato su Android 10 e, quindi, presente anche in alcuni telefoni realme) che del suo successore ColorOS 11 (basato su Android 11), quindi hai l’OPPO che hai (tranne se è un modello molto vecchio), sicuramente questi accorgimenti vi saranno utili.
Accedi rapidamente alle impostazioni di personalizzazione
Iniziamo con una mossa di base per padroneggiare completamente la personalizzazione dei tuoi smartphone con ColorOS. Tieni semplicemente il dito in un punto qualsiasi della schermata iniziale finché non vengono visualizzate le opzioni di personalizzazione. Vedrai almeno quattro diverse scorciatoie: widget, sfondi, effetti e impostazioni. In quest’ultima sezione in cui puoi «giocare» al massimo come viene visualizzata la schermata iniziale del tuo dispositivo.
Scorri verso il basso per visualizzare le notifiche più rapidamente o accedi alla casella di ricerca
Sappiamo tutti come accedere rapidamente alle notifiche sui nostri telefoni: basta scorrere verso il basso dalla parte superiore dello schermo. Tuttavia, da ColorOS ci rendono ancora più facile, potendo accedervi senza dover allungare il dito verso la parte superiore del nostro cellulare.
Sebbene questa impostazione funzioni solo dalla schermata iniziale del nostro OPPO, è una funzionalità davvero pratica: basta far scorrere il dito verso il basso dal centro dello schermo. Da lì, puoi scegliere di vedere un drawer per cercare le applicazioni (che appare per impostazione predefinita con questo gesto) o modificarlo dalle impostazioni di personalizzazione (controlla il trucco precedente) toccando «Scorri verso il basso nella schermata principale», sezione in che devi cambiare «Cerca» in «Pannello di notifica».
Cattura screenshot facendo scorrere le dita
A questo punto del filmato saprai già che per fare uno screenshot su un cellulare OPPO devi solo premere, come in tanti altri dispositivi, il tasto volume giù e il tasto di accensione contemporaneamente. Tuttavia, esiste un metodo ancora più semplice ed è tutto grazie a ColorOS.
Tutto quello che devi fare è far scorrere tre dita contemporaneamente e dall’alto verso il basso per acquisire lo screenshot. Come se ciò non bastasse, puoi accedere a ulteriori opzioni di cattura dello schermo tenendo premute le tre dita prima di scorrere, in questo modo puoi fare una cattura parziale (scorrendo delicatamente dopo aver tenuto premuto) o una cattura dinamica dell’intera pagina (scorrendo improvvisamente dopo aver tenuto).
All’inizio ci vuole un po’ per abituarsi, ma una volta che ci si prende la mano , è un gesto molto utile.
Richiama l’Assistente Google utilizzando il pulsante di accensione

Il menu «Strumenti pratici» è uno dei più utili in ColorOS
Non sei il primo ad avere problemi ad attivare l’assistente di Google e, a seconda delle circostanze, «Ok Google» non è così pratico come dovrebbe essere. Per questo motivo, ti piacerà sapere che è possibile richiamare l’Assistente Google premendo il pulsante di accensione sul cellulare.
Se vuoi attivare questa opzione, vai nelle impostazioni generali del terminale e cerca «Strumenti pratici». La prima cosa che vedrai è un’impostazione chiamata «Premi e tieni premuto il pulsante di accensione per attivare l’Assistente Google». Se lo attivi, puoi richiamare l’Assistente Google premendo il pulsante di accensione del cellulare per mezzo secondo.
Nel caso foste curiosi, da quel menù potrete anche configurare sia i gesti di navigazione del dispositivo sia le azioni che scatenano i suoi pulsanti fisici.
Attiva la barra laterale intelligente
Approfittando del fatto che ti trovi nel menu «Strumenti pratici», fai clic su «Barra laterale intelligente» per accedere alle impostazioni per questa funzionalità, che mostrerà una barra laterale con determinate applicazioni e utilità che per alcuni utenti possono essere molto pratiche.
Ricorda che puoi personalizzare il più possibile ciò che vuoi che appaia in quella barra laterale semplicemente cliccando su «Modifica» e trascinando le app desiderate.
Disattiva le chiamate capovolgendo il telefono
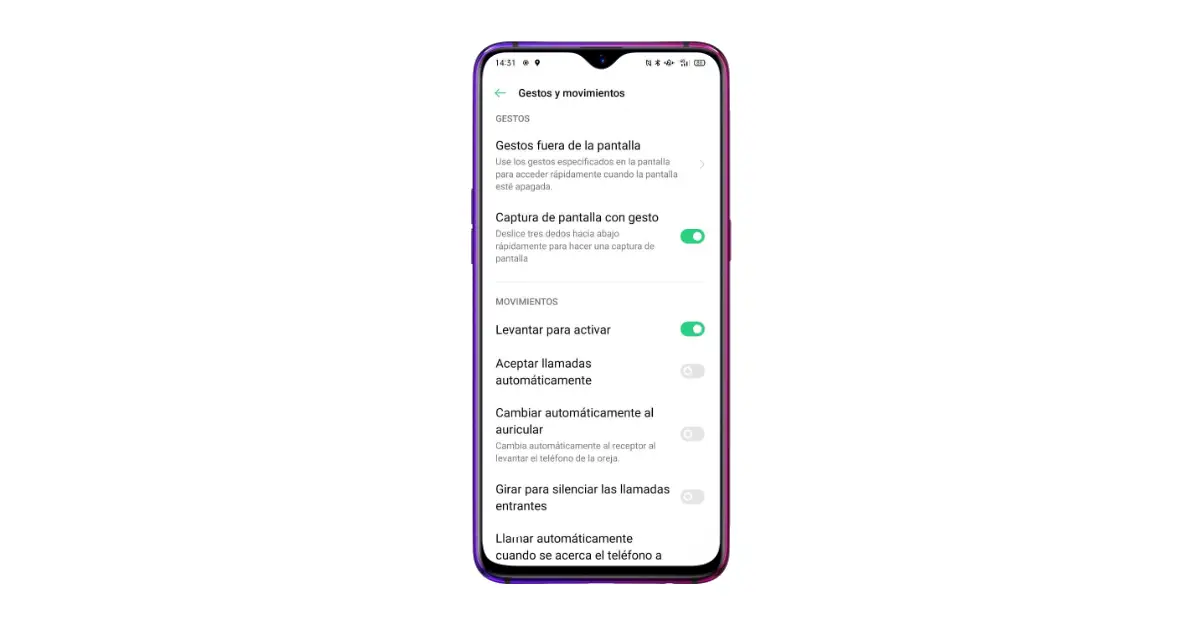
Questo è ciò che vedrai nel menu Gesti e movimenti di ColorOS
Sebbene non si tratti di un’impostazione sui generis, è vero che sono molte le persone che non conoscono questa opzione, che si trova, ancora una volta, nel menu «Strumenti pratici».
Una volta che sei in quel menu, fai clic dove dice «Gesti e movimenti» e vai nella parte inferiore dello schermo. Lì vedrai diverse opzioni per attivare o disattivare, una di queste è «Passa a silenziare le chiamate in arrivo». Ovviamente vi consigliamo di sperimentare tutto ciò che offrono le gestures di OPPO, oltre a silenziare le chiamate potrete accettare automaticamente le chiamate o chiamare un contatto selezionato solo avvicinandovi il cellulare all’orecchio.
Esegui funzioni e apri applicazioni gesticolando sullo schermo spento
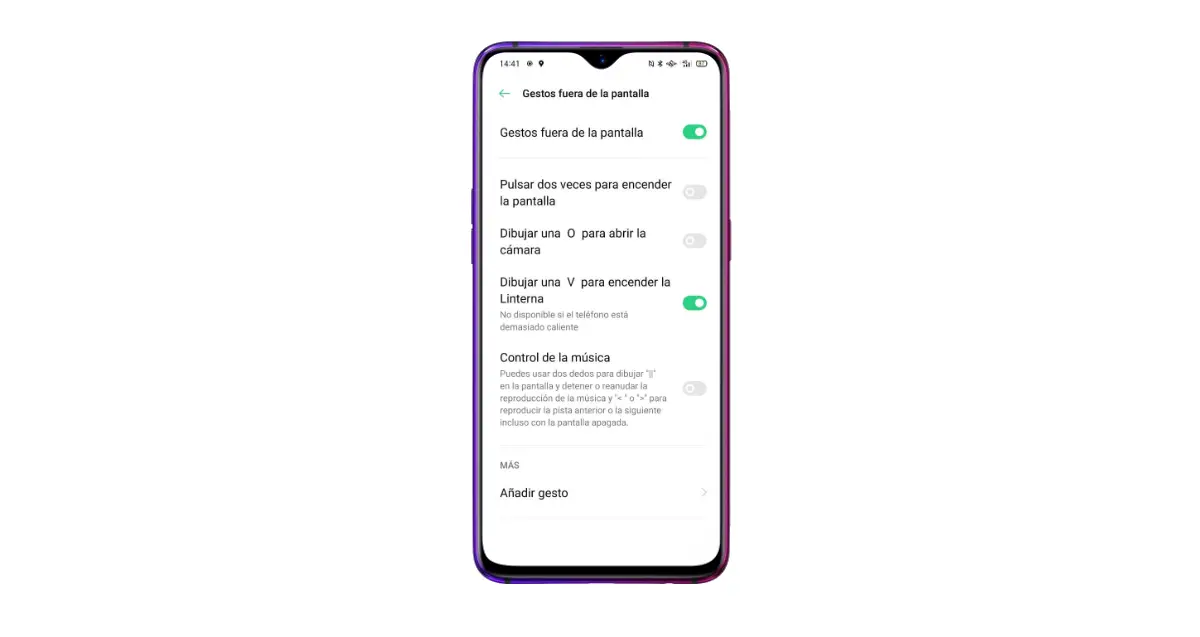
Accedi rapidamente alle tue applicazioni «disegnando» sullo schermo spento
All’interno della sezione precedente di «Gesti e movimenti» vedrai che c’è un’opzione chiamata «Gesti fuori schermo». Se accedi, vedrai che ColorOS ti offre tutta una serie di gesti che puoi eseguire sullo schermo spento.
Ad esempio, se disegni una lettera «V» attiverai la torcia, se fai un cerchio, attiverai la fotocamera, e così via. La cosa migliore è che puoi personalizzare al massimo questi gesti per eseguire attività, allo stesso modo, disegna una «W» per aprire WhatsApp sullo schermo bloccato. Sperimenta da solo!
Spegni e accendi il tuo OPPO automaticamente
Non sono molti i cellulari che consentono ai loro proprietari di programmare un’accensione e uno spegnimento automatici, una funzione estremamente utile per scollegare e risparmiare batteria senza troppe complicazioni. Per questo motivo, questa opzione è una delle più interessanti offerte dai cellulari ColorOS e OPPO.
Per attivarlo, semplicemente:
- Vai alle «Impostazioni» del terminale.
- Vai su «Impostazioni aggiuntive».
- Fare clic su «Accensione/spegnimento automatico» e impostare le ore a proprio piacimento.
Registra lo schermo del cellulare insieme a audio e video

Scegli tu come registrare lo schermo in ColorOS
Concludiamo questa raccolta di trucchi con una funzionalità molto utile per realizzare video per i social network o per creare tutorial con il tuo cellulare. Fondamentalmente, oltre a registrare tutto ciò che accade sullo schermo del tuo OPPO, attiverà la fotocamera frontale e il suono, creando una clip in cui ti senti parlare e si vedono sia lo schermo del cellulare che il tuo viso. Come attivare questa opzione? Bene, molto facile:
- All’interno di «Impostazioni» inserisci o cerca la sezione «Impostazioni aggiuntive».
- Tocca «Registrazione schermo».
- Attiva le opzioni «Registra suono dal microfono» e «Fotocamera anteriore».