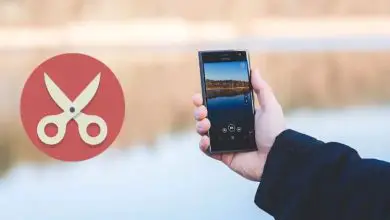Windows 10 non riconosce le cuffie: cosa fare
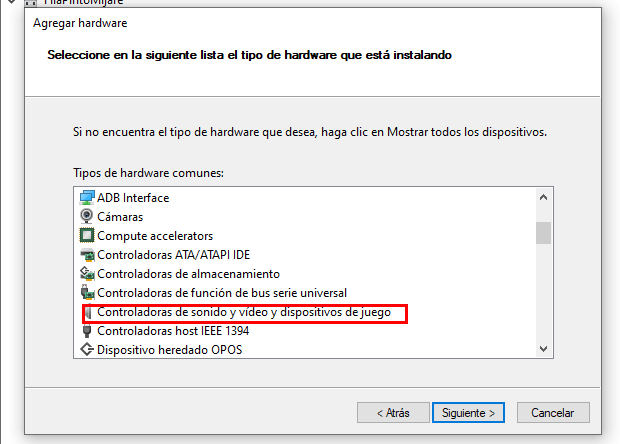
Quando Windows 10 non riconosce le cuffie, dovresti sapere cosa fare per risolvere questo problema e per questo motivo ti portiamo una guida in modo che tu possa esplorare le diverse alternative che hai quando devi usare il suono delle tue cuffie, anche se il sistema operativo del tuo PC ti dà problemi nell’utilizzarlo.
Sappiamo che utilizziamo i nostri computer per molto di più che per lavorare e fare i compiti, il nostro passaggio attraverso questo dispositivo è combinato con l’ascolto di musica, la riproduzione di un gioco di un titolo, nonché la riproduzione di video di YouTube, ma tutto ciò diventa impossibile se le tue cuffie non funzionano correttamente, peggio ancora, se il sistema operativo non li riconosce correttamente, però, è qualcosa che ha soluzioni diverse.
Nativamente il driver audio in Windows 10 dovrebbe funzionare correttamente, tuttavia in realtà possono succedere molte cose che ne pregiudicano il normale funzionamento o che impediscono alle cuffie di essere riconosciute ed emettere suoni correttamente, è quindi il momento di intervenire per far squillare nuovamente il computer.
La prima cosa è che devi identificare quando qualcosa non va con le cuffie dal sistema operativo, e non che si tratti di un problema con il tuo dispositivo, il cavo o che si sono guastate. Il chiaro segno che potrebbe succedere qualcosa è che vedrai un segno di errore sull’icona dell’audio, oltre a vedere che il suono è disabilitato, da quel momento in poi devi iniziare ad esplorare le possibili impostazioni richieste da Windows 10 e la configurazione corrispondente azioni per risolverlo.
Aggiorna il driver audio
Quando hai problemi a riprodurre l’audio con le cuffie in Windows 10, la prima cosa che dovresti provare è aggiornare il tuo driver audio. Questo perché, in molti casi, Windows può rendere obsoleti i driver man mano che avanza negli aggiornamenti e ciò può innescare errori come il non riconoscimento di una determinata periferica, in questo caso le cuffie.
Per raggiungere questo obiettivo è necessario seguire questi passaggi:
- La prima cosa che faremo è accedere a Gestione dispositivi, per questo devi andare nella barra di avvio e posizionare la frase «Gestione dispositivi» e selezionare l’opzione corrispondente che ti porterà in una finestra con l’elenco completo dell’hardware del tuo computer.
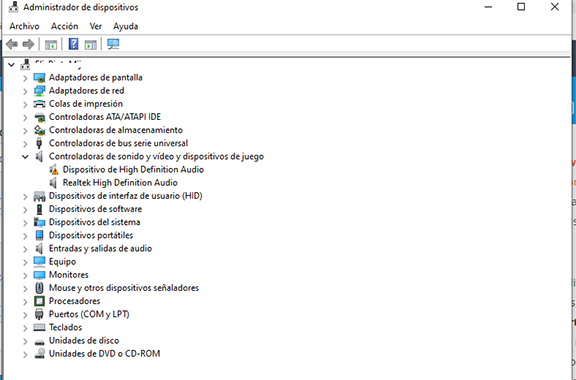
- In quell’elenco, all’interno della finestra Gestione dispositivi, dobbiamo visualizzare quelli relativi all’audio, al suono e al video, nonché ai dispositivi di gioco e posizionati su di essi faremo clic con il tasto destro del mouse con il cursore del mouse per visualizzare un menu a comparsa.
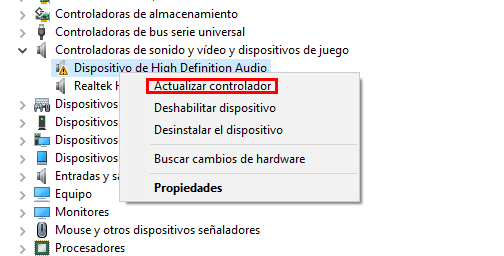
- Ora dobbiamo scegliere l’ opzione di aggiornamento del driver, quando viene visualizzata una nuova finestra dobbiamo selezionare l’opzione «Cerca driver automaticamente» in modo che il sistema utilizzi Internet per trovare la versione più recente disponibile e in questo modo risolva il problema audio.
- Possiamo anche trovare il driver appropriato sul sito del produttore e scaricarlo direttamente sul computer, quindi quando appare la finestra, invece di eseguire la ricerca automatica, possiamo scegliere l’opzione «Cerca i driver nel mio PC» e quindi utilizzare la versione scaricata per te.
Usa lo strumento di risoluzione dei problemi di Windows 10
Il prossimo metodo che puoi utilizzare per provare a far suonare normalmente le tue cuffie sul tuo computer è semplice come utilizzare lo strumento di risoluzione dei problemi di Windows 10, che si occuperà di controllare lo stato dell’audio sul tuo PC, per darti un rapporto concreto su l’errore e se può essere fatto automaticamente, riparalo anche al momento se è un software.
- La prima cosa che dovresti fare è andare al menu Start e accedere alle impostazioni di Windows 10.
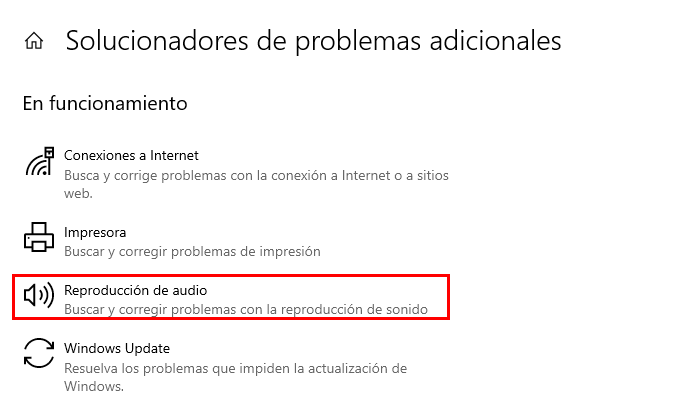
- Quindi devi andare alla sezione Aggiornamento e sicurezza, all’interno devi trovare l’opzione «Risolvi problemi», lì devi scegliere l’opzione Risolutori di problemi aggiuntivi.
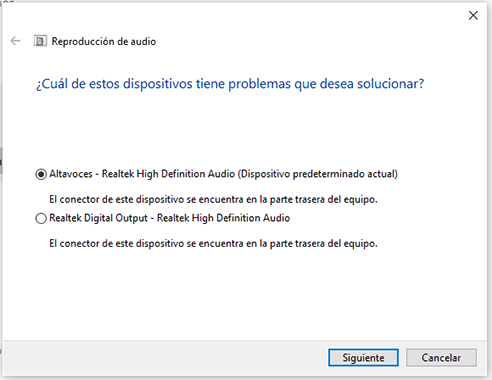
- Ora scegli l’ alternativa di riproduzione audio che si trova nella parte superiore del menu delle opzioni. Vedrai che viene visualizzato un pulsante grigio che dice «Esegui lo strumento di risoluzione dei problemi», fai clic su di esso con il cursore del mouse.
- Automaticamente, inizierà l’analisi delle tue porte audio e se ne hai diverse ti chiederà quale ha problemi.
- Una volta selezionata l’alternativa appropriata, dobbiamo fare clic su Avanti e l’analisi inizierà automaticamente, dopodiché ti offrirà consigli per risolverlo, nel caso in cui non possa essere eseguito automaticamente.
- Lo strumento di risoluzione dei problemi suggerirà di aprire i miglioramenti dell’audio per provare a risolvere il problema, ma puoi anche eseguire un test del suono semplicemente facendo clic su Riproduci suoni di prova per determinare la qualità dell’audio per completare questo passaggio.
- Puoi applicare la stessa procedura, semplicemente facendo clic con il tasto destro del mouse sull’icona dell’audio situata sulla barra delle applicazioni e selezionando «Risolvi un problema».
Ripristina il servizio audio
La terza alternativa che ti offriamo in modo che tu possa recuperare l’audio in Windows 10 tramite le cuffie è ripristinare il servizio audio, poiché a volte i problemi sono dovuti a un errore del software che può essere risolto in questo modo.
Passaggi per farlo:
- La prima cosa che dovresti fare è aprire il pannello di esecuzione, per farlo usa la scorciatoia di Windows + R e verrà visualizzato il vantaggio di esecuzione.
- Adesso inseriamo il seguente comando ed eseguiamolo: services.msc, premiamo Invio o Accetta e nella finestra che compare cercheremo il servizio chiamato Windows Audio, a quel punto facciamo clic destro con il cursore su di esso e quindi selezioniamo il Opzione di riavvio.
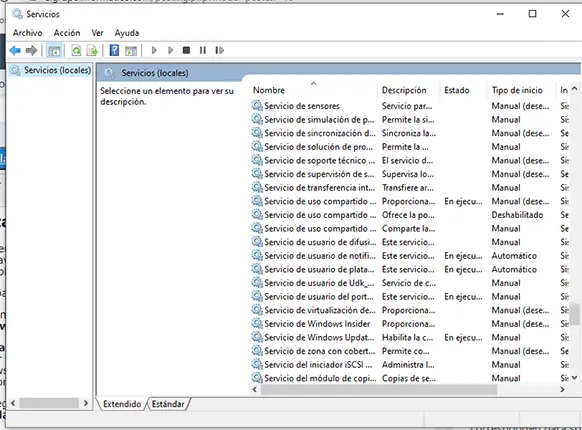
- Dopodiché, se il problema era presente, dovrebbe essere risolto e puoi utilizzare normalmente le cuffie.
Impostare correttamente l’uscita audio
Quando Windows 10 non riconosce correttamente le cuffie potrebbe essere correlato a problemi di configurazione della porta di uscita, per verificare che funzioni correttamente è necessario seguire i seguenti passaggi:
- Prima di tutto, devi fare clic con il pulsante destro del mouse sull’icona dell’altoparlante sul lato destro della barra delle applicazioni con il cursore del mouse, quindi scegliere l’opzione «Apri impostazioni audio».
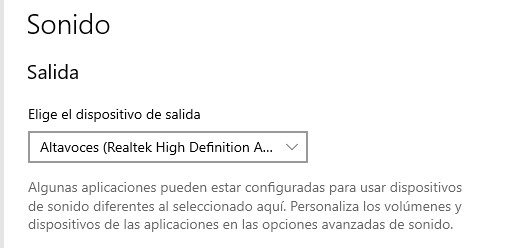
- Quando arrivi alla sezione «Uscita» dovresti verificare che quella che corrisponde alle tue cuffie sia selezionata, se non sai esattamente quale sia, puoi continuare a provare fino a quando non la ottieni, poiché esiste la possibilità che viene selezionata un’uscita diversa e questo è il motivo per cui non li riconosce o non vengono ascoltati.
- Puoi anche scegliere l’ opzione «Gestisci dispositivi audio» e quindi scegliere l’ingresso che corrisponde alle tue cuffie, per verificare che vengano ascoltate correttamente.
Configurare le cuffie in Windows 10: un’altra alternativa
Se sei arrivato così lontano e non riesci ancora a far smettere di suonare l’audio dal tuo PC Windows 10 con le cuffie, il problema potrebbe provenire da qualche altra parte, quindi ti mostreremo un’altra alternativa da provare.
Un problema che potrebbe presentarsi è che in Windows non esiste un dispositivo audio riconosciuto dal sistema, questo perché questo servizio potrebbe essere interessato dopo un aggiornamento del sistema operativo.
Tuttavia, c’è un modo per risolverlo rapidamente e facilmente, quindi spieghiamo come farlo:
- La prima cosa che dovresti fare è andare su «Gestione dispositivi», per fare ciò devi andare all’inizio e nella barra di ricerca posizionare Gestione dispositivi, fare clic su questa opzione e attendere l’apertura di una nuova finestra.
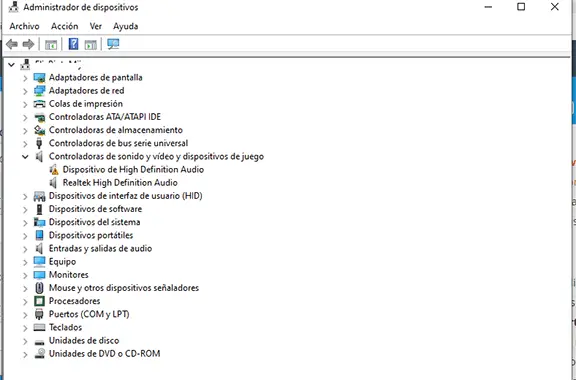
- Ora devi selezionare l’opzione denominata «Controller audio e video e controller di gioco», quindi dal menu Azione selezioniamo l’opzione Aggiungi hardware legacy.
- Se non riesci a trovare l’opzione «Controller audio e video e controller di gioco», dovresti andare al menu Visualizza che si trova in alto e quindi selezionare l’opzione «Mostra dispositivi nascosti».

- Successivamente vedrai una procedura guidata di installazione che viene visualizzata, lì dobbiamo fare clic su Avanti e apparirà una nuova finestra in cui dobbiamo scegliere l’opzione «Cerca e installa hardware automaticamente».
- A questo punto , la procedura guidata potrebbe indicare di non aver trovato alcun dispositivo, quindi è necessario premere Avanti e quindi nella finestra successiva scegliamo la categoria «Controller audio e video e controller di gioco»:
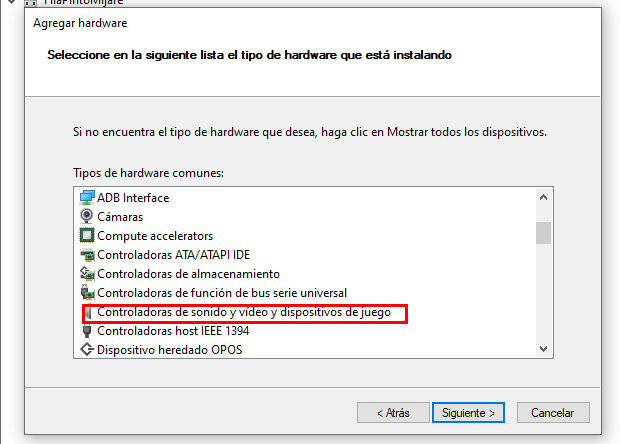
- Ancora una volta facciamo clic sulla seguente opzione e devi quindi scegliere il produttore e il modello del dispositivo audio che è installato.
- Nella finestra successiva ti offre un riepilogo della configurazione da effettuare e quindi dobbiamo premere Avanti per avviare il processo di installazione del driver. Al termine del processo di installazione, andiamo al driver, facciamo clic con il pulsante destro del mouse con il cursore del mouse e scegliamo l’opzione «Abilita dispositivo».
In questo modo sarai già stato in grado di risolvere i tuoi problemi audio con le cuffie e Windows 10, ma tieni presente che devi anche assicurarti che non siano la radice del problema, poiché alcuni di essi non sono compatibili con i computer, ma solo per cellulari.