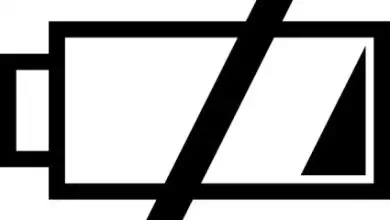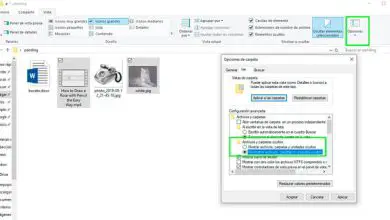Scorciatoie da tastiera: conosci le più utili ea cosa servono
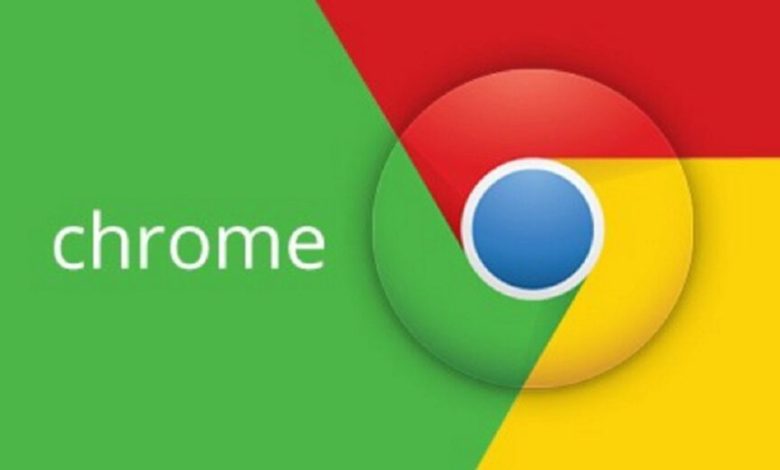
Le scorciatoie da tastiera sono combinazioni di pulsanti che, se utilizzati, attivano diverse funzioni e consentono di eseguire rapidamente diverse attività. Questi sono stati creati per evitare di cercare o ottenere cose senza dover fare un lungo elenco delle azioni che si desidera eseguire. In questo senso, un comando non è altro che un’istruzione che l’utente fornisce al sistema informatico di un computer.
L’uso delle scorciatoie da tastiera rende molto più semplice qualsiasi azione che si desidera eseguire. È anche importante notare che esistono diverse scorciatoie da tastiera, sia per i browser, che per i word processor e persino per il computer, tutte con lo scopo di consentire all’utente di eseguire diverse azioni in modo rapido e semplice.
Come usarli
Affinché un software possa differenziare la pressione di un tasto dalla pressione di un comando da tastiera, deve prima avere l’azione che eseguirà detto comando definita nella sua programmazione. Quindi devi aver definito un tipo di notazione, un sistema di segni che in questo caso corrisponde ai pulsanti della tastiera, che rappresenta ogni azione.
Combinando tutto quanto sopra, il software interpreta la pressione, ad esempio, dei tasti “ CTRL+ALT+Canc ” come il comando per l’esecuzione del menu delle opzioni di sistema nel sistema operativo Windows.
Allo stesso modo, i comandi da tastiera possono essere definiti come tali premendo una combinazione di tasti alla volta (come indicato nell’esempio), o come una sequenza di sequenze di tasti, o semplicemente come la pressione ripetuta di un tasto specifico.
Comandi per Windows
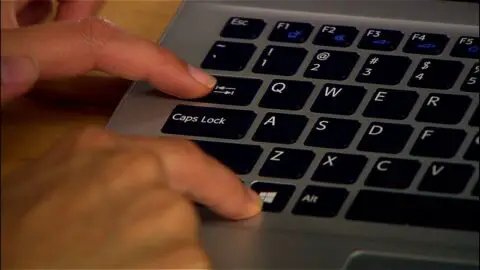
Di seguito sono elencate le scorciatoie da tastiera più comuni e utili utilizzate nelle varie versioni del sistema operativo Windows.
- Passa alla finestra successiva: *ALT + Tab*
- Passa alla finestra precedente: *ALT + ⇧ Maiusc + Tab*
- Chiudi un’app: *ALT + F4 + 12*
- Chiudi una finestra: *ALT + F4*
- Copia e screenshot: *ALT + Stampa schermo*
- Scorri le finestre: *ALT + Esc*
- Vai direttamente al campo di testo: *Alt Gr + G*
- Massimizza una finestra: *ALT + Spazio + X*
- Riduci a icona una finestra: *ALT + Spazio + N*
- Per ottenere diversi segni del tastierino numerico: *ALT + tastierino numerico*
- Ripristina una finestra alla sua dimensione originale: *ALT + Spazio + R*
Chiavi di funzione
I pulsanti funzione che si trovano nella riga superiore della tastiera. Questi pulsanti raggruppano i comandi di uso comune, quindi non è necessario premere più pulsanti contemporaneamente per le scorciatoie che coprono, anche se possono variare a seconda che vengano utilizzati all’interno di un programma specifico o sul desktop di Windows. Questi sono:
- F1: aprire il menu della guida.
- F2: consente di rinominare un file selezionato.
- F3: Attiva l’opzione di ricerca all’interno della directory in cui viene utilizzata la funzione.
- F4: Abilita il menu “Vai a” da una directory o dal menu di avvio.
- F5: Aggiorna il contenuto della finestra.
- F6: sposta il selettore tra le diverse sezioni del desktop.
- F7: attiva il correttore ortografico se utilizzato da Word.
- F8: se utilizzato durante l’avvio del sistema, avvia la modalità provvisoria.
- F9: ricalcola i codici o le formule da Word o Excel.
- F10: abilita la barra dei menu.
- F11: Attiva la modalità a schermo intero.
- F12: Attiva il menu “Salva con nome”.
Comandi Maiusc + Funzione
Esistono diversi comandi molto utili all’interno degli ambienti Windows che consistono nel premere il tasto Maiusc (noto anche come Maiusc) e uno dei pulsanti funzione. Di seguito è riportato l’elenco dei comandi con la descrizione delle loro azioni:
- MAIUSC+F1: all’interno di Word, apri il menu «Mostra formattazione».
- MAIUSC+F2: copia l’ultimo testo memorizzato negli appunti.
- MAIUSC+F3: alterna tra lettere maiuscole e minuscole nel testo selezionato.
- MAIUSC+F4: Ripete una ricerca di parole.
- MAIUSC+F5: sposta il cursore tra le ultime modifiche apportate.
- MAIUSC+F6: Apre il pannello precedente.
- MAIUSC+F7: attiva l’opzione di ricerca per i sinonimi di una parola selezionata.
- MAIUSC+F8: riduce la dimensione del testo selezionato.
- MAIUSC+F9: segue il risultato di un codice di campo.
- MAIUSC+F10: Apre il menu contestuale.
- MAIUSC+F11: posiziona il selettore nel campo precedente.
- MAIUSC+F12: Apre il menu “Salva con nome”.
Comandi Controllo + Funzione
In Windows, e specialmente in Word, i comandi che combinano i tasti Ctrl e Funzione possono essere particolarmente utili. Queste sono le loro azioni:
- CTRL+F1: apre o chiude la barra degli strumenti.
- CTRL+F2: Attiva il menu di stampa.
- CTRL+F3: consente alle opzioni di copiare un testo memorizzato negli appunti.
- CTRL+F4: chiude la finestra aperta.
- CTRL+F6: sposta il cursore alla finestra successiva.
- CTRL+F9: inserisce un nuovo campo vuoto.
- CTRL+F10: ingrandisce una finestra ridotta a icona.
- CTRL+F11: blocca l’edizione di un campo selezionato.
- CTRL+F12: Attiva il menu Apri file.
Comandi speciali di Windows 10
L’elenco seguente riporta le scorciatoie più utilizzate per Windows 10. Per chi volesse conoscerli e conoscerne gli abbinamenti, di seguito viene brevemente spiegato:
- Apri Centro operativo: *Tasto Windows + A*
- Comando Apri Esegui: * Tasto Windows + Maiusc + R *
- Apri le impostazioni di Windows: *Tasto Windows + I*
- Apri Cortana per l’immissione di testo: *Tasto Windows + S*
- Apri Cortana per l’input vocale: *Tasto Windows + Q*
- Apri Game DVR per registrare: *tasto Windows + G*
- Apri i menu di scelta rapida della finestra attiva: *ALT + Barra spaziatrice*
- Accedi a tutti i desktop e le applicazioni con Visualizzatore attività: *Tasto Windows + Tab*
- Attiva la barra dei menu dell’applicazione attiva: *F10*
- Appunta la finestra attiva a destra: *Tasto Windows + Destra*
- Appunta la finestra attiva nella parte inferiore dello schermo: *Tasto Windows + Giù*
- Appunta la finestra corrente a sinistra: *Tasto Windows + Sinistra*
- Blocca il tuo PC o cambia account: * Tasto Windows + L *
- Trova file o cartella: *F3*
- Rinomina un oggetto: *F2*
- Chiudi il desktop corrente: *Tasto Windows + Ctrl + F4*
- Chiudi o esci dall’applicazione attiva: *ALT + F4*
- Inizia a registrare l’attività dello schermo: *Tasto Windows + ALT + G*
- Taglia l’oggetto selezionato: *Control + X*
- Crea un desktop virtuale: *Tasto Windows + Ctrl + D*
- Interrompi registrazione: *Tasto Windows + ALT + R*
- Annulla un’azione: *Control + Z*
- Fai uno screenshot e salvalo nella cartella Screenshots: *Windows Key + PrtSc*
- Ingrandisci finestra: *Tasto Windows + Su*
- Menu di accesso rapido: *Tasto Windows + X*
- Riduci a icona tutte le finestre: *Tasto Windows + M*
- Riduci a icona la finestra: *Tasto Windows + Giù*
- Mostra aiuto: *F1*
- Mostra la barra di esplorazione dei file: *F4*
- Mostra le proprietà dell’oggetto selezionato: *ALT + Invio*
- Nascondi o mostra il menu di Windows: *tasto Windows*
- Sposta il desktop a sinistra: * Tasto Windows + Ctrl + Sinistra *
- Sposta i desktop a destra: *Tasto Windows + Ctrl + Destra*
- Incolla l’oggetto selezionato: *Control + V*
- Ripeti un’azione: *Control + Y*
- Ripristina le finestre ridotte a icona sul desktop: *Tasto Windows + Maiusc + M*
- Ricarica la finestra attiva: *F5*
Scorciatoie per Microsoft Office
Questa suite per ufficio non è esente dall’avere scorciatoie e comandi. Di seguito sono elencate le migliori scorciatoie per Microsoft Excel e Microsoft Word:
in Excel
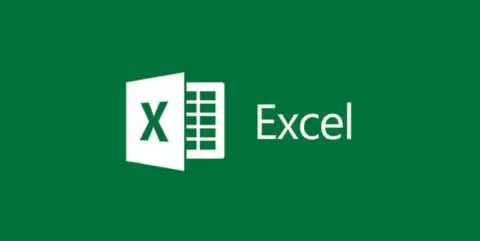
Microsoft Excel è uno strumento per ufficio utilizzato da molti per automatizzare e tenere traccia di molte attività. Pertanto, ha numerose scorciatoie e comandi da tastiera che ti consentono di eseguire tutti i tipi di azioni. Per le principali scorciatoie da tastiera di Excel, continua a leggere questo elenco:
- Accetta l’input da una cella e seleziona quella inferiore: *Invio*
- Attiva la modalità di espansione della selezione: *F8*
- Attiva la barra dei menu: *ALT*
- Attiva la barra dei menu: *F10*
- Attiva o disattiva la «Modalità finale»: *Fine*
- Attiva o disattiva le caselle di controllo nelle finestre di dialogo: *Spazio*
- Elimina il contenuto di una cella: *Elimina*
- Elimina il contenuto di una cella. Entra in modalità di modifica: *Backspace*
- Annulla le finestre di dialogo e annulla l’immissione della cella: *Esc*
- Completa l’immissione di una cella. Seleziona la cella a destra: *Tab*
- Crea un foglio grafico con l’intervallo di celle selezionato: *F11*
- Scorri verso il basso di una schermata all’interno del foglio: *PAGE DOWN*
- Scorri verso l’alto di una schermata all’interno della pagina: *PAGINA SU*
- Se c’è un nome definito, mostra la finestra di dialogo «Incolla nome»: *F3*
- Entra in modalità di modifica per la cella attiva: *F2*
- Salva con nome: *F12*
- Vai a: *F5*
- Mostra la guida di Excel: *F1*
- Sposta nelle celle su, giù, sinistra o destra: *Tasti di direzione*
- Spostarsi all’inizio della riga della cella: *Home*
- Spostarsi tra i pannelli in un libro diviso: *F6*
- Ripetere l’ultima azione: *F4*
- Risolvi le formule che si trovano nei fogli delle cartelle di lavoro aperte: *F9*
- Controllo ortografico: *F7*
in parola

Poiché Microsoft Word è un software ampiamente utilizzato e dispone di diverse scorciatoie da tastiera, le scorciatoie da tastiera più utilizzate per facilitare le attività in Word sono spiegate di seguito:
- Apri la scheda Revisione del controllo ortografico: *F7*
- Apri la finestra Trova e sostituisci: *F5*
- Apri il menu di salvataggio: *ALT + MAIUSC + F2*
- Apri il pannello di selezione: *ALT + F10*
- Apri le opzioni del formato di visualizzazione: *Maiusc + F1*
- Apri la finestra di ricerca dei sinonimi: *Maiusc + F7*
- Apri la finestra Stampa: *Control + Maiusc + F12*
- Apri la finestra del segnalibro: *Control + Maiusc + F5*
- Apri o chiudi la riga di opzioni sopra il testo: *Control + F1*
- Apri una finestra con codice Visual Basic: *ALT + F11*
- Aggiorna i campi selezionati: *F9*
- Aggiorna le informazioni collegate in un documento sorgente di Word: *Control + Maiusc + F7*
- Alterna tra maiuscolo, tutto maiuscolo o tutto minuscolo: *Maiusc + F3*
- Ingrandisci una selezione: *F8*
- Estendi una selezione o un blocco: *Ctrl + Maiusc + F8 + tasto freccia*
- Blocca un campo: *Control + F11*
- Passa tra tutti i codici di campo e i relativi risultati: *ALT + F9*
- Chiudi parola: *ALT + F4*
- Chiudi la finestra: *Control + F4*
- Copia testo: *Maiusc + F2*
- Taglia e incolla in Speciale: *Control + F3*
- Crea un nuovo Building Block: *ALT+F3*
- Finestra di dialogo Macro: *ALT + F8*
- Sblocca un campo: *Control + Maiusc + F11*
- Spostati tra le ultime modifiche apportate: *Maiusc + F5*
- Scollega un campo: *Control + Maiusc + F9*
- Eseguire le azioni GOTOBUTTON o MACROBUTTON dal campo che visualizza i risultati del campo: ALT + Shift + F9*
- Inserisci il contenuto di Special: *Control + Shift + F3*
- Inserisci un campo vuoto: *Control + F9*
- Vai alla finestra precedente: *Control + Maiusc + F6*
- Vai al campo precedente: *ALT + MAIUSC + F1*
- Vai al campo precedente: *Maiusc + F11*
- Vai al campo successivo: *F11*
- Vai al menu aperto: *Control + F12*
- Vai al menu Salva: *F12*
- Vai al menu Salva con nome: *Maiusc + F12*
- Vai al menu Stampa: *Control + F2*
- Vai al pannello o al frame successivo: *F6*
- Vai al campo successivo: *ALT + F1*
- Vai al successivo errore di ortografia o grammatica: *ALT + F7*
- L’opposto di F6: vai al pannello o al frame precedente: *Maiusc + F6*
- Massimizza la finestra: *Control + F10*
- Mostra KeyTips, con i tasti per accedere ai diversi menu: *F10*
- Passa alla finestra successiva: *Control + F6*
- Mostra il menu contestuale: *Maiusc + F10*
- Mostra la guida di Word: *F1*
- Sposta testo o grafica: *F2*
- Passa da un codice di campo al suo risultato e viceversa: *Shift + F9*.
- Ripeti un’azione di ricerca di parole: *Maiusc + F4*
- Ripetere l’ultima azione: F4*
- Ripristina le dimensioni della finestra di Word: *ALT + F5*
- Una frase o più parole selezionate, riduci le dimensioni della selezione: *Maiusc + F8*
- Ritorna al documento dalla finestra di dialogo, almeno se lo consente: *ALT + F6*
Comandi del browser
Tutti i browser moderni consentono anche l’uso di scorciatoie da tastiera per velocizzare diverse attività. Ecco i più importanti:
Google Chrome
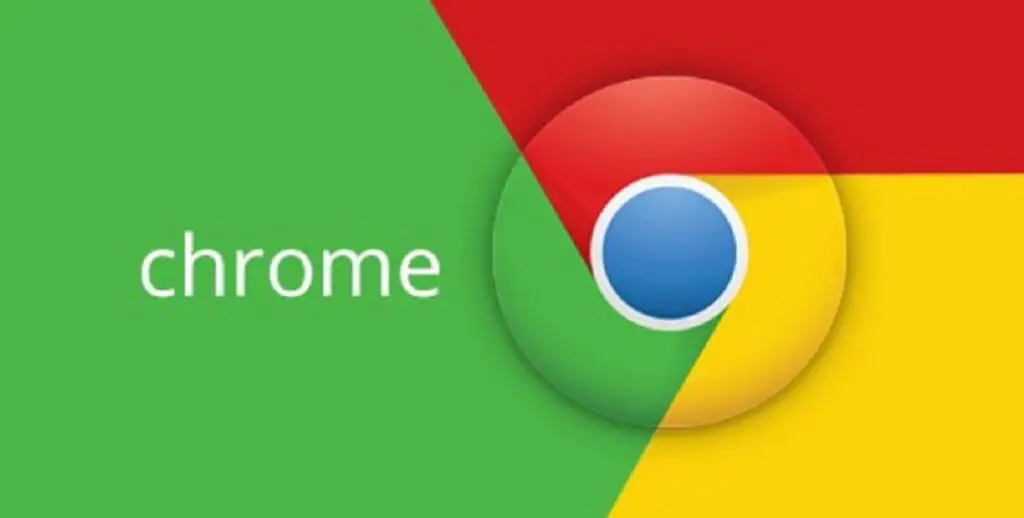
Il browser Internet Google Chrome, sviluppato dalla multinazionale tecnologica Google, è attualmente il programma di navigazione Internet più utilizzato al mondo. Sia su dispositivi mobili che computer. In quest’ultimo presenta, come molti programmi, le opzioni dei comandi da tastiera, alcune delle più eccezionali sono:
- CTRL+N: apre una nuova finestra.
- CTRL+MAIUSC+N: apre una nuova finestra in modalità di navigazione in incognito.
- CTRL+T: apre una nuova scheda.
- CTRL+Num: apre la scheda con quel numero (ad esempio, CTRL+2 aprirebbe la seconda scheda aperta).
- CTRL+9: apre l’ultima scheda aperta nel browser.
- CTRL+F4: chiude una finestra.
- Pulsante centrale del mouse su una scheda: chiude quella scheda.
- CTRL+MAIUSC+Esc: apre il menu di gestione delle attività.
- CTRL+H: apre la cronologia di navigazione.
- CTRL+J: apre la cronologia dei download.
- CTRL+MAIUSC+J: attiva le opzioni sviluppatore.
- CTRL+MAIUSC+B: alterna il selettore tra la barra dei segnalibri.
- ALT+F10: Apre l’opzione della guida o il menu principale.
- F1: Apre il menu «Centro assistenza».
Comandi per Mac OS
Per chi cerca le scorciatoie Mac OS X più utilizzate, ecco un elenco e la combinazione di tasti da utilizzare:
- Apri l’elemento selezionato: *Comando + O*
- Apri le preferenze dell’app in primo piano: *Comando + Virgola (,)*
- Apri una nuova finestra o documento: *Comando + N*
- Trova successivo: *Comando + G*
- Cambia app: *Comando + Tab*
- Porta in primo piano la finestra dell’app aperta di recente: *Maiusc + Comando + Tilde (~)*
- Schermata completa: *Comando + Maiusc + 3*
- Cattura una selezione dallo schermo: *Comando + Maiusc + 4*
- Chiudi l’app: *Comando + Q*
- Disconnettersi dall’account utente senza richiesta di conferma: *Opzione + Maiusc + Comando + Q*
- Chiudi la finestra in primo piano: *Comando + W*
- Disconnettersi dall’account utente con richiesta di conferma: *Maiusc + Comando + Q*
- Chiudi tutte le applicazioni e riavvia: *Control + Command + Pulsante di espulsione multimediale*
- Chiudi tutte le app e disattiva: *Control + Opzione + Comando + Pulsante di accensione*
- Copia un oggetto: *Comando + C*
- Taglia un oggetto: *Comando + X*
- Annulla l’azione precedente: *Comando + Z*
- Trova elementi in un documento o apri una finestra di ricerca: *Comando + F*
- Forza il riavvio: *Control + Command + Power Button*
- Forza l’uscita o la chiusura di un’app: *Opzione + Comando + Esc*
- Salva: *Comando + S*
- Stampa: *Comando + P*
- Riduci a icona la finestra in primo piano: *Comando + M*
- Mostra o nascondi il campo di ricerca Spotlight: *Comando + Spazio*
- Nascondi le finestre dell’app in primo piano: *Comando + H*
- Incolla un oggetto: *Comando + V*
- Grassetto: *Comando+B*
- Spegni lo schermo: *Control + Maiusc + Pulsante di accensione*
- Seleziona tutto: *Comando + A*
- Svuota il cestino: *Maiusc + Comando + Elimina*
- Visualizza la finestra con le opzioni di sospensione, riavvio o spegnimento: *Control + Pulsante di accensione*
- Visualizzazione rapida dell’elemento selezionato: *Barra spaziatrice*
Scorciatoie per i documenti MAC
Gli utenti Mac potrebbero anche aver bisogno di conoscere le diverse scorciatoie da tastiera per modificare i documenti all’interno dell’elaboratore di testi del Mac. In questo senso, queste sono le scorciatoie più utilizzate:
- Allinea a destra: *Comando + }*
- Allinea a sinistra: *Comando + {*
- Allinea al centro: *Maiusc + Comando + |*
- Vai avanti di una pagina: *Fn + Freccia giù*
- Vai alla fine del documento: *Fn + Freccia destra*
- Vai all’inizio del documento: *Fn + Freccia sinistra*
- Mostra la finestra delle impostazioni del documento: *Maiusc + Comando + P*
- Mostra la finestra Ortografia e grammatica: *Maiusc + Comando + Due punti(:)*
- Mostra o nascondi la definizione della parola selezionata: *Control + Command + D*
- Mostra o nascondi la finestra Font: *Comando + T*
- Vai alla fine della riga o del paragrafo: *Control + E*
- Vai all’inizio della riga o del paragrafo: *Control + A*
- Scrivi in corsivo: *Comando + I*
- In grassetto: *Comando + B*
- Torna indietro di una pagina: *Fn + freccia su*
- Sottolineato: *Comando + U*
Come hai visto in questo post, ci sono un gran numero di comandi per eseguire diversi tipi di attività. Il comando da utilizzare e la combinazione che deve essere eseguita per esso, dipenderanno dal sistema operativo, nonché dal programma che stai utilizzando. In ogni caso, in questo post hai un elenco dei comandi più utilizzati e utili.