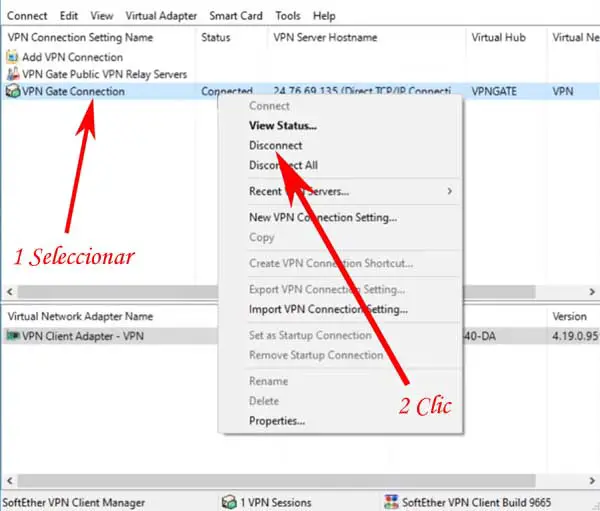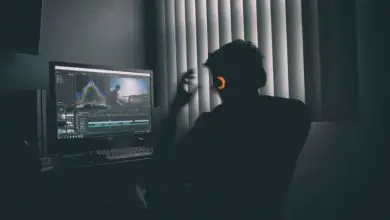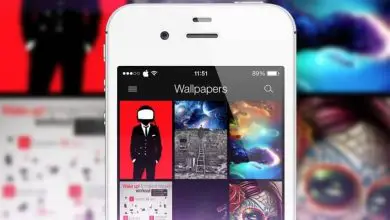Scarica da MEGA senza limiti

Qualche settimana fa abbiamo spiegato come avere un account Mega e con esso poter fare i primi passi per archiviare e scaricare file in questo servizio cloud. Bene, è il momento di coccolarli su Practical Resources.com con alcune risposte o soluzioni accattivanti su come poter scaricare in Mega senza limiti (illimitati) che molti utenti devono conoscere e per questo abbiamo preparato una guida definitiva con 3 ottimi trucchi (tutti molto ben spiegati) affinché possano scaricare da Mega senza limiti o restrizioni i file che vogliono gratuitamente, con o senza programmi e infine, velocemente o senza indugio. Successivamente, scegli quello più adatto a te o prova ciascuno di essi fino a trovare la soluzione più adatta a te.
* A proposito, potresti essere interessato: Crea un account su Twitch …>>
Scarica da Mega senza limiti o restrizioni | Soluzione n. 1: estensione per Google Chrome

La prima soluzione ti permetterà di scaricare qualsiasi file su Mega senza limiti o restrizioni, non importa quanto possa essere pesante, e soprattutto, senza installare programmi e per questo ti basterà aggiungere un’estensione al tuo browser Google Chrome che ti permetterà di cambiare l’IP della tua connessione in modo facile e semplice e, quindi, uscire dai limiti di Mega. Successivamente, spieghiamo passo dopo passo come viene eseguito l’intero processo.
In primo luogo, devi aprire il tuo browser Google Chrome e, successivamente, inserire il tuo account Mega come fai sempre, in questo modo, avvia il processo di download del file in Mega che desideri e quindi, il messaggio spregevole: «Limitato quota di trasferimento disponibile» che impedisce loro di scaricare e li fa aspettare.
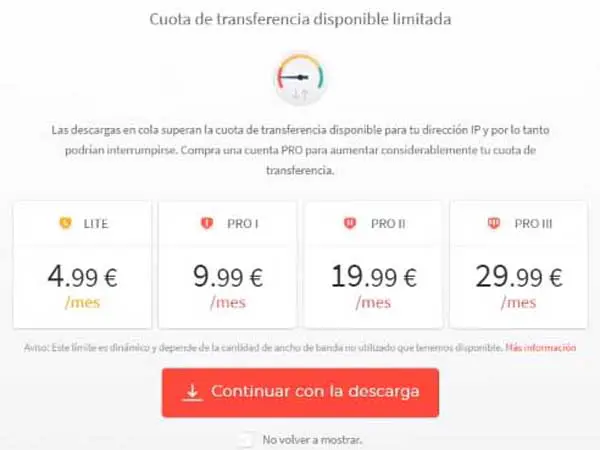
Ora, devono lasciare aperta quella scheda del browser Google Chrome in cui appare quella finestra con quel » detto messaggio » che impedisce loro di continuare il download e ora devono aprire un’altra scheda del proprio browser Chrome con un clic, in «Nuova scheda» (vedi immagine allegata).
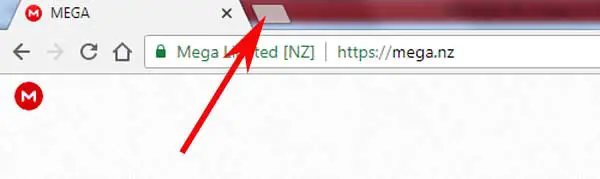
Quindi ora -in questa nuova scheda e senza chiudere l’altra scheda Mega-, dovrebbero andare nel negozio online di applicazioni web per il browser Chrome e per farlo, scriveranno nella casella di ricerca «Chrome Web Store» e lo faranno fare clic su, nel risultato corretto, che di solito è il primo.
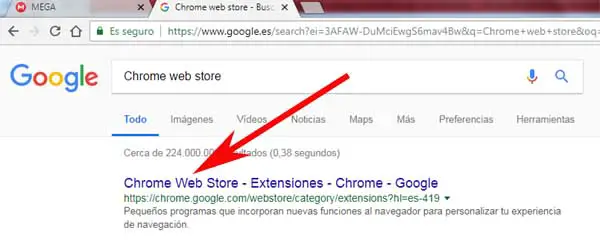
Con l’azione precedente verrà caricata la pagina del Chrome Web Store e quindi qui, dovranno scrivere nella casella che dice in lettere grigie: «Cerca nello store» e che si trova in alto a sinistra (se sono su PC o computer), la seguente estensione: «Betternet Unlimited Free VPN Proxy» e dopo di che, fanno clic sul pulsante «Invio» in modo che i risultati vengano caricati.
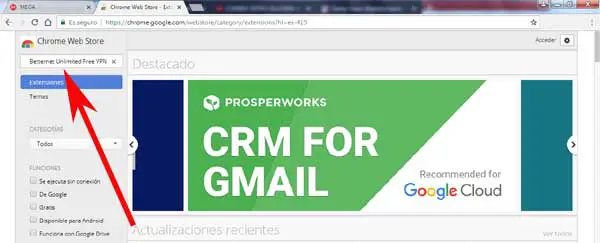
Se le cose sono andate bene, dovrebbero comparire dei risultati e tra questi, apparirà quello chiamato «Betternet Unlimited Free VPN Proxy» offerto da betternet.co, cioè quello che deve essere aggiunto e per farlo si clicca pulsante blu che dice «+ Aggiungi a Chrome«. Nel caso non lo vedessi, lascio qui l’URL di detta estensione.
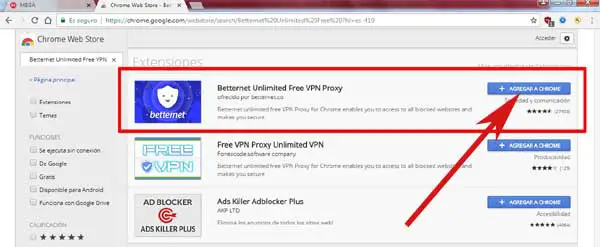
Si aprirà una finestra nella parte centrale superiore in cui ti verrà chiesto se desideri installare «Betternet Unlimited Free VPN Proxy» e farai clic sul pulsante che dice: «Aggiungi estensione» in modo che questa estensione venga aggiunta.
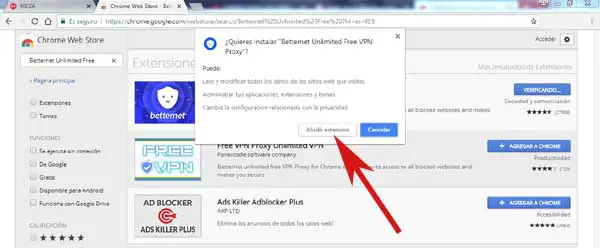
Una volta installata l’estensione «Betternet Unlimited Free VPN Proxy«, apparirà una finestra in alto a destra indicando che hai aggiunto con successo questa estensione e quindi farai clic sull’icona grigia di questa estensione che appare nella barra degli strumenti sopra e indicata questo messaggio (vedi immagine allegata).
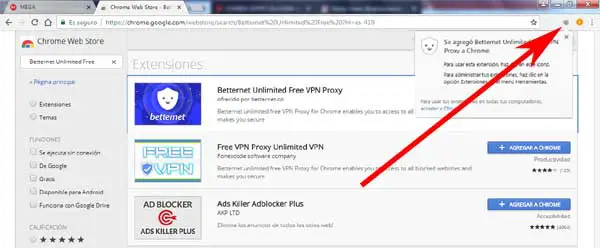
Con il clic precedente verrà visualizzata una finestra in cui avranno la possibilità o la possibilità di selezionare la località che desiderano avere, cliccando sul pulsante che dice: «Stati Uniti» o se vogliono, potranno connettersi subito dal paese di default con un click sul pulsante che dice: «CONNESSIONE«.
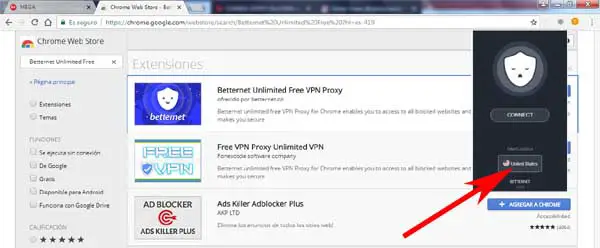
Successivamente comparirà la sezione «Seleziona località» dove potranno selezionare il Paese attraverso il quale vogliono accedere, confermando (quello di default) cliccando su «Stati Uniti» o cliccando su «Regno Unito«.
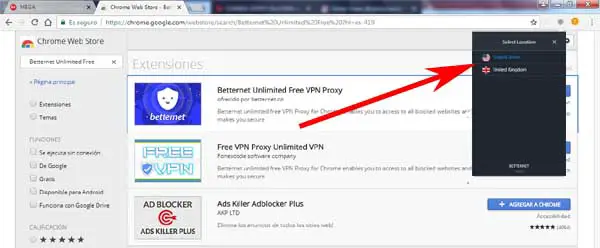
Se hanno definito il Paese, arriveranno nuovamente alla prima finestra dove potranno connettersi dal Paese che hanno scelto cliccando sul pulsante che dice: «CONNETTI» e con questo potranno connettersi dal paese che hanno scelto.
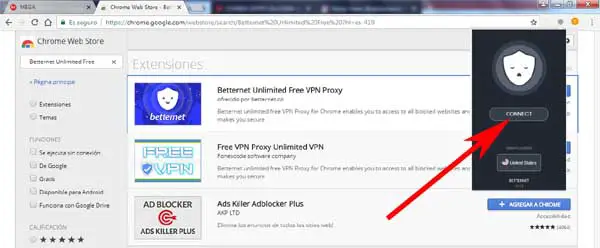
Scarica file in Mega con Betternet Unlimited Free
Una volta fatto quanto sopra, l’icona di questa estensione dovrebbe apparire in blu e indicare chiaramente che si sono collegati con successo dal paese che hanno scelto e dopo aver completato questo processo, devono tornare alla scheda Mega che hanno lasciato aperta nel browser Google Chrome cliccandoci sopra.
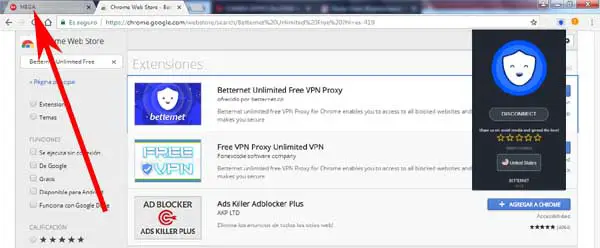
Quindi qui -nella scheda Mega-, faranno clic sul pulsante che dice: «Continua con il download«.
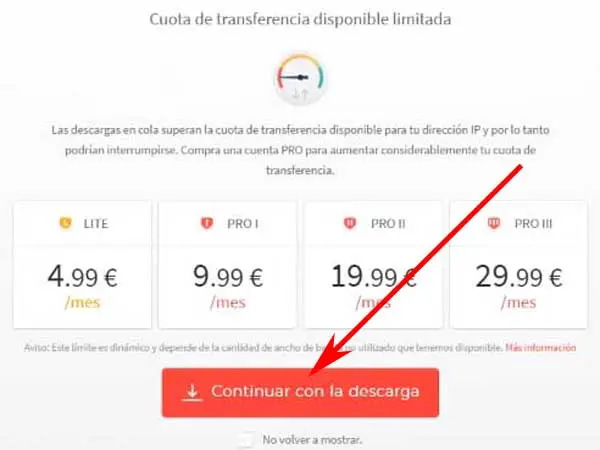
Dopo qualche secondo e se le cose sono andate bene, il file inizierà a scaricarsi da Mega senza le restrizioni che avevano prima di cambiare l’IP con questa estensione e poi adesso non devi far altro che attendere il caricamento del file.
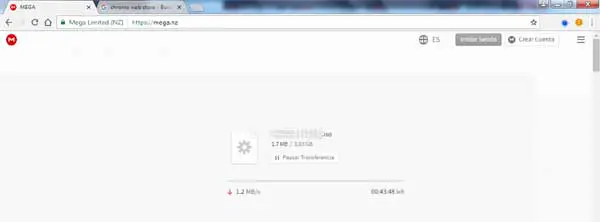
Nel caso in cui il download Mega non si riavvii, è necessario ricaricare la pagina o la scheda Mega con un clic sulla freccia circolare e, successivamente, fare clic sul pulsante che dice: «Continua con il download» per riprendere il download su Mega.
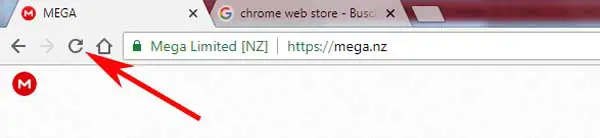
D’altra parte, se il download in Mega viene nuovamente interrotto, è necessario riavviare l’estensione e, successivamente, darla di nuovo: «Continua con il download» per continuare il download in Mega.
Infine, questa è l’intera procedura che puoi eseguire per scaricare da Mega senza limiti o restrizioni e senza programmi, utilizzando un’estensione nel browser Chrome che ti permetterà di cambiare l’IP e continuare così a scaricare i file in Mega senza impedimenti.
Nota N°1: A proposito, questa estensione dà ottimi risultati. Tuttavia, non è l’unico poiché esistono altre estensioni che possono raggiungere lo stesso obiettivo e che potrebbero provare se lo riterranno conveniente.
Scarica da mega senza limiti o restrizioni | Soluzione n. 2: browser epico

La seconda soluzione ti consentirà di scaricare qualsiasi file desideri da mega senza limiti, ma a differenza della precedente opzione, devi scaricare e installare un browser Web privato e sicuro che ti servirà per questi scopi o esigenze. Successivamente, ti lasciamo tutta la procedura passo passo per scaricare ed eseguire questo browser e poterlo scaricare su Mega senza restrizioni o impedimenti.
La prima azione è aprire il browser a cui sono abituati (Chrome, Firefox, Safari o altro) e nella casella del motore di ricerca che utilizzano, scriveranno «Epic browser» e dopo, faranno clic sul pulsante: «Entra» rispettivamente in modo che i risultati vengano caricati e possano cliccare sul risultato corretto che sarebbe il primo e che è identificato dal suo URL (https://www.epicbrowser.com/) e accederanno alla pagina di questo browser web o, se lo desiderano, possono scrivere nella barra degli indirizzi «www.epicbrowser.com» e, successivamente, fare clic sul pulsante: «Invio» in modo da caricare la pagina di Epic Browser.
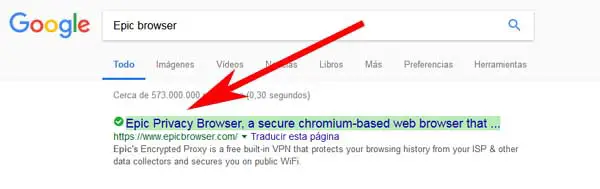
Una volta nella prima pagina del browser di Epic Browser, dovrebbero procedere cliccando sul pulsante che dice: «Scarica Epic Adesso«.
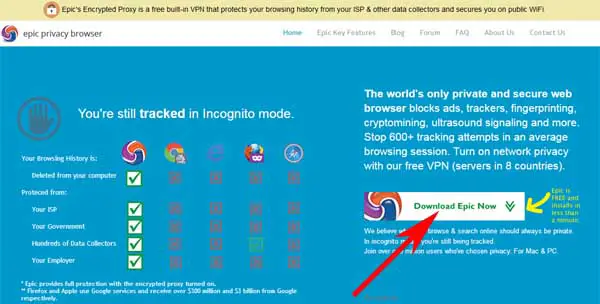
Con l’azione precedente verrà caricata una nuova pagina e apparirà una piccola finestra che consentirà loro di procedere con il download del browser e per questo, faranno clic sul pulsante che dice: «Salva file» in detta finestra e quindi, inizierà il download rispettivamente e dopo di che -d’altra parte-, possono opzionalmente inserire la tua email nella casella della pagina che dice in lettere grigie: «Inserisci qui la tua email» e dopo, fanno clic su Avanti pulsante: «Invia» per essere a conoscenza delle novità e novità di questo browser.
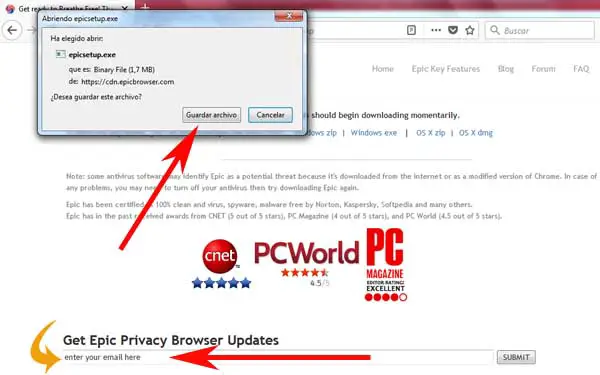
Una volta scaricato il file, andranno nella cartella in cui è stato scaricato il file (probabilmente è la cartella » Download » del proprio PC) e quindi, ora, procederanno ad aprire la cartella che lo contiene facendo doppio clic su di essa.
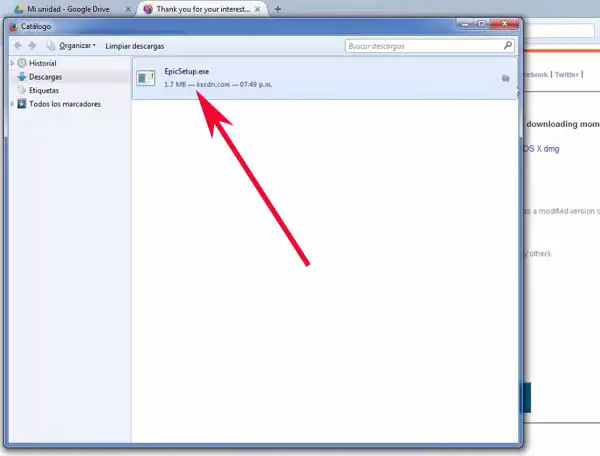
La cartella si aprirà e quindi qui, faranno clic sul programma di installazione, che sarebbe il file: «EpicSetup.exe«.
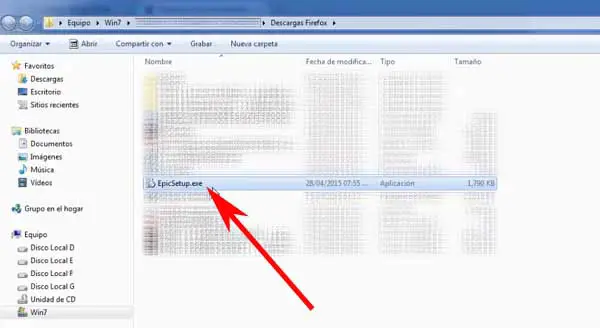
Con questo, si aprirà una piccola finestra centrale e dovrai cliccare sul pulsante che dice: «Esegui«.
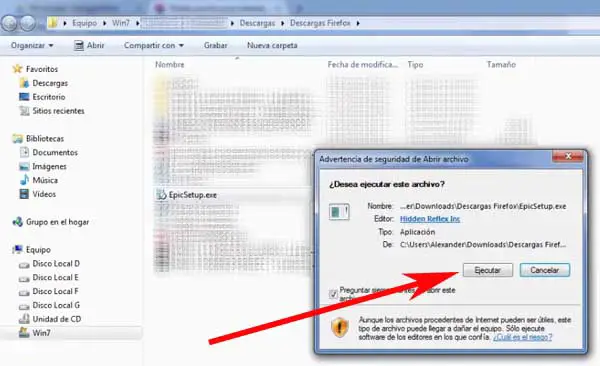
In questo modo e in pochi minuti verrà installato Epic Browser. Al termine dell’installazione, apparirà una finestra che ti informa che l’installazione è stata completata e non devi fare altro che cliccare sul pulsante: «Chiudi«.
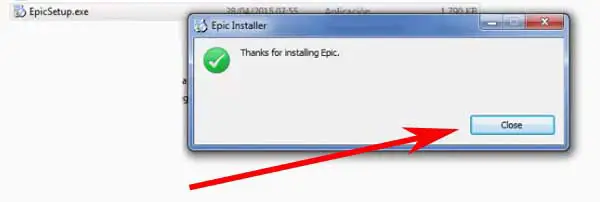
Scarica i file in Mega con Epic Browser
Terminata la procedura precedente, l’icona del browser Epic Browser dovrebbe apparire sul desktop o nella barra inferiore del PC e basta cliccare su di essa per aprirla e utilizzarla.
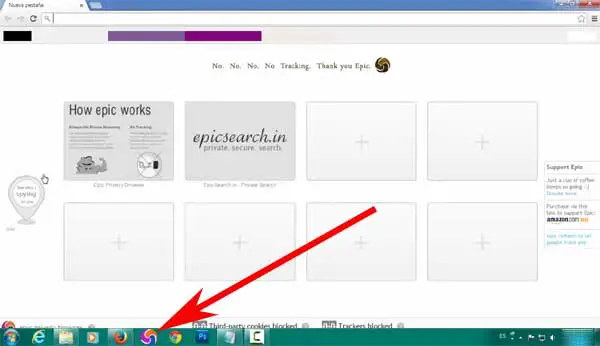
Ora, avendo il browser Epic Browser, agiamo. Ebbene, per scaricare da Mega senza limiti o restrizioni, apriranno il browser Epic Browser e nella barra in alto a destra, troveranno un’icona chiamata: «EpicProxy» su cui dovranno cliccare e con quella sarà possibile distribuire un menu e quindi in questo, devono fare clic sul pulsante che dice: «On» e infine selezionare un paese tra quelli che compaiono contrassegnando o barrando per esso il cerchio che lo precede e che consentirà loro di connettersi da quel paese particolare paese che hanno scelto.
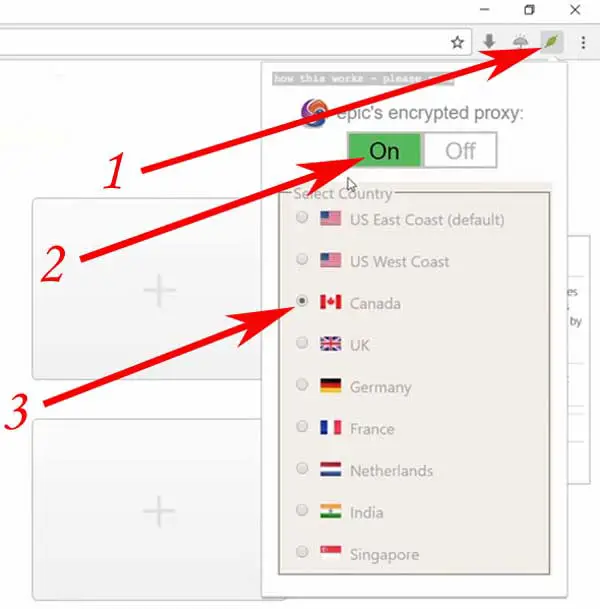
Una volta fatto quanto sopra e in questo browser, devi rispettivamente inserire il tuo account Mega e, successivamente, incollare il collegamento del file che desideri scaricare nella barra degli indirizzi di Epic Browser e, successivamente, caricarlo con un clic su: «Entra«.

Dopo aver caricato il collegamento, devono fare clic sul pulsante che dice: «Download«.
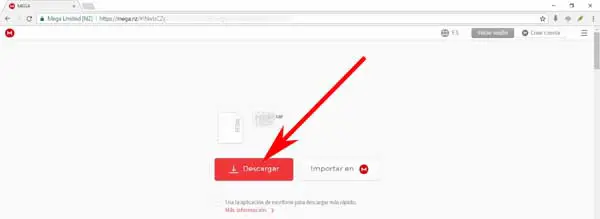
Se le cose sono andate bene, apparirà una piccola finestra in alto dove dovranno cliccare sull’opzione che dice: «Consenti» e che permetterà loro di scaricare il file su quel dispositivo.

Facendo quanto sopra e in pochi secondi, il file Mega inizierà a scaricarsi senza le restrizioni che avevano in precedenza.
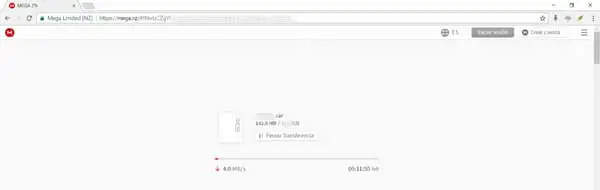
Questa è l’intera procedura per scaricare da Mega senza limiti o restrizioni. Ora, se vogliono scaricare un altro file e Mega non glielo consente, allora apriranno l’icona: «EpicProxy» che appare nel browser e cambia il paese e dopo, incolla e carica il link del file nella barra degli indirizzi di il browser Epic Browser e fare clic sul pulsante: «Download» per scaricare in Mega.
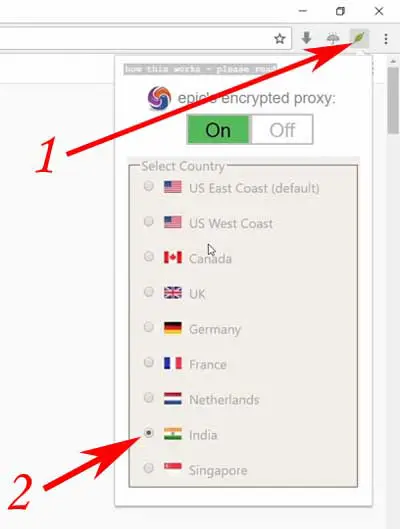
Scarica mega senza limiti o restrizioni | Soluzione n. 3: GATE VPN

L’ultima soluzione può essere un’ottima alternativa per tutti coloro che vogliono scaricare i file che vogliono da Mega senza limiti e per un motivo o per l’altro, non vogliono utilizzare i precedenti o non funzionano per loro e per questo, dovranno scaricare un servizio di VPN che consentirà loro di farlo e che descriveremo in dettaglio l’intero processo di seguito.
La prima cosa che dovrebbero fare è aprire il browser che utilizzano (Chrome, Firefox, Safari o altro) e nella casella di ricerca, scriveranno «VPN Gate» e dopo, faranno clic sul pulsante «Invio» come richiesto per in questo modo, i risultati corrispondenti vengono caricati e quindi qui, devono fare clic sul risultato corretto che si trova nella prima posizione ed è identificato da questo URL (www.vpngate.net/) e accederanno alla pagina di download di questo browser oppure, scrivi semplicemente nella barra degli indirizzi «www.vpngate.net» e carica con un click su «Invio» e arrivi allo stesso posto.
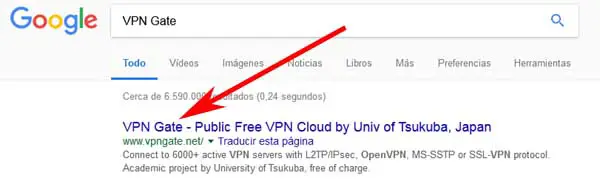
Una volta che sono sulla prima pagina di VPN Gate, procederanno a fare clic sull’opzione «Download» che appare nella barra in alto in modo che venga visualizzato un menu e quindi qui -possono scegliere con un clic-, l’opzione che dice: «Scarica client VPN Gate«.
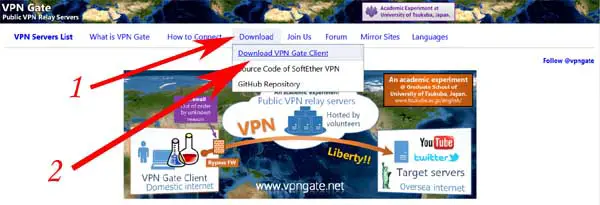
Con l’azione precedente, verrà caricata una nuova pagina e qui -devi cliccare- sul link che dice: «Download VPN Client + VPN Gate Client Plugin«.
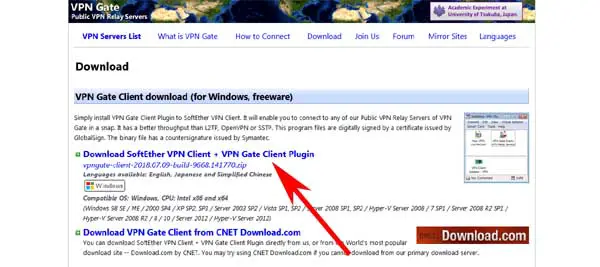
Si aprirà una piccola finestra e in questa, dovranno barrare o contrassegnare il cerchio che precede il testo «Salva file» e dopo, cliccare sul pulsante che dice: «Accetta» in modo che il download del file abbia inizio..
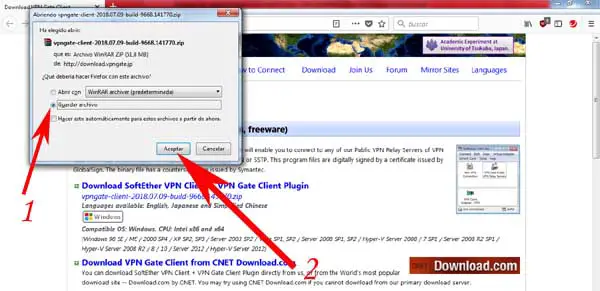
Dopo aver scaricato il file, andranno nella cartella o nel luogo in cui questo file è stato scaricato sul proprio PC e, posizionando il cursore su questa cartella, faranno clic con il tasto destro del mouse in modo da aprire un menu e in questo, potranno scegliere con un clic sull’opzione che dice: «Estrai in vpngate.client-…» (vedi immagine allegata).
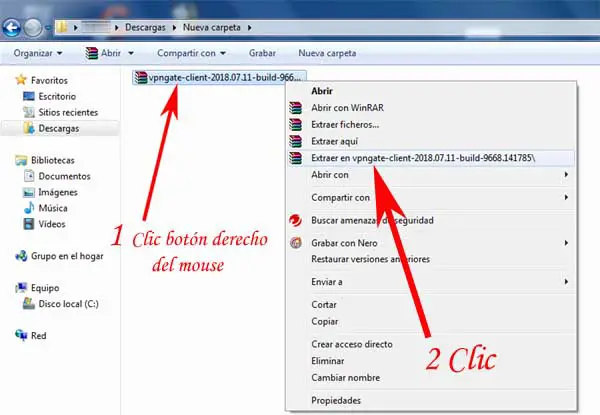
Fatto quanto sopra, il file verrà decompresso e apparirà una cartella che devono aprire con un paio di clic su di essa e una volta aperta questa cartella, selezioneranno il programma di installazione con un clic e successivamente faranno clic con il tasto destro del mouse, in modo che si apra un menu e in questo, possono selezionare con un clic l’opzione che dice: «Esegui come amministratore«.
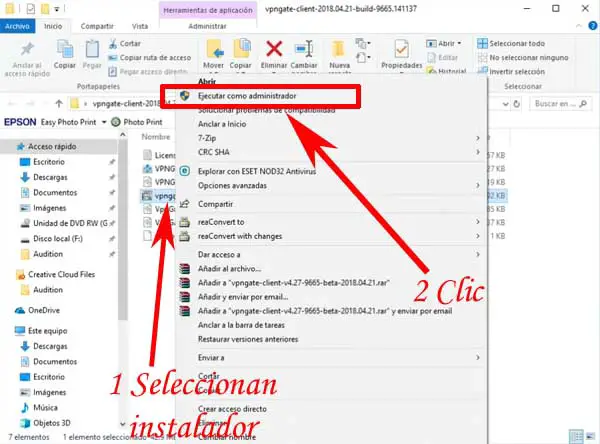
Quindi ora, è molto probabile che appaia una finestra centrale in cui ti verrà chiesto il permesso in modo che questa applicazione apporti modifiche ai tuoi dispositivi e farai semplicemente clic sul pulsante che dice: «Sì«.
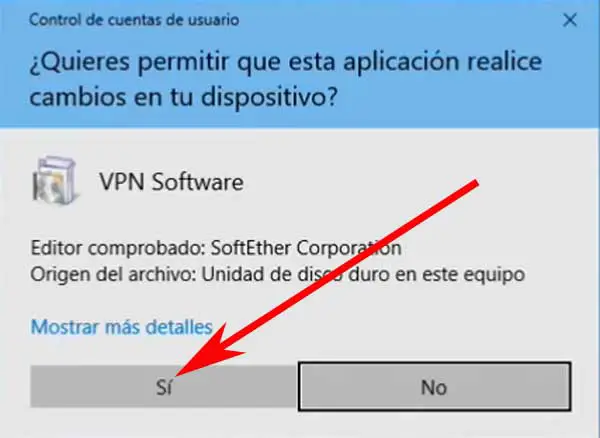
Ora inizierà il processo di installazione e apparirà una nuova finestra, dove dovranno cliccare sul pulsante che dice: «Avanti >«.
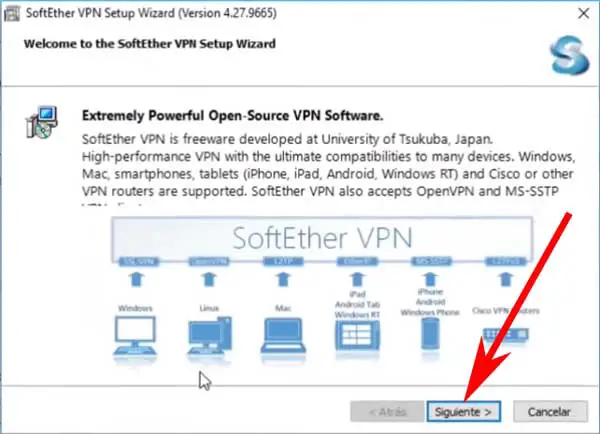
In una nuova finestra che appare, dovresti assicurarti di aver selezionato l’opzione che dice: «SoftEther VPN Client» e, successivamente, fare clic sul pulsante «Avanti >«.
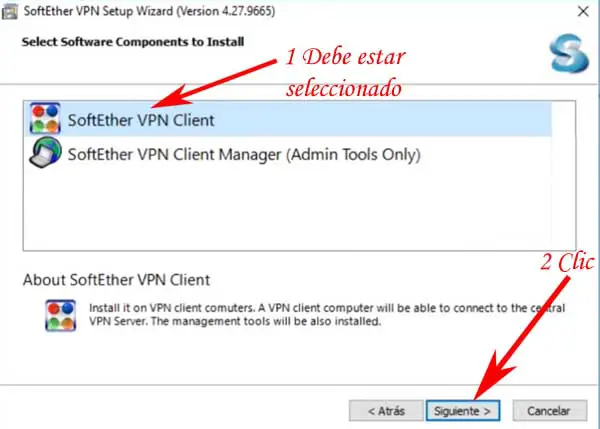
Apparirà un’altra finestra e in questa dovranno contrassegnare o barrare la casella che precede «Accetto il Contratto di licenza con l’utente finale. » per accettare i termini e le condizioni di utilizzo di VPN Gate e successivamente, faranno clic sul pulsante » Avanti >«.
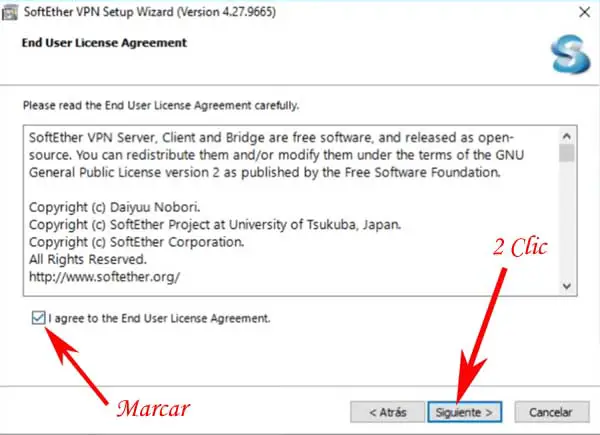
Nella nuova informazione che appare nella finestra, vengono visualizzate le notizie importanti e ti verrà dato un clic sul pulsante che dice: «Avanti >«.
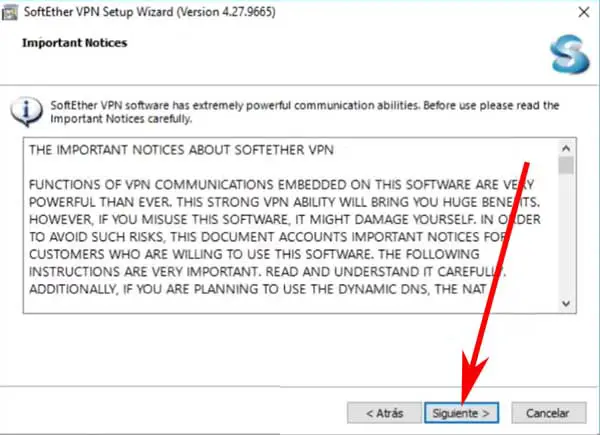
Fatto quanto sopra, verrà visualizzata una nuova finestra in cui è possibile modificare facoltativamente il percorso di installazione di VPN Gate contrassegnando il cerchio che precede il testo «Specificare la directory» oppure è possibile lasciare contrassegnata la prima che appare di default e successivamente, fare clic sul pulsante «Avanti >«.
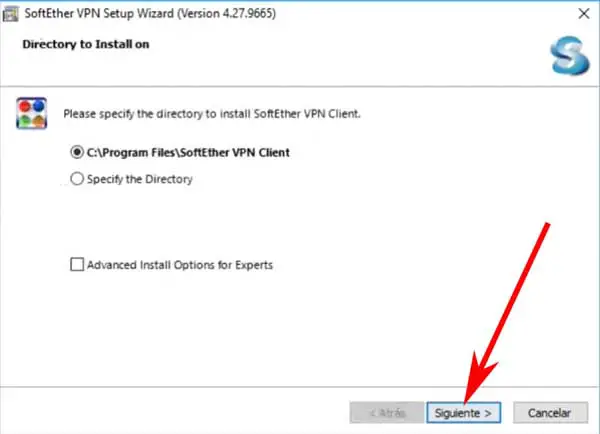
Apparirà una nuova finestra per avviare l’installazione e dovranno solo fare clic sul pulsante che dice: «Avanti» per iniziare a eseguire questa azione e avviare l’installazione della VPN.
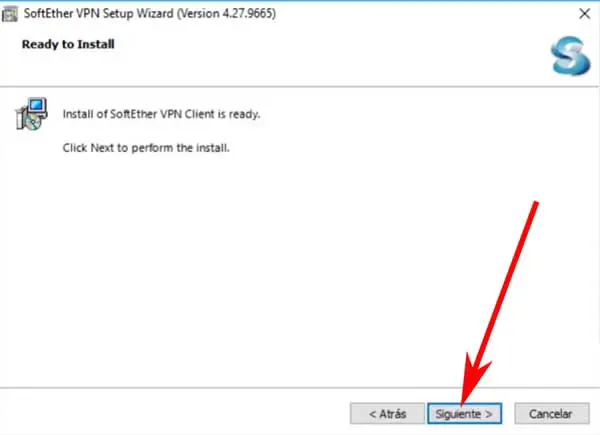
Dopo alcuni istanti, verrà visualizzata una finestra in cui gli verrà detto che è già installato e faranno semplicemente clic sul pulsante che dice: «Fine«.
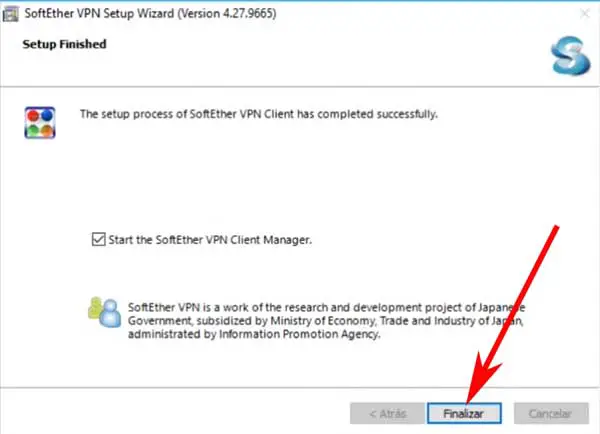
Scarica file su Mega con VPN Gate
Facendo quanto sopra, si aprirà automaticamente una finestra intitolata: «SoftEther VPN Client Manager» e quello che dovresti fare qui è connetterti a una VPN facendo doppio clic sull’opzione che dice: «VPN Gate Public VPN Relay Servers«.
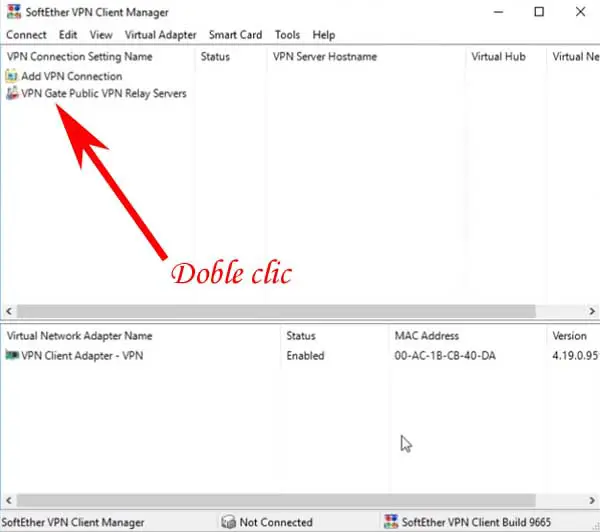
Quindi ora apparirà una nuova finestra in cui apparirà una grande quantità di VPN e dovranno selezionare con un clic la VPN con cui vogliono connettersi e dopo, faranno clic sul pulsante che dice: «Connetti alla VPN Server«.
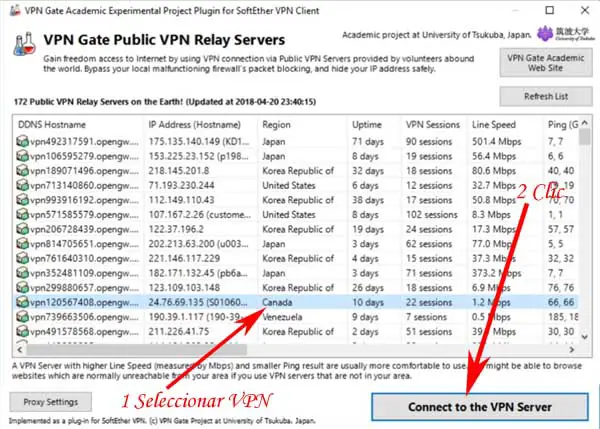
Successivamente e in una nuova finestra, indicheranno alcune precauzioni per questo tipo di connessione che possono rivedere e quindi o semplicemente fare clic sul pulsante che dice: «Accetto«.
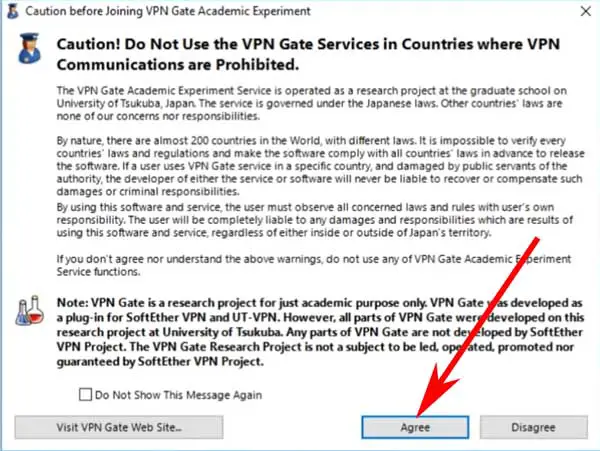
Successivamente e in una nuova finestra, devono assicurarsi che il protocollo consigliato sia selezionato e che sia: «Use TCP Protocol (Ethernet over HTTPS VPN) (Consigliato)» e dopo, fanno clic sul pulsante che dice: «Ok» e così facendo, ci vorranno alcuni secondi per connettersi alla VPN.
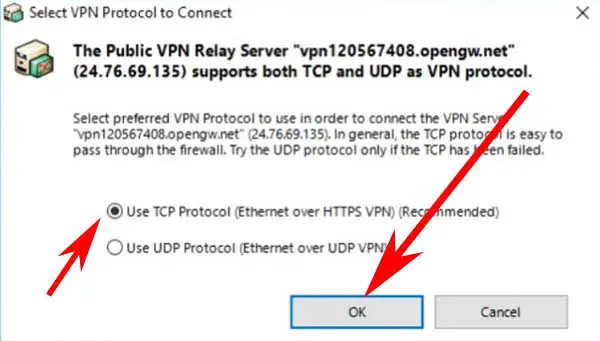
Se le cose sono andate bene, nella pagina intitolata: «SoftEther VPN Client Manager» appariranno connessi al server VPN che hanno precedentemente scelto.
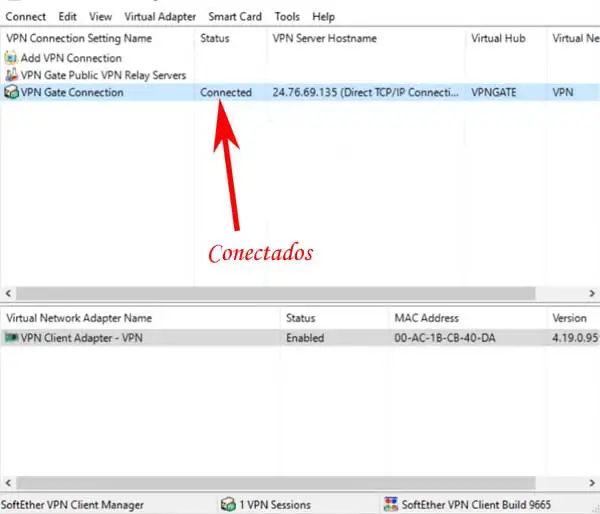
Quindi ora e senza chiudere la pagina intitolata: «SoftEther VPN Client Manager«, procederanno ad aprire il browser che usano solitamente e ad accedere a Mega come fanno sempre e successivamente copieranno e caricheranno il collegamento del file vogliono scaricare o se avevano la sessione Mega aperta nel loro browser, faranno clic sul pulsante «F5» sulla tastiera per aggiornare questa pagina per scaricare il file e dopo aver raggiunto questa pagina di download in Mega, faranno un clic sul pulsante che dice: «Download«.
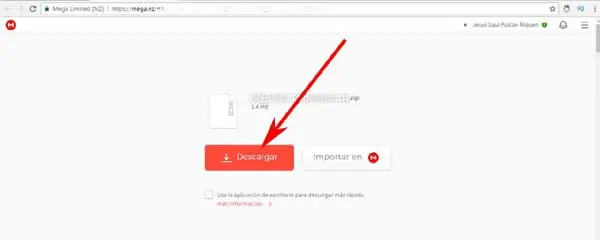
In questo modo, il file Mega inizierà a scaricarsi senza le restrizioni che avevano e, infine, questa è l’intera procedura per scaricare i file desiderati da Mega senza limiti o restrizioni utilizzando VPN Gate.
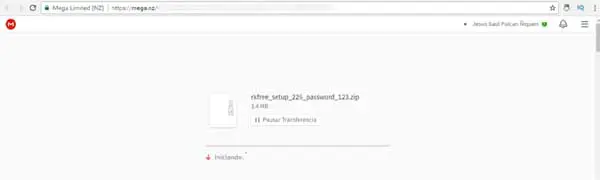
A proposito, quando finisci di scaricare i file in Mega o quando vuoi non essere connesso a una VPN, quello che dovresti fare è andare alla pagina che hai lasciato aperta e che si intitola: «SoftEther VPN Client Manager» in modo da possono selezionare con un clic l’opzione che dice: «VPN Gate Connection» e successivamente, fanno clic con il tasto destro del mouse per aprire un menu e quindi qui, faranno clic sull’opzione che dice: «Disconnetti«.