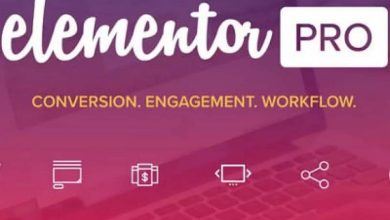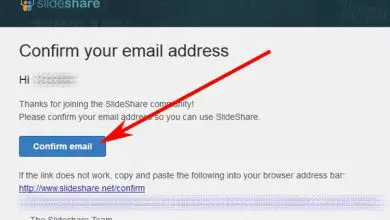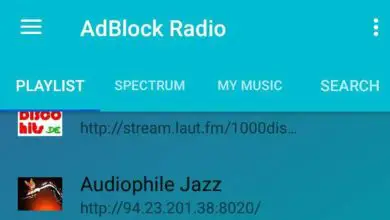Processo WSAPX – Risolto il consumo elevato della CPU in Windows 10
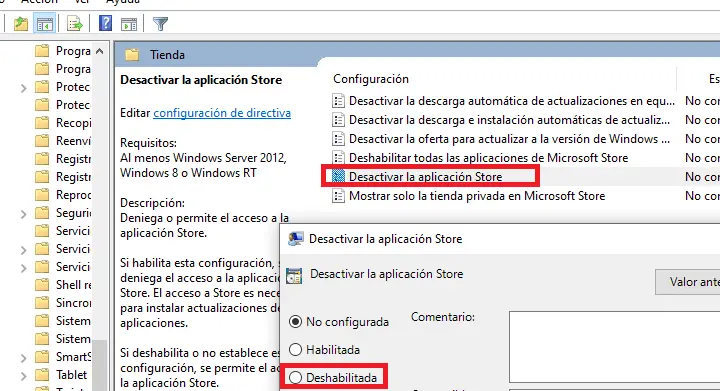
Uno dei processi che potrebbe causare un elevato consumo di CPU è WSAPX, quindi ti forniremo una serie di soluzioni per cercare di garantire che questo processo di Windows 10 non stia causando un consumo così elevato da rallentare il tuo sistema operativo.
Dal suo nome è praticamente impossibile scoprire a quale software sia correlato. In realtà fa parte dell’app store ufficiale di Windows 10, il Microsoft Store, e fa anche parte della piattaforma universale dell’app di questo sistema operativo.
Per ragioni sconosciute, a volte il processo WSAPPX consuma più risorse del dovuto, cosa che non dovrebbe accadere, perché generalmente ha un costo piuttosto contenuto e non ostacola le prestazioni dei computer Windows 10 su cui gira.
Tuttavia, altre volte i suoi consumi iniziano a salire alle stelle e se hai un computer con specifiche tecniche modeste, potresti iniziare a notare che le prestazioni sono inferiori, ci sono dei lag e anche qualche lentezza nell’esecuzione di compiti, anche i più elementari.
Su un PC potente non dovresti notarlo perché ha risorse sufficienti che l’elevato consumo di CPU di WSAPPX può rallentarne il funzionamento, anche se ciò non significa che un giorno causerà problemi, quindi è possibile utilizzare diverse soluzioni quando ciò accade.
In ogni caso, prima di provare qualsiasi soluzione, analizzare almeno in un periodo di 2 o 3 settimane se l’ alto consumo prodotto da WSAPPX è continuo o si verifica a volte, se quel pattern di alto consumo di CPU si verifica continuamente, puoi eseguire qualche procedura per risolverlo, ma se WSAPPX consuma molto in certissime occasioni, non sarebbe consigliabile applicare nessuna soluzione al momento.
Installa manualmente gli aggiornamenti da Microsoft Store
Uno dei motivi per cui WSAPPX può consumare occasionalmente più risorse e supporre un consumo elevato di CPU può essere il costante aggiornamento delle applicazioni tramite il Microsoft Store, che occasionalmente potrebbe non essere sempre installato completamente.
Per questo, prenditi almeno 5 o 10 minuti e vai su Microsoft Store, fai clic sull’icona dei tre punti in alto a destra e vai su «download e aggiornamenti». Se c’è qualcosa in sospeso da aggiornare, aggiorna il prima possibile e quando hai finito, chiudi la finestra.
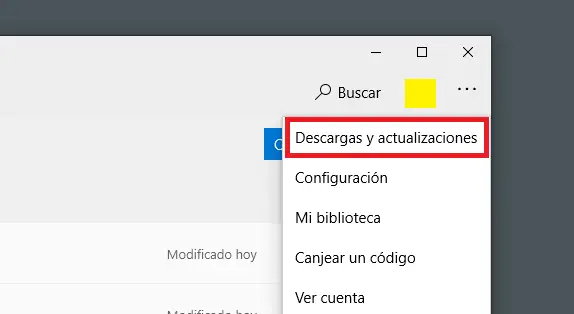
È meglio farlo in quel periodo di tempo piuttosto che lasciarlo andare perché quello che fa il negozio è controllare costantemente gli aggiornamenti e scaricarli e installarli se ce ne sono, ma non è qualcosa che fa in un momento, in caso contrario ci vuole molto tempo per farlo.
Disattiva gli aggiornamenti automatici da Microsoft Store
Oltre a quanto sopra, le app Microsoft si aggiornano automaticamente a meno che tu non lo impedisca, è un parametro che puoi disabilitare e che potrebbe causare questo elevato consumo di CPU del processo WSAPPX in diverse occasioni. Quindi, vediamo come disabilitarlo.
In questo caso, ti basterebbe entrare nel Microsoft Store e cliccare sull’icona dei tre punti in alto a destra, ma ora devi andare nelle «impostazioni» e disattivare la casella «aggiorna applicazioni automaticamente», in in questo modo dovrai aggiornare manualmente come spiegato nel primo passaggio.
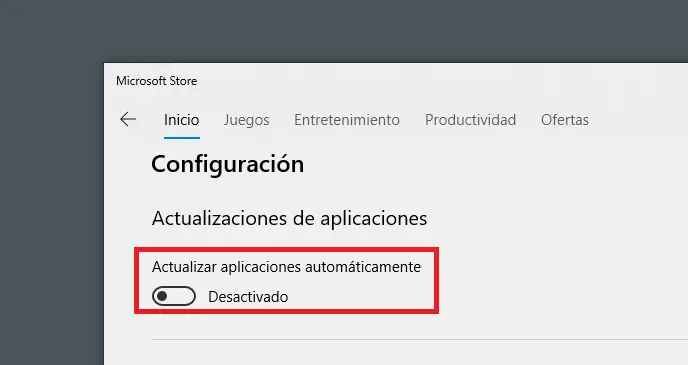
È consigliabile disabilitare questo parametro? Si consiglia di non farlo perché gli aggiornamenti automatici servono proprio a mantenere le app con l’ultima versione disponibile, ma se aggiorni manualmente almeno due volte a settimana, non ci sarebbero problemi.
Elimina le app che non usi
C’è un sacco di bloatware in Windows 10, app che ci sono, che consumano risorse anche quando si aggiornano in background eppure non le hai mai usate e probabilmente non le farai mai, quindi una soluzione sarebbe rimuovere tutte quelle app non necessarie.
Esistono diversi metodi per rimuovere bloatware da Windows 10, si tratta di scegliere quello che ritieni più comodo per te. Avendo meno app installate, Microsoft dovrà aggiornare meno app e queste potrebbero comportare un minor consumo del processo WSAPPX.
Scansione dei virus
Un virus potrebbe anche causare questo elevato consumo del processo WSAPPX, quindi una soluzione fattibile per correggere questo problema sarebbe eseguire una scansione completa ed esauriente del computer con il tuo solito antivirus e almeno un’altra soluzione gratuita.
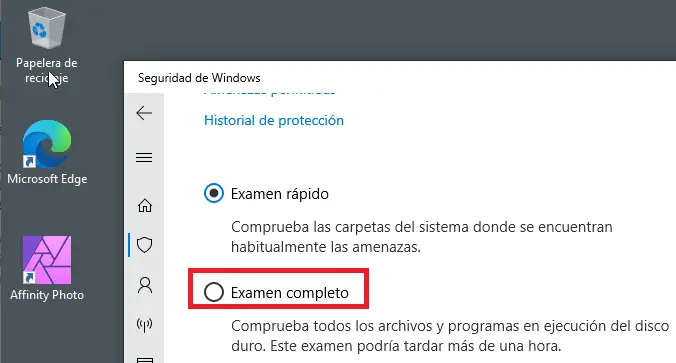
Ad esempio, potresti utilizzare Windows Defender, che è l’antivirus gratuito già incluso in Windows 10, e quindi utilizzare la suite MalwareBytes nella sua versione gratuita, questo assicurerà che WSAPPX non venga infettato dopo diversi minuti di scansione.
Dopo l’analisi, riavvia il PC e, se noti che WSAPX continua a consumare molto, prova a eseguire entrambi gli antivirus in modalità provvisoria di Windows 10, di solito sono più efficaci lì.
Disabilita Microsoft Store
Come ultima risorsa e se nessuna delle soluzioni di cui sopra ha funzionato per te, dovrai disabilitare il Microsoft Store, anche se ti anticipiamo che non è consigliabile perché devi modificare alcuni parametri delle impostazioni dei criteri.
Toccare qualcosa che non ti appartiene potrebbe causare problemi di prestazioni, quindi applica questa soluzione se nulla funziona per te. Questi sono i passaggi da seguire:
- Premi i tasti Windows + R e scrivi Gpedit.MSC.
- All’interno, vai al percorso «Configurazione computer / Modelli amministrativi / Componenti di Windows / Store». Nella finestra di destra, fare doppio clic sul parametro “disabilita l’applicazione Store”.
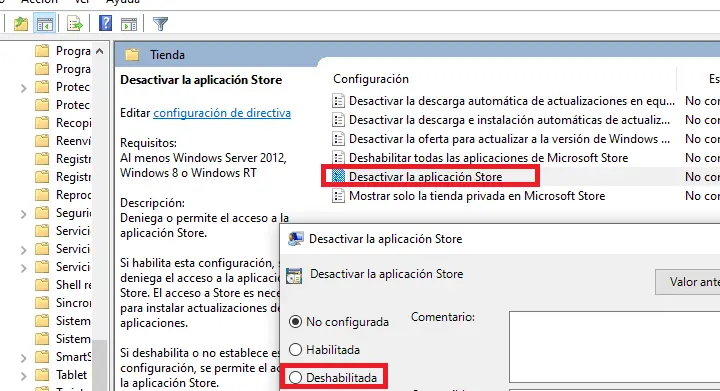
- Ora scegli «Disabilitato» e salva le modifiche, avrai disabilitato Microsoft Store e il processo WSAPPX non dovrebbe più avere un consumo di CPU elevato perché non dovrebbe più essere in esecuzione da quando è stato disabilitato il negozio, che è possibile riattivare quando desideri.