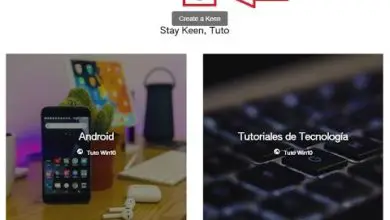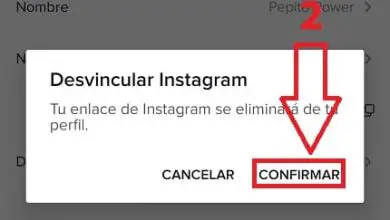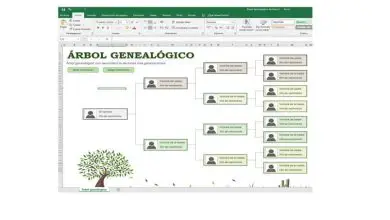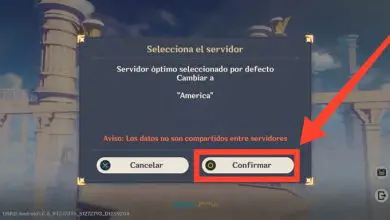Non ricordo la password del PC: come bypassarla in Windows 10
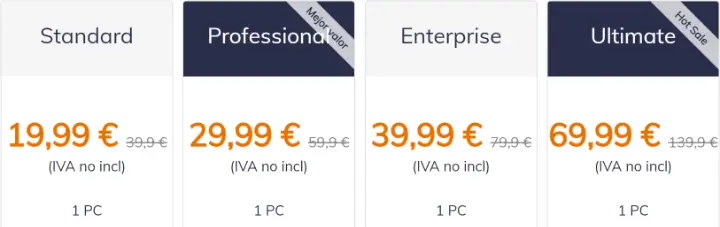
Quasi tutti noi abbiamo mai visto la necessità di bypassare la password di Windows 10, perché non siamo in grado di accedere. La situazione è abbastanza comune: non ricordo la password del mio PC e ho bisogno di un modo per accedere a Windows 10 per rimuoverla.
È una trance complicata, ma ci sono strumenti come PassFab 4WinKey che ci consentono di risolvere il problema. È un programma specializzato nella rimozione della password di Windows, che si tratti di Windows 10 o versioni precedenti.
Ci permette quindi di bypassare la schermata in cui ci chiede di identificarci, e funziona con account locali (utente e amministratore), anche in domini e con account Microsoft, a seconda della versione del software che scegliamo.
Com’è logico, dobbiamo utilizzare PassFab 4Winkey sul nostro computer o con il permesso del suo proprietario (che in alcuni casi sarà un’azienda), altrimenti ci comporteremo, a dir poco, in modo non etico. Un personal computer può memorizzare dati personali che non dovremmo esaminare senza autorizzazione.
Bypassa la password di Windows, passo dopo passo
Il seguente tutorial richiede un PC o un Mac diverso rispetto alla macchina Windows 10 bloccata. In questo modo possiamo creare un disco DVD o una chiavetta USB per bypassare la password. Questi sono i passaggi da seguire:
- Per prima cosa dobbiamo scaricare PassFab 4WinKey sul PC o Mac che utilizzeremo per creare l’unità avviabile. Lo installeremo come qualsiasi altro programma del sistema operativo:
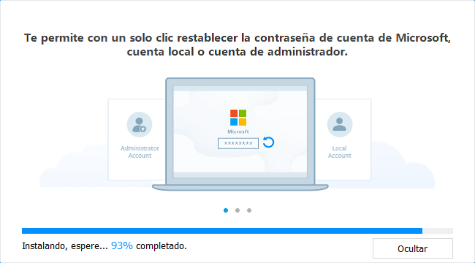
- Una volta terminato, apriamo lo strumento e premiamo «Start» per creare il DVD o la pendrive che ci aiuterà a bypassare la password sul PC bloccato.
- Successivamente colleghiamo una pendrive USB al computer che esegue PassFab 4WinKey. È anche possibile utilizzare un disco DVD se disponiamo di un’unità ottica sia sul computer in cui abbiamo creato l’unità di avvio sia sul computer in cui abbiamo dimenticato la password.
- Una volta deciso il supporto di registrazione, fare clic su «Avanti» per continuare:

- Faremo clic su «Continua» per confermare che il contenuto della pendrive verrà eliminato senza possibilità di ripristino.
- Ora dobbiamo inserire la pen drive o il DVD nel PC bloccato, il resto dei passaggi si effettua direttamente su di esso, ma lo strumento ci guida per sapere cosa fare in ogni momento.
- Dobbiamo accendere il PC bloccato premendo il tasto di selezione dell’unità di avvio, con la pendrive o il DVD collegato, il tasto può essere Esc, F12, F9 o F8, secondo l’elenco visualizzato a schermo:
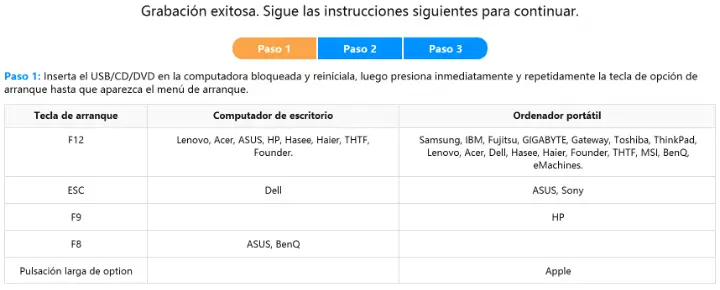
- Ora si aprirà il BIOS del PC di cui vogliamo bypassare la password (o il BIOS UEFI) e caricheremo il sistema dall’unità USB o DVD collegata. Lo strumento ci mostra alcuni esempi, sebbene i BIOS abbiano aspetti molto diversi:
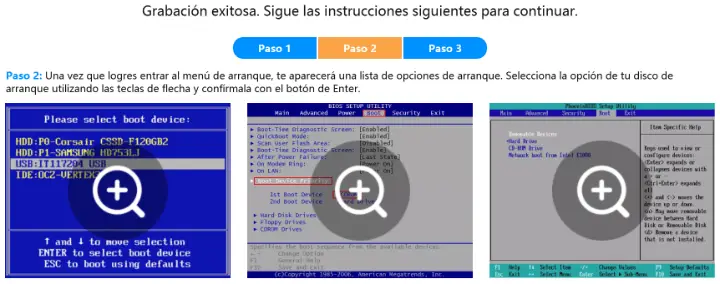
- PassFab 4WinKey sarà finalmente in esecuzione in Windows per essere sbloccato, seguiremo i menu dell’interfaccia per completare il processo.
- Dobbiamo scegliere su quale unità con Windows 10 lavorare (normalmente ce n’è solo una sul PC) e quindi fare clic su «Avanti»:

- Vediamo un elenco di account utente in Windows 10, dobbiamo scegliere quello su cui vogliamo operare, normalmente l’amministratore è quello che ci interesserà, poiché controlla il computer:
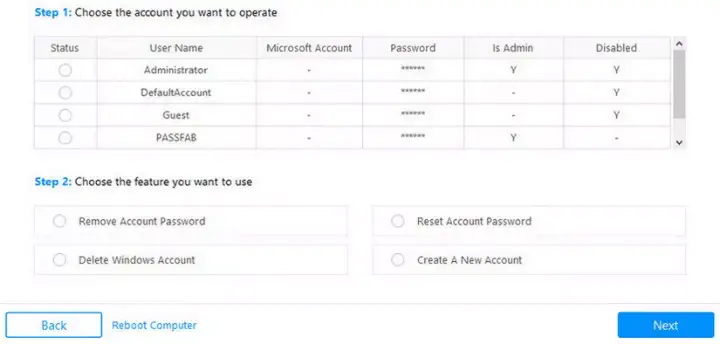
- L’opzione più logica sarà eliminare la password dell’account, abbiamo anche la possibilità di reimpostare la password, eliminare direttamente l’account o creare un nuovo account. Una volta deciso, fare clic su «Avanti» per terminare.
- Il computer con Windows 10 si riavvierà da solo, dopo alcuni secondi di attesa potremo accedere al sistema senza la necessità di una password, saremo riusciti a saltare quella schermata.
Funzioni principali di PassFab 4WinKey
PassFab 4WinKey è facile da usare, ma vale la pena rivedere quali sono le sue caratteristiche esatte e come ti consente di bypassare la password di Windows 10 a seconda della versione scelta. Questi i dettagli:
- Rimuovere la password dagli account locali con DVD o CD di avvio (tutte le versioni).
- Utilizzo dell’unità USB per l’avvio (versione Professional e successive).
- Elimina gli account di dominio (versioni Enterprise e Ultimate).
- Reimposta password locali, password di dominio, account Microsoft e server RAID (versione Ultimate).
- Elimina e crea account (versione Ultimate).
- Compatibile con Windows 10/8.1/8/7/Vista/XP/2000 (tutte le versioni).
- Supporto per Windows Server 2019/2012 R2/2008 R2/2003 R2 (versione Professional e successive).
Al livello dei requisiti minimi, è possibile eseguire l’utilità su quasi tutti i computer. Richiede solo un processore da 1 GHz con 512 MB di RAM (1 GB consigliato) e 200 MB di spazio libero su disco per l’installazione.
Se utilizzeremo un Mac per generare l’unità di avvio, funziona da Mac OS X 10.8 Mountain Lion in poi.
PassFab 4WinKey, tipi di licenza e prezzo
PassFab 4WinKey ha una versione di prova gratuita, quindi ci rende più facile conoscere il programma. Una volta chiarito che è la soluzione giusta per bypassare la password di Windows, possiamo acquistare una delle quattro versioni disponibili, adattata alle nostre esigenze specifiche.
Questi sono i prezzi di ciascuna versione a seconda della piattaforma:
- 4WinKey Standard per € 19,99 (Windows) o € 29,99 (Mac).
- 4WinKey Professional per € 29,99 (Windows) o € 39,99 (Mac).
- 4WinKey Enterprise per € 39,99 (Windows) o € 49,99 (Mac).
- 4WinKey Ultimate per € 69,99 (Windows) o € 79,99 (Mac).
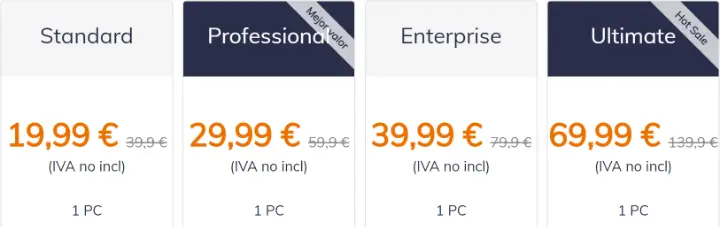
La licenza ha validità di 1 anno dall’acquisto, durante questo periodo riceveremo aggiornamenti software gratuiti che verranno rilasciati e avremo a nostra disposizione il servizio clienti in caso di dubbi sull’utilizzo.
Inoltre, possiamo utilizzare il codice A8DTE per ridurre il prezzo al momento del pagamento (tramite PayPal o carta) dal sito PassFab. Si tratta di un buono sconto del 30% che viene aggiunto durante il processo di acquisto e viene applicato istantaneamente.
In sintesi, questa è una buona alternativa per aggirare una password di Windows 10 che è stata dimenticata, poiché è efficace, veloce e facile da usare. In questo modo recupereremo l’accesso al PC senza formattare il disco o eliminare i dati, che di solito è il grosso problema quando si dimentica la password di un laptop o di un computer desktop.