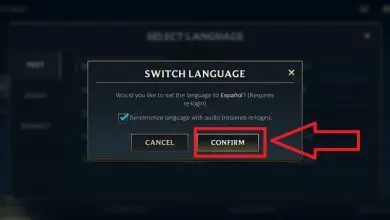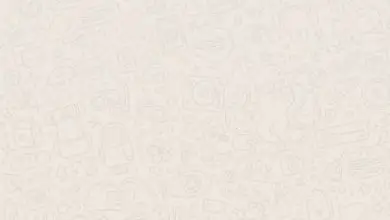La tastiera non mi funziona: possibili cause e soluzioni
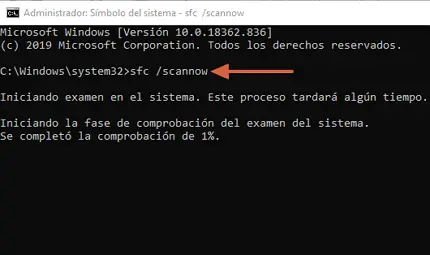
Ci sono vari motivi per cui una tastiera non funziona sul computer. Può essere dovuto a un forte colpo ricevuto, sporcizia all’interno della porta USB, un virus dannoso che è entrato nel computer, fuoriuscita di liquido e persino una configurazione errata dei driver che non ne consente il corretto funzionamento. Pertanto, poiché le cause sono varie, osserverai le diverse soluzioni che puoi applicare a seconda dei casi.
In questo articolo, illustrerai in dettaglio le varie cause e soluzioni che puoi applicare nel caso in cui la tastiera del computer non funzioni. Nel caso in cui alcune delle soluzioni presentate non dovessero funzionare per la vostra tastiera, è consigliabile rivolgersi ad un servizio tecnico per una valutazione più approfondita. Se la diagnosi offerta non è delle più lusinghiere, alla fine dovrai acquistare un’altra tastiera.
Cause
I motivi per cui una tastiera smette di funzionare su un computer non sono esatti. Pertanto, in questo elenco vedrai i motivi più comuni per cui la tastiera non funziona sul computer:
- Sporcizia: è uno dei motivi più comuni per non eseguire frequenti interventi di manutenzione sul computer. La tastiera tende ad accumulare particelle di sporco attorno ai tasti e se non viene pulita correttamente, può avere conseguenze a lungo termine.
- Colpi: Se la tastiera ha subito un forte urto contro il suolo o un oggetto specifico, alcuni dei suoi componenti interni potrebbero risentirne gravemente e questo ne impedisce il corretto funzionamento.
- Fuoriuscita di liquidi: non è consigliabile avere contenitori pieni di liquidi vicino al computer a meno che non si presti estrema attenzione. Ciò è dovuto al fatto che potrebbe verificarsi una fuoriuscita , compromettendo il funzionamento della tastiera o di altri componenti.
- Virus: i virus possono anche attaccare i componenti hardware di un computer. Pertanto, è necessario mantenere attivo un antivirus ed evitare di accedere a pagine web di dubbia provenienza.
- Errata configurazione dei driver: è una causa frequente che impedisce l’uso della tastiera. Se sono stati installati o configurati in modo errato i driver sbagliati, questo sarà un motivo sufficiente per disabilitare la tastiera.
Soluzioni
Come spiegato sopra, una soluzione può essere applicata a seconda del motivo per cui la tastiera ha smesso di funzionare su un computer. In considerazione di ciò, nelle sezioni successive vedrai le diverse soluzioni a tua disposizione per utilizzare nuovamente la tastiera.
pulire la tastiera
È una procedura abbastanza semplice, ma può aiutare il funzionamento della tastiera. L’unica cosa che devi fare è scollegarlo dalla CPU e procedere all’apertura della tastiera tramite appositi strumenti che ti permetteranno di rimuovere le viti posteriori del componente. In questo modo farete un’accurata pulizia per rimuovere eventuali particelle di sporco.
Un’altra opzione che puoi applicare è spegnere il computer e utilizzare una piccola spazzola a setole morbide per pulire i bordi che hanno polvere o sporco. Se hai un aspirapolvere, il processo sarà molto più semplice e non dovrai aprire la tastiera. Quando è pulito, ricollegalo al PC per testarne le prestazioni.

Prova a collegare un’altra tastiera
Se la pulizia della tastiera e il collegamento di nuovo al computer non funzionano correttamente, provare a collegare un’altra tastiera allo stesso computer per verificare che l’errore risieda interamente in questo dispositivo. Se la tastiera funziona, l’altro componente dovrà essere riparato o demolito.
Controllare le porte USB
Le porte USB potrebbero essere sporche o danneggiate, impedendo al PC di riconoscere la connessione alla tastiera. Pertanto, si consiglia di controllare le porte e di collegare un’altra tastiera, una pen drive, un mouse o qualsiasi dispositivo che richieda la porta USB per verificarne il corretto funzionamento. In caso contrario, dovresti rivolgerti a un servizio tecnico.
Controlla e disinstalla i driver
I driver possono disabilitare il funzionamento di alcuni componenti del computer. Pertanto, per controllare e disinstallare i driver della tastiera, devi solo seguire questi passaggi:
- Fare clic con il tasto destro del mouse su » Start » (icona di Windows) e scegliere » Gestione dispositivi «.
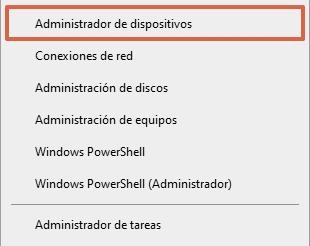
- Clicca su “ Tastiere ”.
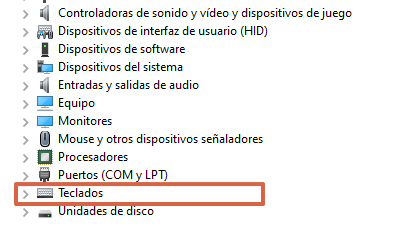
- Premi il tasto destro del mouse sulla tastiera che hai abilitato per selezionare l’opzione » Disinstalla il dispositivo «.
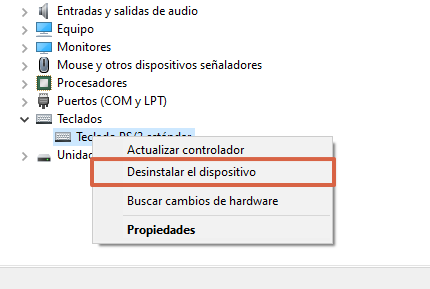
- Riavvia il computer e ricollega la tastiera in modo che Windows installi automaticamente il driver necessario.
Nota: se hai un computer Mac, dovrai seguire il percorso: “Preferenze di Sistema > Tastiera > Fonti di input > Apri terminale > Esegui il comando per cancellare le impostazioni della tastiera: sudo rm /Library/Preferences/com.apple.keyboardtype. lista.”
Imposta la lingua
Nel caso in cui la tastiera inizi a funzionare, ma non segni i tasti corrispondenti, sarà necessario configurare la lingua tramite il Pannello di controllo di Windows. Per fare ciò, basta seguire questi passaggi:
- Premi contemporaneamente i tasti “ Win+I ” per entrare nelle impostazioni di Windows.
- Tocca » Ora e lingua «.
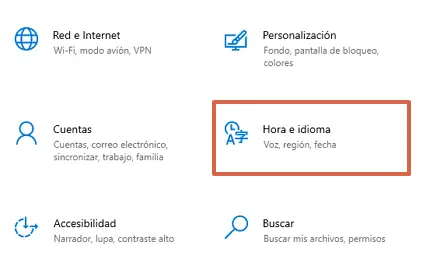
- Vai a “ Lingua ”.
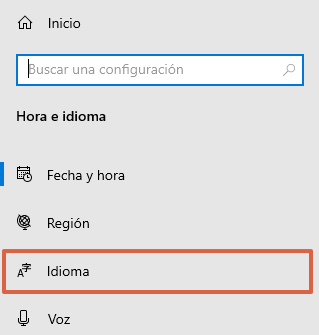
- In » Lingue preferite «, tocca » Aggiungi una lingua preferita » per scegliere la lingua della tastiera.
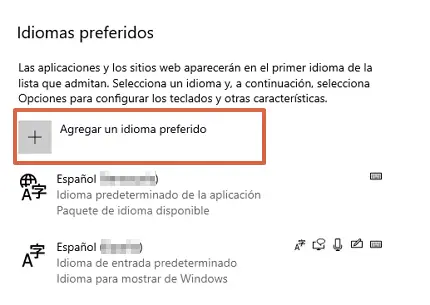
Utilizzare la tastiera su schermo di Windows
Questa è una soluzione di emergenza per poter risolvere immediatamente qualcosa che devi scrivere o aggiungere a un documento. È possibile attivare la tastiera su schermo di Windows nel modo seguente:
- Tocca l’icona Start di Windows.
- Aprire la cartella » Accessibilità di Windows «.
- Tocca » Tastiera su schermo «. La tastiera si aprirà automaticamente e potrai usarla facendo clic sui tasti che ti servono.
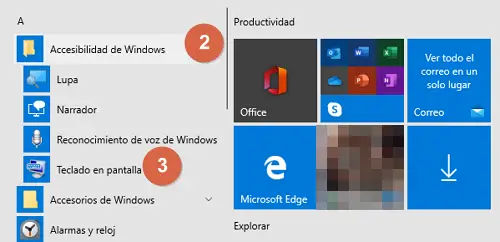
Controlla i componenti di Windows
Utilizzando la tastiera su schermo di Windows, puoi verificare la presenza di eventuali guasti dei componenti di Windows come segue:
- Premi “ Avvia ”.
- Trova la cartella » Sistema Windows «.
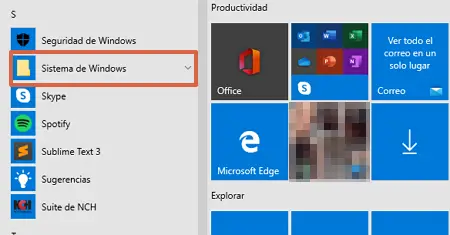
- Fai clic con il tasto destro del mouse su » Prompt dei comandi «, scegli » Altro » e scegli » Esegui come amministratore «. Accetta le modifiche richieste.
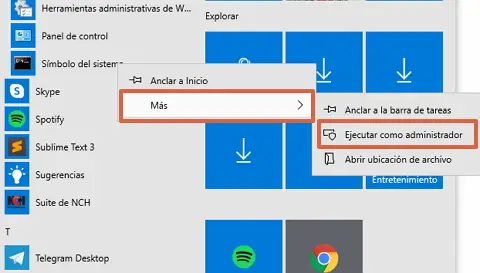
- Immettere il seguente comando » sfc /scannow » e premere » Invio «. Attendere alcuni minuti affinché il Sistema ripari i guasti che presenta.
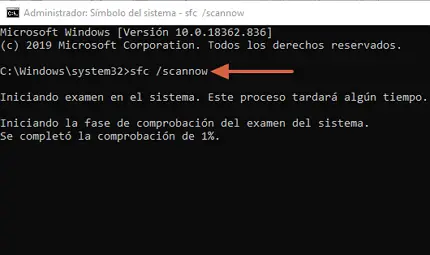
Vai al servizio tecnico
In definitiva, dovresti rivolgerti a un professionista che possa fare una diagnosi esatta sulla tastiera o sul motivo per cui il PC non riconosce la tastiera o qualsiasi altro dispositivo. In questo modo saprai se è possibile effettuare riparazioni su questi componenti o se dovrai acquisirne uno nuovo.
La tastiera è uno degli strumenti più importanti nell’hardware di un computer. Pertanto, il suo corretto utilizzo, cura e manutenzione è fondamentale per accedere a portali web o svolgere diversi lavori con strumenti di office automation. Se hai applicato la maggior parte delle soluzioni presentate in questo articolo e il problema persiste, ti consigliamo di rivolgerti a un servizio specializzato o acquistare un’altra tastiera per continuare a far funzionare il computer.