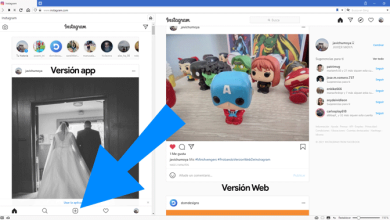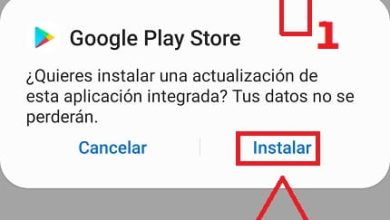Disabilita sicuramente Windows Defender in Windows 10, 8 e 7
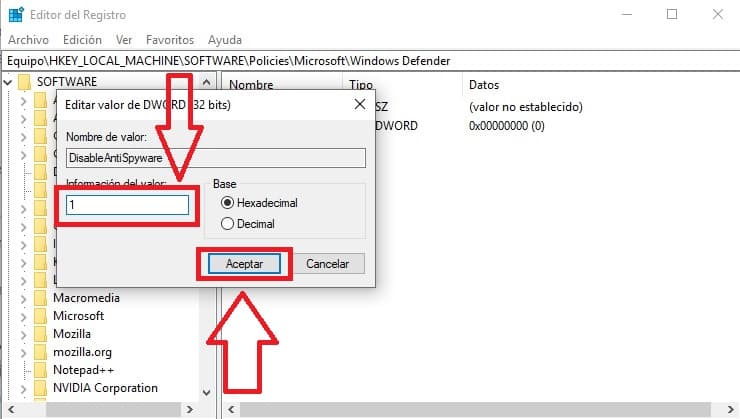
Se sei qui è perché vorresti sapere come disabilitare Windows Defender in Windows 10 per installare un altro antivirus. Ed è che rimuovere questo tipo di programmi nativi da un sistema operativo può essere un vero incubo. Ecco perché ti invito a rimanere per sapere come disattivare definitivamente Windows Defender in Windows 10, 8 e 7.
Che cos’è Windows Defender e a cosa serve?
Si tratta di un antivirus e antimalware che viene fornito di serie in e quipment con sistema operativo Windows. Nonostante sia molto efficace, può essere un po’ noioso disabilitare completamente Windows Defender per installare un altro virus, motivo per cui oggi vedremo un modo per farlo passo dopo passo.
Perché disabilitarlo?
Bene, perché se sei più soddisfatto dell’utilizzo di un altro antivirus… perché avere Windows Defender?, poiché questo tipo di programmi consuma molte risorse.
Potresti essere interessato:
- Il miglior antivirus gratuito per Windows 10
- Il miglior antivirus per Android
- Rimuovere i Trojan da Windows 10 senza programmi
Disabilita Windows Defender in Windows 10, 8 e 7 Sicuramente 2022
Impareremo come rimuovere permanentemente Windows Defender con Regedit, per questo premeremo i tasti «Win + R» e nel comando «Esegui» scriveremo «Regedit.exe» e faremo clic su «OK».
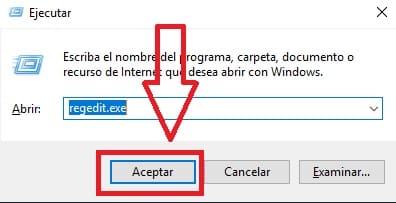
Ora una volta all’interno del «Registry Editor» dobbiamo inserire il seguente percorso:
- HKEY_LOCAL_MACHINE \ SOFTWARE \ Politiche \ Microsoft \ Windows Defender
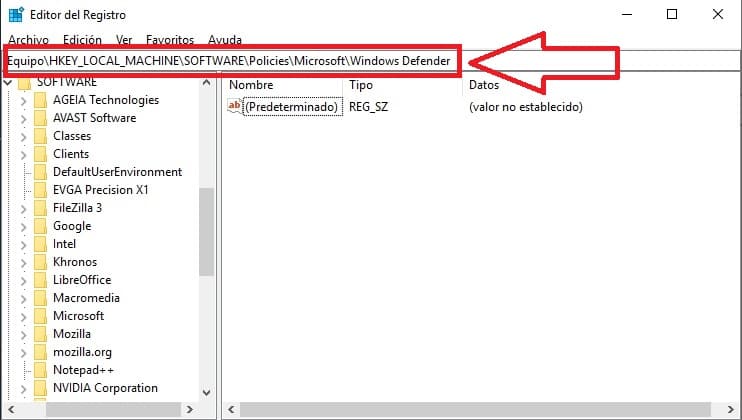
All’interno di questo percorso daremo il tasto destro del mouse e gli daremo «Nuovo» e poi nel sottomenu gli daremo il valore di Dword (32bit).
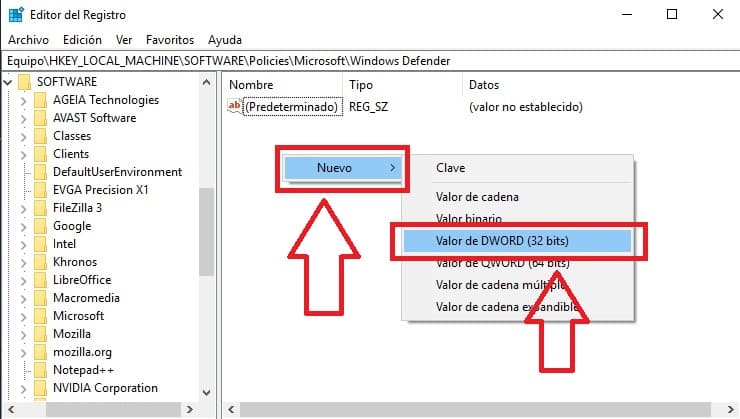
A questo nuovo valore daremo il tasto destro del mouse e cambieremo il nome e metteremo quanto segue:
- Disabilita AntiSpyware
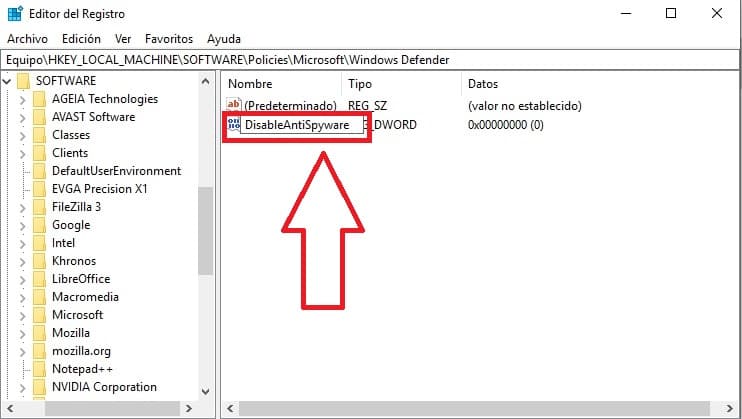
Ora daremo DisableAntiSpyware e daremo il pulsante destro e faremo clic su «Modifica».
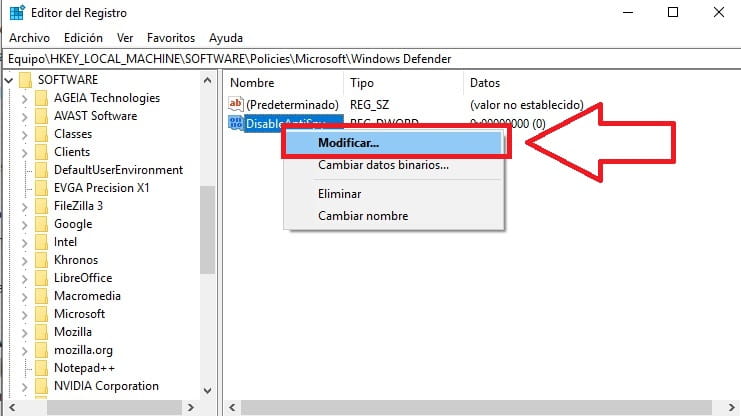
Nel valore delle informazioni metteremo «1» e daremo «Accetta».
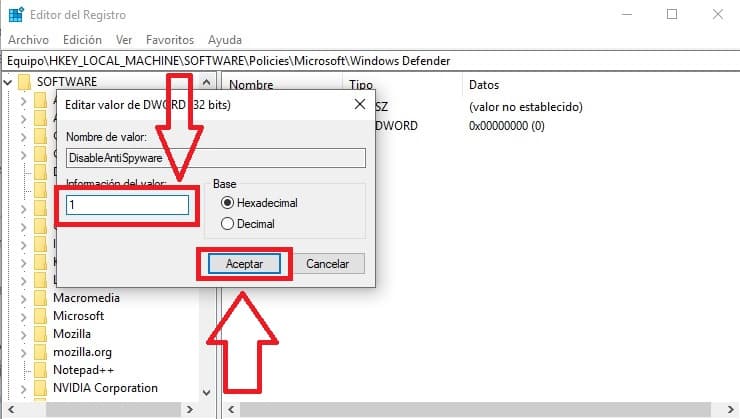
E voilà, ora dovremo solo riavviare il nostro PC e saremo stati in grado di disattivare completamente Windows Defender sul nostro PC.
Se hai domande puoi sempre lasciarmi un commento, prometto di rispondere. Non dimenticare di condividere questo articolo con i tuoi social network, per favore, questo mi aiuterebbe molto.. grazie!.