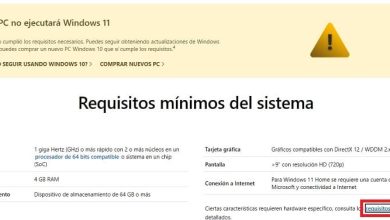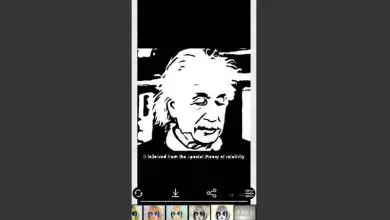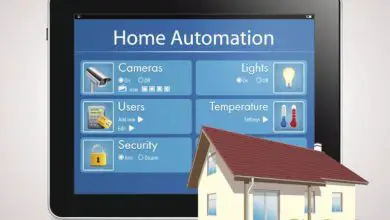Come verificare se il tuo PC ha il TPM
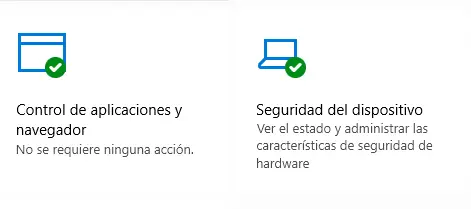
Windows 11 è ufficiale ed è comodo sapere se il proprio PC ha un TPM perché sarà uno dei requisiti per poter eseguire la nuova versione del sistema operativo, requisito che non molti computer meno recenti possono soddisfare per l’aggiornamento.
Nella presentazione di Windows 11 abbiamo già visto i requisiti essenziali affinché il tuo computer possa aggiornarsi nei prossimi mesi, uno di questi è che devi avere un TPM, ed è proprio uno dei motivi per cui l’ assistente che ce lo dice se il nostro PC è compatibile con Windows 11 dire che non lo è.
Ma bisogna fare una sfumatura ed è che nelle ultime ore ci sono buone notizie perché TPM ha due versioni, TPM 2.0 può essere saltato e sarà un requisito opzionale, ma non TPM 1.2, che continuerà ad essere uno dei molti requisiti che il tuo computer deve avere.
Questo importante dettaglio che appare nella documentazione Microsoft su Windows 11 è una modifica rilevante poiché ora molti computer soddisfano il requisito di avere TPM 1.2, ma non TPM 2.0, che non sarà obbligatorio.
Ora, il TPM continuerà a essere uno dei tanti requisiti che devi soddisfare per aggiornare gratuitamente il tuo computer Windows 10 a Windows 11 e per verificare se il tuo computer specifico lo ha, ci sono diversi metodi per verificare se hai questo dettaglio.
Con il comando Esegui o il motore di ricerca di Windows
Premendo la combinazione di tasti Windows + R e digitando tpm.msc, sarai in grado di sapere istantaneamente se il tuo computer ha il TPM, si aprirà una finestra e vedrai se hai questa funzionalità, altrimenti la stessa finestra ti informerà di questo fatto.
Per verificare la disponibilità del TPM sul computer, basta premere i tasti Windows + Q e digitare tpm.msc, e apparirà lo stesso vantaggio della sezione precedente, lì potrai sapere se hai il TPM, in tal caso tu può aggiornare a Windows 11 in seguito.
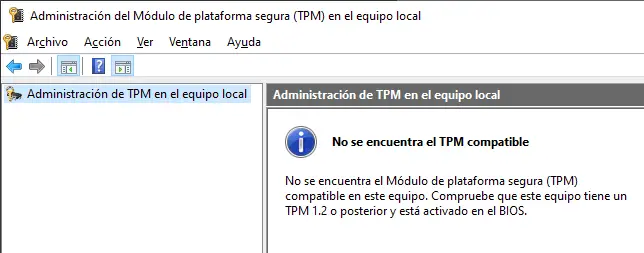
Attraverso la sicurezza del sistema
C’è un’ultima possibilità, scopri se hai il TPM tramite le impostazioni di Windows 10. Dovresti eseguire questi passaggi:
- Premi i tasti Windows + Q, digita » Sicurezza di Windows » e inserisci tale opzione.
- Ora accedi alla sezione «sicurezza del dispositivo».
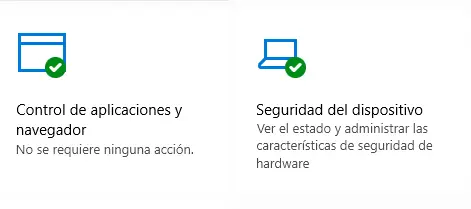
- Infine, se hai il TPM dovresti vedere una menzione e la possibilità di accedere ai dettagli di detta funzione, in caso contrario apparirà qualcos’altro e ciò significa che non ha il TPM.
E se non avessi il TPM
Non tutto è ancora perso, è possibile che il tuo PC abbia il TPM, ma è disattivato e l’unico modo che hai per sapere se lo hai e attivarlo è entrare nel BIOS della scheda madre del tuo PC, per quello hai per riavviare il computer ed entrare in questa sezione della configurazione interna.
A seconda del modello di scheda madre che hai in base al produttore, l’accesso può essere molto diverso, in alcuni si accede con i tasti DELETE, in altri con F1, ecc. Guarda le lettere quando avvii il tuo PC, lì saprai quali tasti devi premere per accedere al BIOS.
Una volta dentro, devi cercare il parametro TPM e attivarlo e di solito si trova nelle opzioni avanzate e in alcune sezioni di sicurezza, quindi dovresti salvare le modifiche apportate e riavviare il PC.
Il TPM è un aspetto molto importante che devi rispettare per poter installare Windows 11 sul tuo PC con Windows 10, come puoi vedere devi avere almeno TPM 1.2 come minimo poiché la versione 2 non sarà richiesta, ma sarà facoltativo, così come il resto dei requisiti tecnici.