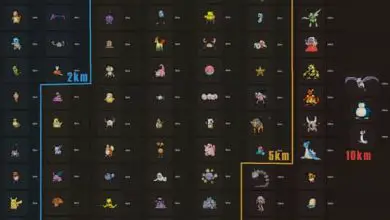Come unire o unire due partizioni di un disco rigido senza perdere dati

I computer oggi sono uno dei migliori strumenti che una persona può avere nella propria casa, poiché consentono loro di svolgere più attività grazie ai loro strumenti. Avere un buon computer è molto utile perché ti permetterà di navigare in internet, lavorare, imparare qualsiasi cosa e altre attività che senza di esso sarebbero molto difficili da svolgere.
Da qui l’importanza che tu sappia come ottenere il massimo da esso e che tu sappia tutto ciò di cui hai bisogno per essere in grado di assicurarti che funzionerà bene. E proprio di questo argomento vogliamo parlarvi oggi in questo articolo L’hard disk del vostro pc è diviso? Se è così, potresti aver notato che il tuo pc è un po’ lento o impiega più tempo a cercare informazioni. Nel caso in cui desideri creare partizioni sul tuo disco, ti insegniamo come dividere facilmente le partizioni in AOMEI Partition Assistant.
È così, poiché il disco rigido è diviso, ogni partizione funge da disco rigido indipendente e a seconda di ciò che devi fare questo può darti alcuni problemi quindi è meglio averli uniti. Tuttavia, non molti sanno come farlo ed è per questo che abbiamo preparato questo articolo per aiutarti a farlo.
Dovrai solo seguire la nostra guida per poterlo fare e non preoccuparti che la procedura che devi eseguire non sia per niente difficile. Vedrai che in un due per tre puoi facilmente unire o unire partizioni di un disco rigido. Puoi anche imparare come installare correttamente un disco rigido SSD sul mio PC
Come unire due partizioni di un disco rigido?
Passiamo al processo che devi eseguire, per questo ti forniremo le informazioni necessarie di alcuni programmi che faranno il lavoro per te in modo rapido e semplice. Ti insegneremo anche come fare l’unione delle partizioni senza dover installare programmi nel caso tu non voglia installarli sul tuo PC. In alcuni casi c’è chi ha voluto unire le partizioni di un Hard Disk esterno e non ci è riuscito, quindi è importante sapere cosa fare se un hard disk esterno non compare o Windows lo rileva.
EaseUS Partition Master
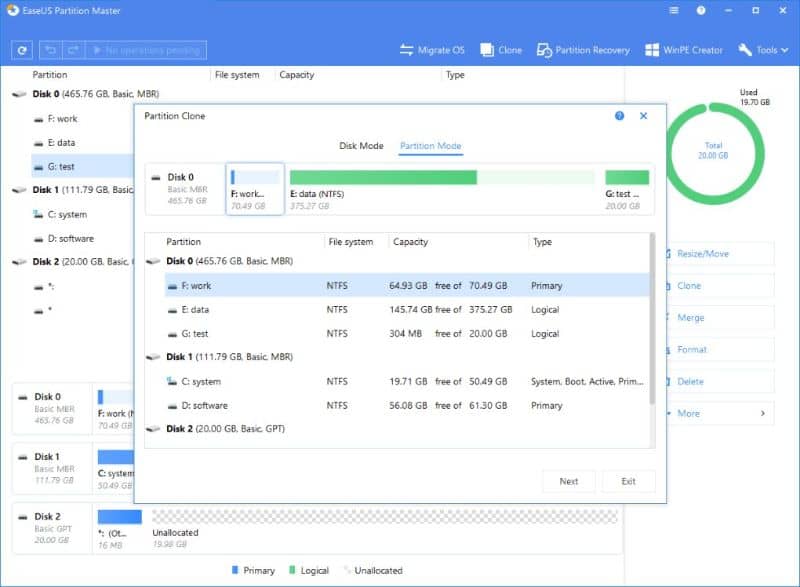
È vero che partizionare l’hard disk è molto utile per mantenere in ordine i tuoi file e proteggerli, tuttavia dopo aver utilizzato una partizione per un po’, vedrai che verrà il momento in cui avrai bisogno di più spazio di archiviazione.
Potrebbe anche essere necessario eseguire alcuni processi all’interno del sistema che richiedono un disco rigido unificato e EaseUS Partition Master è l’opzione migliore per svolgere questo lavoro.
Questo programma ti consente di unificare e creare partizioni in modo rapido e semplice con un’interfaccia molto facile da capire e da usare. In questo caso specifico in cui devi unire, tutto ciò che devi fare è selezionare l’opzione chiamata unisci partizioni che sarà nel menu di sinistra.
Quindi è necessario selezionare le partizioni che si desidera unire e voilà, il processo inizierà a condizione che le partizioni siano dello stesso formato. Quindi assicurati di non avere partizioni di formati diversi sul tuo pc in modo da non avere problemi nell’utilizzo di questo programma.
NIUBI Partition Edition

Come seconda opzione abbiamo NIUBI Partition Edition, questo programma è un’ottima alternativa al primo avendo come caratteristica principale che usando questo programma non perderai i tuoi dati quando unisci le partizioni come se fosse successo nell’altro caso.
L’operazione è molto semplice, devi solo eseguirla e fare clic destro su una delle partizioni che vuoi unire e fare clic su seleziona volume di fusione.
Fatto ciò, apparirà una finestra in cui puoi scegliere le partizioni che vuoi unire e devi anche scegliere il luogo in cui verranno salvati tutti i dati che si trovavano nelle altre partizioni. Dopo aver fatto tutto ciò, la procedura partirà automaticamente e dopo un po’ potrai avere il tuo hard disk unificato.
Come farlo senza programmi?
Per eseguire il processo di unificazione delle partizioni senza l’uso di programmi, la prima cosa da fare è aprire la finestra di esecuzione utilizzando il comando Wind + R e scrivere questo codice: diskmgmt.msc. La prossima cosa che dovresti fare dopo essere entrato nell’amministrazione è fare clic con il pulsante destro del mouse sulla partizione che desideri eliminare,
Dopo aver fatto clic, verrà visualizzato un messaggio che chiede se si desidera eseguire una copia di backup dei file sulla partizione che si desidera eliminare. Fare la copia di backup è estremamente importante poiché altrimenti perderai tutti i file che hai su quella partizione.