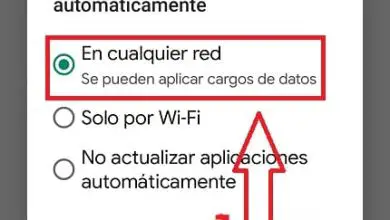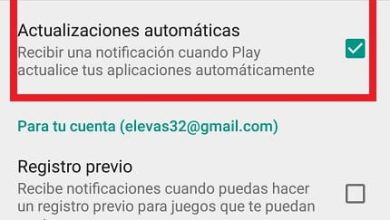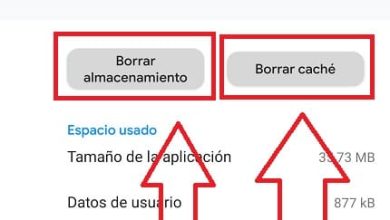Come trascrivere l’audio dal parlato al testo | Strumento gratuito

È che con il boom che ha avuto l’invio di note vocali, l’uso della tastiera è quasi nullo. Ecco perché ti insegneremo un modo fantastico per trascrivere l’audio dal parlato al testo | strumento gratuito.
È che stanno avvenendo cambiamenti molto drastici, così che quest’anno viene implementata la ricerca per mezzo della voce. Per questo si avvarrebbero di assistenti personali come Sherpa, Amazon Echo, Siri e Cortana. Questo diventerebbe totalmente nuovo, dare un ordine e avere quello che vogliamo a portata di mano.
Ma quale trucco o trucco possiamo usare per renderlo realtà, come trascrivere l’audio dalla voce al testo, con la nostra solita attrezzatura. Nel prossimo tutorial imparerai un modo molto semplice per farlo utilizzando uno strumento totalmente gratuito che ti offrirà risultati accettabili.
Sembra una cosa da fantascienza, convertire l’ audio della voce in testo, ad esempio Google ha già una tecnologia che ti permette di farlo senza doverli installare e sono anche gratuiti. L’unico inconveniente è che dovresti sempre eseguire una revisione per evitare di ottenere errori nel tuo documento.

Come trascrivere l’audio dal parlato al testo con uno strumento gratuito
Con questo strumento saremo in grado di lavorare perfettamente con qualsiasi programma di modifica del testo e loro trascriveranno direttamente tutto ciò che gli detteremo. Questo è davvero un notevole risparmio di tempo. Per non parlare del fatto che risparmiamo anche molto lavoro fisico, quindi vediamo come trascrivere l’audio dal parlato al testo.
Per la realizzazione della nostra spiegazione abbiamo utilizzato il programma Microsoft Word , questo come sapete, è il migliore per le edizioni di testo. E lo strumento che useremo è quello che ha il sistema operativo Windows 10 , che è il riconoscimento vocale. Per accedere a questo strumento dobbiamo andare su Impostazioni di Windows.
Mentre sei lì, scriveremo il seguente riconoscimento vocale, ma prima di questo è importante installare e configurare un microfono. Questo è nei casi in cui non hai un microfono abilitato in modo che il riconoscimento vocale possa funzionare. Una volta configurato e installato il microfono, possiamo continuare con il riconoscimento vocale.
Selezioniamo questa opzione, creiamo una clip e poi apparirà la finestra Configura l’esperienza di riconoscimento vocale. Possiamo apprezzare diverse opzioni come Avvia riconoscimento vocale, Configura microfono, Guarda il tutorial sul riconoscimento vocale. Allena il team per capirti meglio.
Selezione riconoscimento vocale
Nel nostro caso selezioneremo l’opzione Avvia riconoscimento vocale, facendo una clip, quindi sullo schermo apparirà un piccolo dispositivo. Con l’icona di un microfono e la parola ascolto, per poterlo attivare e disattivare, devi solo posizionare il mouse sull’icona del microfono e fare una clip.
In questo momento lo hai attivo e puoi iniziare a dettare in modo che inizi la scrittura sul documento. Ricorda, se vuoi che inizi a scrivere devi cliccare sull’icona, si illuminerà di blu. Quando non vuoi che continui a scrivere quello che stai dicendo, devi solo ritagliare nuovamente l’icona del microfono.

Un altro modo per fare lo stesso è tramite Google docs, devi solo inserire questo indirizzo nel browser. Per farlo devi avere un account Google, se ne hai già uno, puoi effettuare il login e in basso a destra troverai un simbolo che ti dice che puoi aprire un nuovo documento.
Quando lo apri vai nel menu in alto e seleziona la scheda degli strumenti, verranno visualizzate diverse opzioni da cui sceglierai Dettatura vocale. Quando lo fai, nel documento appare un microfono, lo selezioni e inizi la dettatura. E come puoi vedere, hai due modi semplici e gratuiti di voice-to-text.