Come testare la webcam e conoscerne le caratteristiche: Prova la fotocamera in Windows 10, Zoom e Google Meet.
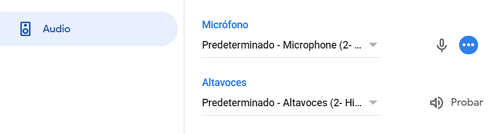
Testare la fotocamera del computer è essenziale prima di effettuare videochiamate con amici o colleghi. Ecco perché, nel seguente articolo , ti verrà mostrata la procedura per verificare la funzionalità di questo componente, come l’accensione, la risoluzione e le sue diverse caratteristiche. In modo che tu possa utilizzarlo facilmente da qualsiasi piattaforma social.
Sotto questo aspetto, vale la pena tenere presente che non è solo necessario verificare il corretto funzionamento della propria webcam in Windows 10, ma è prudente verificarlo anche in altre piattaforme social come Google Meet e Zoom Meeting, procedure che troverai di seguito. Di conseguenza, non dovrai preoccuparti della funzionalità della tua fotocamera durante le videochiamate.
Su Windows 10
Per verificare il funzionamento della tua fotocamera nel tuo sistema operativo Windows 10, devi accedervi solo tramite gli strumenti che Microsoft ti offre. Per farlo, dovrai seguire questi passaggi:
- Fare clic sul pulsante di avvio.
- Seleziona l’opzione «Fotocamera» nell’elenco dei programmi che appare.
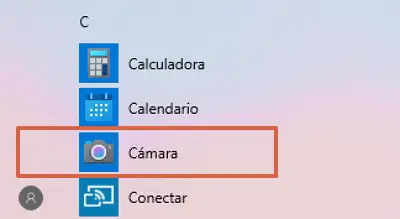
- Quando lo fai, troverai un’interfaccia simile alla fotocamera mobile, con opzioni per registrare e scattare foto dalla fotocamera anteriore o posteriore (nel caso in cui il dispositivo ne abbia entrambe).
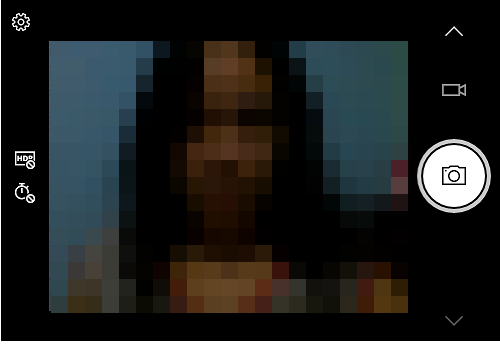
- Per regolare la risoluzione e altre funzionalità, puoi andare all’opzione «Impostazioni» che si trova nell’angolo in alto a sinistra, rappresentata da un ingranaggio.
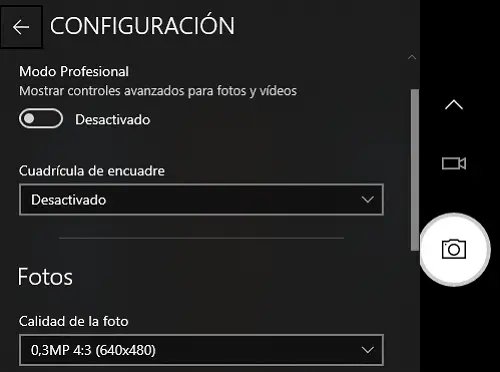
- Per registrare un video e controllare l’audio, devi fare clic sulla freccia in alto accanto all’icona della videocamera. Hai anche opzioni alla tua sinistra per aggiungere il timer o la funzione HDR.
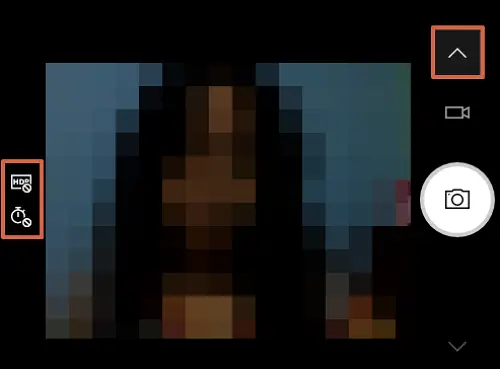
- Ora, se vuoi usarlo con altre applicazioni, dovresti andare su Impostazioni di Windows e quindi accedere all’opzione «Privacy».
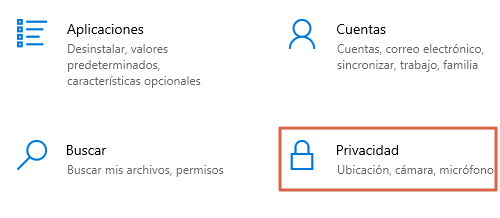
- Vai alla sezione «Fotocamera» e attiva l’opzione «Consenti alle applicazioni di accedere alla fotocamera».
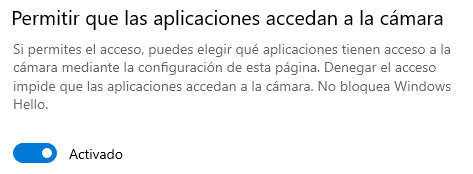
- Per disattivarlo, devi semplicemente cliccare sulla «x» che si trova nell’angolo in alto a destra. Questo chiuderà l’app.
Nota: se non hai l’app della fotocamera sul computer, puoi scaricarla gratuitamente da Microsoft Store.

Utilizzo di un sito Web di prova
Un’opzione infallibile e altamente consigliata per testare le caratteristiche della tua webcam è utilizzare un sito Web di test della fotocamera, come Webcamtest. Per usarlo, dovrai fare quanto segue:
- Vai a https://es.webcamtests.com/.
- Quando lo fai, apparirà un messaggio verde che indica che la tua webcam è stata rilevata.
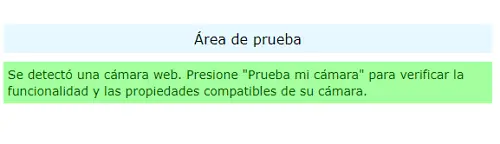
- Quindi, fai clic sulla sezione «Prova la mia fotocamera» per avviare il test.
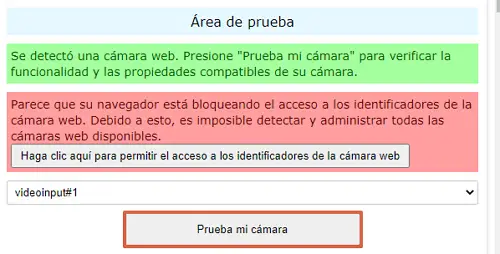
- Quindi, ti verrà mostrata una finestra pop-up, in cui il browser ti chiede il permesso per accedere alla tua videocamera, alla quale devi selezionare «Consenti».
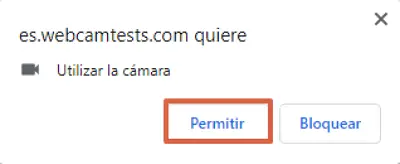
- Durante l’analisi della tua webcam, la pagina indicherà i risultati in una tabella con le informazioni del tuo dispositivo. In questo modo potrai verificarne le diverse caratteristiche.
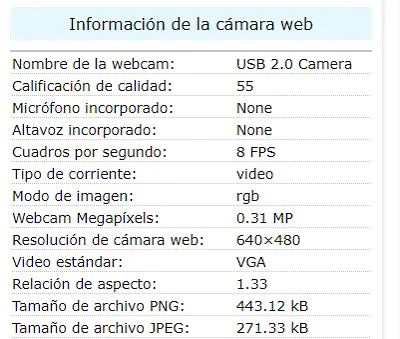
In Zoom Riunione
Prima di avviare una videoconferenza in Zoom Meeting, hai la possibilità di verificare che la tua webcam funzioni correttamente. Per farlo, devi solo prendere in considerazione questi passaggi:
- Accedi a Zoom e fai clic sulla foto del tuo profilo, che si trova nell’angolo in alto a destra.
- In tal caso, verranno visualizzate varie opzioni, in cui è necessario selezionare la sezione «Impostazioni».
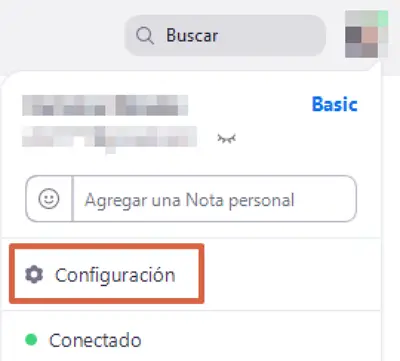
- Quindi, vai alla scheda «Video».
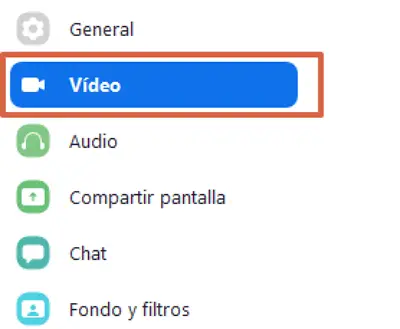
- In esso, sarai in grado di verificare che la tua fotocamera funzioni bene e configurare diverse funzioni, che si tratti di ritoccare la tua immagine, scegliere un dispositivo diverso per registrare o cambiare la risoluzione in HD.
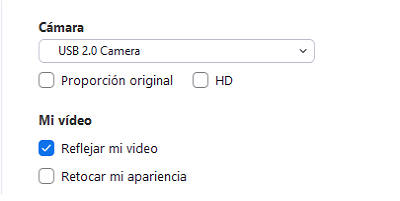
- Fai clic su «Avanzate» se desideri apportare altri tipi di modifiche alla videocamera, come l’ottimizzazione della qualità video, la modifica del metodo di rendering video e così via.
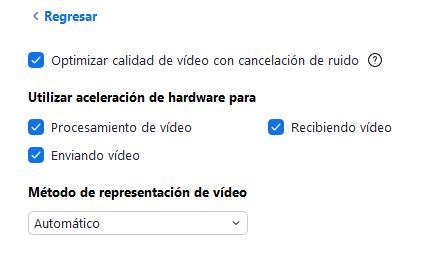
- Se vuoi verificare che microfono e altoparlante funzionino correttamente, vai alla scheda «Audio».
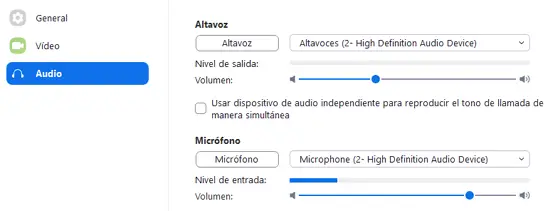
Su Google Meet
Google Meet è un’altra delle piattaforme che ti permetterà di effettuare videoconferenze in ottima qualità e che, inoltre, ti offre la possibilità di controllare il funzionamento della tua webcam prima di iniziare qualsiasi tipo di riunione. Per fare ciò, è necessario eseguire le seguenti operazioni:
- Vai su https://meet.google.com/ e accedi.
- Quando accedi a questa piattaforma, apparirà una finestra pop-up in cui il browser ti chiederà i permessi per utilizzare la webcam e il microfono, accettali cliccando su «Consenti».
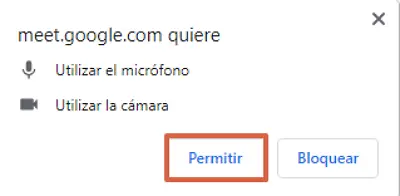
- Successivamente, fai clic sull’icona Impostazioni, rappresentata da un ingranaggio che si trova nell’angolo in alto a destra.
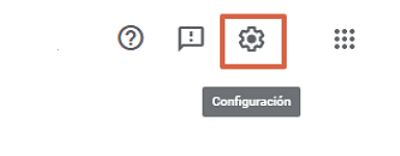
- In questo troverai le opzioni video e audio. Quindi, fai clic sulla sezione «Video».
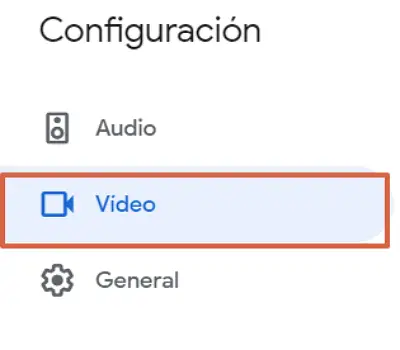
- In questo modo sarai in grado di verificare che la tua webcam funzioni correttamente e che sia collegata.
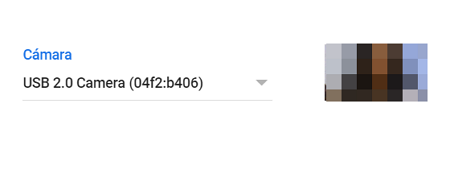
- Per verificare che il microfono e l’altoparlante funzionino correttamente, vai alla sezione «Audio».
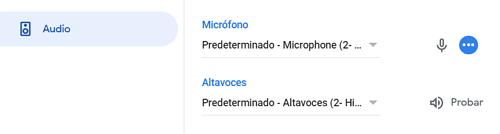
Con questo articolo troverai una guida semplice e facile da seguire per verificare il corretto funzionamento della tua webcam, sia dall’applicazione Windows 10, Zoom Meetings o Google Meets.









