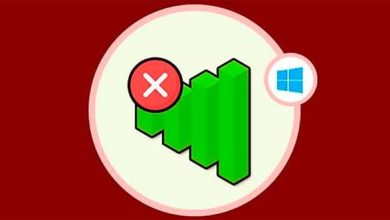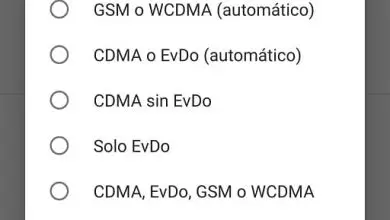Come spostare o controllare il puntatore del mouse utilizzando il tastierino numerico?

Uno degli strumenti più utili per gli utenti di Windows è il mouse o il mouse. Con questo dispositivo possiamo accedere a diversi elementi e utilizzare l’interfaccia di sistema in modo comodo. Se ti chiedi come spostare e controllare il puntatore del mouse utilizzando il tastierino numerico? Questo articolo è per te.
Come spostare e controllare il puntatore del mouse utilizzando il tastierino numerico?
Windows 10 ha una funzionalità nativa che supporta l’uso del mouse. Grazie alle opzioni presentate dal centro accessibilità, è possibile gestire e controllare il puntatore del mouse dalla tastiera numerica per evitare difficoltà quando il mouse ha dei guasti o si è deteriorato.
Successivamente, presentiamo tutte le informazioni che dovresti sapere sul puntatore del mouse e un metodo per gestire questo strumento dalla tastiera numerica.
Cos’è il puntatore del mouse?
Il puntatore del mouse è un identificatore che consente di individuare elementi sul computer, selezionarli, accedere alle applicazioni e attivare funzioni del sistema operativo. Questo strumento si attiva immediatamente quando l’utente collega il dispositivo «mouse» al computer.
Infatti, è personalizzabile ed è possibile cambiare il puntatore del mouse e mettere l’audio in Windows 10 a proprio piacimento, modificando altre opzioni di questa funzionalità nel sistema.
Cos’è il topo?
Il mouse è un dispositivo periferico che deve essere mantenuto connesso al computer in modalità wireless o tramite USB. È possibile eseguire più azioni con il mouse come accedere alle funzioni di un programma, esplorare file, chiudere finestre e spostarsi tra di esse tramite una combinazione di tasti.
A cosa serve il mouse?
Il mouse o il mouse viene utilizzato per eseguire varie azioni nel sistema operativo in base al movimento di un cursore o puntatore a piacimento dell’utente.
Tutto questo viene fatto attraverso i movimenti del mouse, ma per essere consapevoli delle sue capacità, è conveniente conoscere la sensibilità DPI del tuo mouse, perché tramite Windows e le funzioni del mouse, questo può essere configurato.
Per spostare o controllare il puntatore del mouse utilizzando il tastierino numerico
A volte il mouse non risponde ai movimenti che facciamo su una superficie fisica, quindi è necessario ricorrere a un’alternativa efficace e praticabile. In questa circostanza, il tastierino numerico può aiutarci a risolvere questo problema.
Questa azione è utile anche se hai problemi motori, a sua volta ti consigliamo di cambiare il colore del cursore del mouse, in modo da vederlo più facilmente, se ti è difficile farlo.
Controlla il puntatore del mouse con il tastierino numerico
Windows 10 ha una funzione di accessibilità chiamata Tasti del mouse che ti consente di spostare il puntatore del mouse utilizzando il tastierino numerico. Per attivare questa funzione, devi andare nel menu di avvio e selezionare il «Pannello di controllo». Quindi seleziona «Accessibilità» e «Centro accessibilità».
Quando entri nel centro di accessibilità devi scegliere l’opzione «Facilita l’uso del mouse». Lì troverai la sezione «Controlla il mouse con la tastiera». Quindi scegli «Abilita tasti del mouse» e infine fai clic su «Applica modifiche».
Configura i tasti del mouse
Puoi gestire i tasti del mouse effettuando una serie di regolazioni per definire la scorciatoia da tastiera, velocizzare il puntatore, impostare la velocità e il controllo del tastierino numerico quando si preme il tasto Bloc Num.
Verifica il funzionamento del tastierino numerico
Dopo aver effettuato le impostazioni necessarie, è possibile verificare se il puntatore funziona correttamente premendo i tasti numerici. Ad esempio, se si premono i tasti 2 e 8, il puntatore si sposterà verticalmente, mentre i tasti 4 e 6 consentiranno al cursore di spostarsi orizzontalmente.
Come spostare il puntatore del mouse con il tastierino numerico
Se attivi il mouse con la tastiera numerica, puoi spostare il puntatore a sinistra con il tasto 4 e a destra con il tasto 6. Con il tasto 2 farai scorrere il puntatore verso il basso, mentre il tasto 8 lo sposterà verso l’alto. Infine, i tasti 1, 3, 7 e 9 sposteranno il puntatore in diagonale.
Con la guida precedente puoi attivare questa funzionalità nel caso in cui non disponi di un mouse o non puoi utilizzarlo, senza dubbio è qualcosa che dovresti sapere. Allo stesso tempo, tieni presente che se, invece, hai problemi con la tastiera, puoi attivare molto facilmente anche la tastiera virtuale sullo schermo del PC.