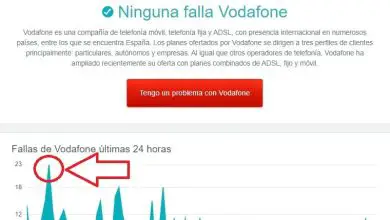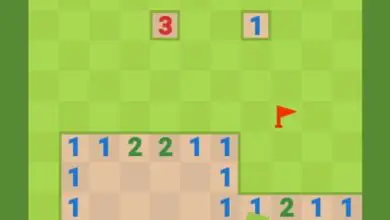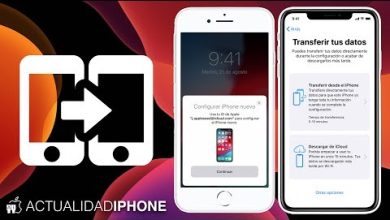Come spegnere o riavviare il PC senza mostrare il messaggio chiudendo le applicazioni
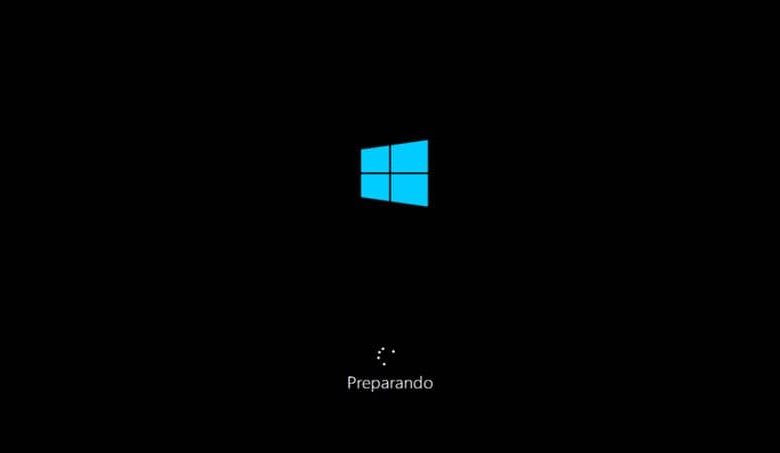
Molto probabilmente in alcune occasioni hai provato a spegnere o, in mancanza, riavviare il tuo dispositivo Windows dopo un aggiornamento, e con questo, di solito troviamo che detto sistema ci lancia una finestra in cui ci viene detto l’esistenza di alcune applicazioni che impedire lo spegnimento del computer.
È in quel momento, in cui dobbiamo decidere se vogliamo spegnere o riavviare il sistema, nonostante queste applicazioni che sono in procinto di essere chiuse, poiché è importante ricordare che se le applicazioni vengono chiuse bruscamente, È possibile che le informazioni che si trovano al suo interno, non vengano salvate correttamente.
Se, nonostante quanto sopra descritto, questo messaggio è un po’ fastidioso, all’interno di questo post, ti aiuteremo a spegnere o riavviare il PC senza che appaia costantemente.
Ciò include una configurazione speciale, che possiamo facilmente modificare andando nelle impostazioni di sistema, leggi di più qui.
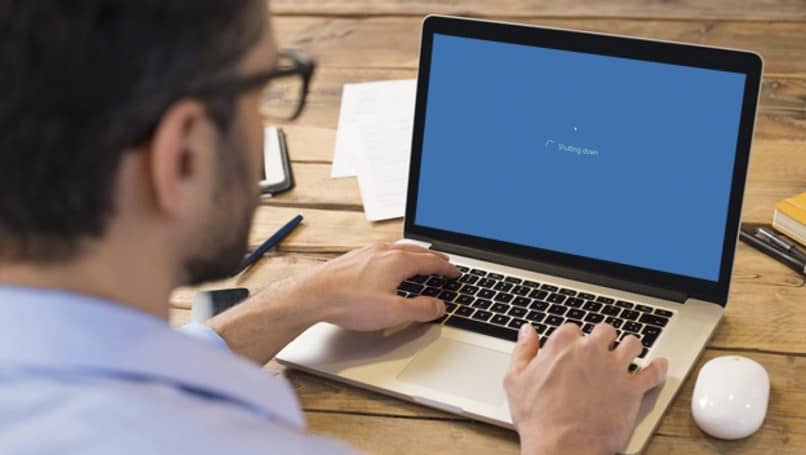
Impedisci a Windows di mostrare l’avviso all’arresto
La prima cosa che dovresti sapere è che è necessario che prima di qualsiasi processo di spegnimento del tuo dispositivo, venga eseguita una copia di backup di ciò che hai fatto, in particolare una pagina di Word è stata aperta in modo sicuro o, in mancanza, alcuni importanti pagina in cui stai effettuando una sorta di record.
In questo modo, se qualcosa si presenta nel modo sbagliato all’interno del sistema, avrai la possibilità di recuperare tutti i tuoi file nel momento in cui li hai lasciati. Una volta eseguita questa azione, entriamo nella finestra del registro di sistema, a cui dobbiamo navigare al seguente percorso: HKEY_USERS.DEFAULTControl PanelDesktop.
Una volta dentro la chiave di registro del Desktop, dobbiamo creare un nuovo valore che andrà in una catena; Per questa azione, è importante fare clic sul pannello di destra, in cui potremo vedere la finestra del registro.
E lì procederemo a selezionare l’opzione » Nuovo » e quindi «valore stringa» che si trova nel menu di scelta rapida. Daremo a questo valore il nome » AutoEndTasks » e uno creato, dobbiamo dargli il valore 1.
Successivamente, avremo la possibilità di chiudere la finestra del registro e con essa, dobbiamo riavviare il computer per vedere che tutte le modifiche che abbiamo apportato siano applicate correttamente.
Subito dopo questo momento, possiamo iniziare un test di verifica in cui proveremo a spegnere o riavviare il nostro dispositivo. Lì vedremo che la finestra in cui l’elenco delle applicazioni che ci impediscono di chiudere automaticamente il sistema non apparirà più.
È importante tenere conto del fatto che eliminando questo avviso, a un certo punto potresti perdere le modifiche che stai salvando all’interno del tuo dispositivo non salvandole.
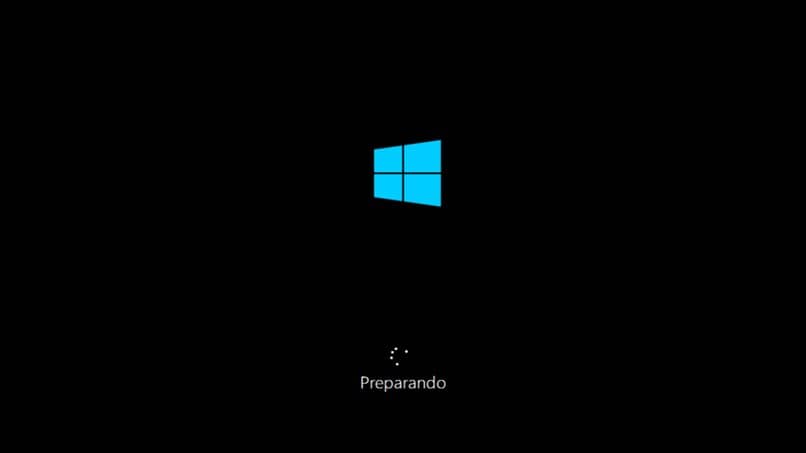
Come ridurre il tempo con cui viene spinta la chiusura, che può essere un’altra alternativa
Come nel trucco precedente, se non è un problema che appaia questa schermata di avviso, ma, allo stesso modo, vogliamo che il tempo di attesa venga notevolmente ridotto fino al momento in cui Windows chiude tutte le applicazioni aperte, dobbiamo seguire i seguenti passaggi:
Per iniziare dobbiamo spostarci nella directory in cui dobbiamo inserire quanto segue: » Computer \ HKEY_LOCAL_MACHINE \ SYSTEM \ CurrentControlSet \ Control » e proprio lì, possiamo individuare un valore chiamato » WaitToKillServiceTimeout «
Questo valore predefinito deve essere 20000, dopo averlo confermato, dobbiamo cambiarlo in una cifra a 4 cifre, ad esempio 5000 e successivamente salvare le modifiche che sono state apportate.
Da questo momento Windows non impiegherà così tanto tempo a chiudere le applicazioni che sono aperte, e con questo inizierà ad accelerare lo spegnimento.