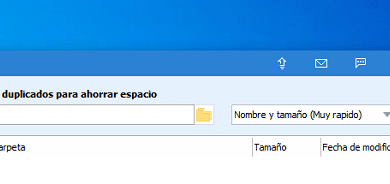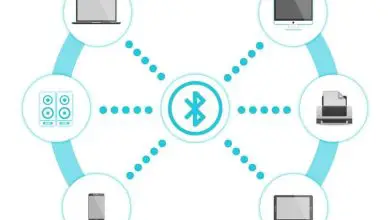Come scaricare e aggiornare a Windows 11
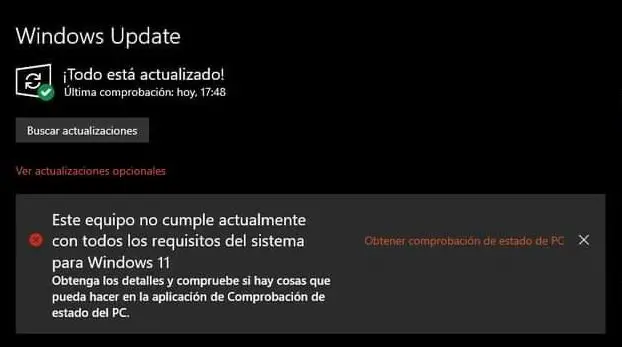
Windows 11 arriva oggi e potresti iniziare ad aggiornare il tuo sistema operativo alla nuova versione, anche se ti mostreremo anche i passaggi che devi seguire per scaricare Windows 11 nel caso in cui desideri installare il sistema sul tuo computer senza aspettare.
Innanzitutto devi verificare che il tuo PC soddisfi i requisiti minimi per l’utilizzo di Windows 11, altrimenti non hai altra scelta che rimanere con Windows 10. Uno dei più controversi è la necessità che tu abbia il modulo TPM 2.0, altrimenti non sarai in grado di farlo.
Una volta accertato ciò, ci sono due passaggi per avere Windows 11 gratuitamente sul tuo PC se hai già Windows 10, aggiorna il tuo computer tramite Windows Update o scarica direttamente l’ISO che Microsoft mette a disposizione di tutti coloro che lo richiedono.
Tramite Windows Update
Windows 11 raggiungerà progressivamente tutti gli utenti a Windows Update, quindi è probabile che tu lo abbia già disponibile o meno, altrimenti non hai altra scelta che aspettare se decidi di aspettare che il sistema operativo arrivi in questo modo.
Per verificare se puoi già eseguire l’aggiornamento a Windows 11 da Windows Update, procedi come segue:
- Premi i tasti Windows + Q, digita Windows Update e inserisci quell’opzione. Adesso clicca su “verifica aggiornamenti” ed è questione di aspettare qualche secondo per vedere se appare la possibilità di installare Windows 11 per aggiornare il tuo PC.
Tramite ISO ufficiale e strumento di creazione multimediale
Microsoft ha reso disponibile agli utenti l’ ISO ufficiale di Windows 11 in modo che chiunque possa eseguire un’installazione pulita da zero sul proprio computer.È una versione a 64 bit in spagnolo, devi seguire questi passaggi per scaricarla:
- Entra nel web che ti lasciamo appena sotto.
- Quindi scorri fino in fondo dove dice «scarica immagine disco di Windows 11 (ISO)», seleziona Windows 11 e fai clic su «scarica».
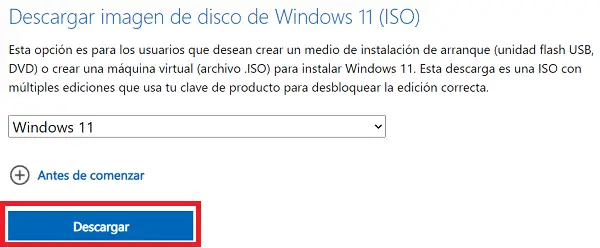
- Ora ti chiederà la lingua, scegli “Spagnolo” e clicca su “conferma”, tra pochi istanti inizierà il download della ISO, che può richiedere diversi minuti a seconda della velocità di Internet che hai contratto.
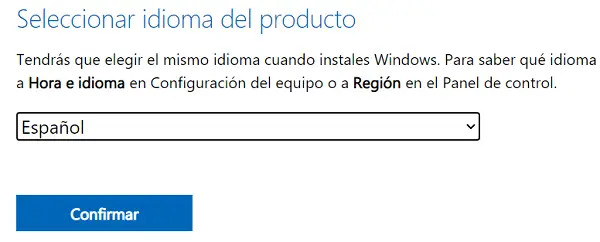
Pronto, una volta che hai la ISO devi seguire i passaggi per masterizzare la ISO su una pendrive con il Media Creation Tool ufficiale, cosa che ti abbiamo già mostrato all’epoca con Windows 10.
Con la chiavetta registrata con l’ immagine ISO di Windows 11, potresti già installare il sistema operativo e utilizzare uno dei tasti generici per utilizzare Windows 11 per un po’, sono gratuiti e ti aiuteranno in un pizzico, quindi dovrai acquistare la licenza.
Utilizzando la procedura guidata di installazione di Windows 11
L’opzione migliore se non hai Windows 11 disponibile su Windows Update e non vuoi scaricare l’ISO manualmente è utilizzare l’assistente di aggiornamento per aggiornare il tuo PC Windows 10 alla nuova versione, software che si occupa anche di sai se è compatibile
E’ un modo per forzare l’installazione di Windows 11 e siccome è un assistente, tutto passa attraverso passaggi molto ben indicati e spiegati in dettaglio, dove puoi eseguire un’installazione comodamente e senza alcun problema, purché il tuo computer sia compatibile.
- Scarica la procedura guidata di installazione di Windows 11
Una volta scaricato, si tratta di seguire i passaggi e in pochi minuti dovresti avere installato Windows 11. In ogni caso è preferibile eseguire un’installazione pulita con i passaggi sopra indicati e poi utilizzare un tasto per attivare Windows e poi Compralo.
Cosa fare se viene visualizzato l’errore «Questo computer non soddisfa tutti i requisiti di sistema per Windows 11»
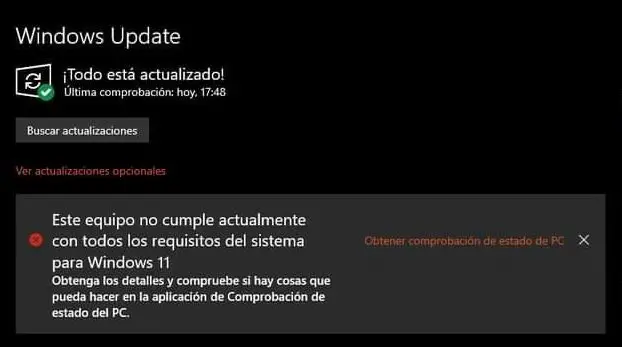
È probabile che il tuo computer non sia compatibile con Windows 11, ma ciò non significa che Microsoft ti impedirà di installarlo, l’unica cosa è che devi conoscere alcuni dettagli, ad esempio che lo fai a tuo rischio e inoltre non riceverai supporto ufficiale da Microsoft.Microsoft.
È possibile installare Windows 11 senza avere il TPM tramite una piccola modifica del registro, ma potrebbe non funzionare, in tal caso, è possibile effettuare queste scelte:
- Rimani in Windows 10: Windows 10 continuerà ad essere supportato per diversi anni e potrai continuare a usarlo senza alcun problema, anche se avrai l’inconveniente di non poter godere delle nuove funzionalità di Windows 11.
- Cambia PC con uno con Windows 11 o compatibile: presto inizieranno ad arrivare di serie i computer con Windows 11, quindi se vuoi puoi aspettare di rinnovare il tuo PC e acquistarne uno che già ce l’ha o che almeno è compatibile e non offre i problemi.
- Acquista un modulo TPM: prima devi assicurarti che la tua scheda madre abbia un connettore TPM per poter acquistare il modulo TPM e posizionarlo, puoi scoprirlo sul sito ufficiale del produttore della tua scheda madre conoscendo il tuo modello specifico. Inoltre, dovresti assicurarti che anche il tuo processore sia supportato.
Oltre a ricevere l’ avviso in Windows 11 che il tuo PC non è supportato, c’è un’app chiamata WhyNotWin11 per verificare se il problema è davvero nel modulo TPM o in un altro aspetto, più completo di quello offerto dalla stessa Microsoft.
Windows 11, rispetto a Windows 10, è un grande cambiamento, soprattutto per quanto riguarda la nuova interfaccia, che è molto diversa, anche se non ci sono novità di rilievo, ma se ne hai la possibilità ora puoi aggiornare o scaricare il nuovo versione del sistema operativo.