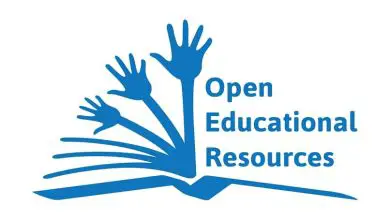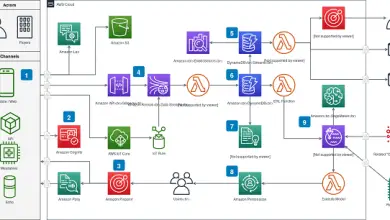Come salvare un’intera pagina web in formato PDF
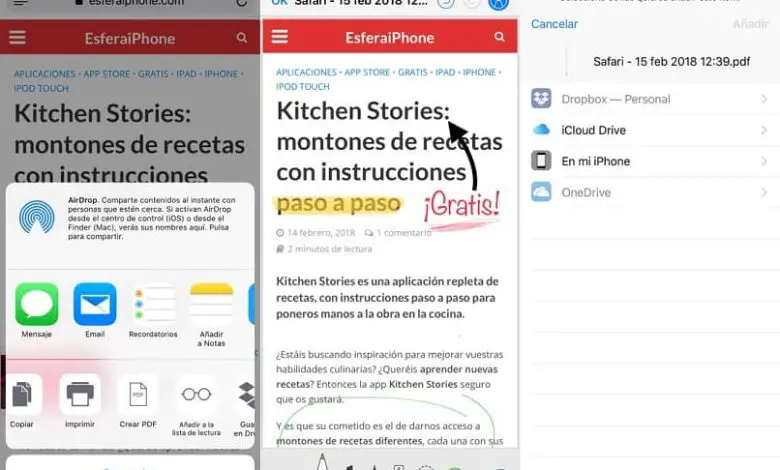
Le pagine web possono essere scaricate in diversi formati, tra questi il formato più diffuso è il PDF, poiché ci permette di avere una copia esatta degli elementi, del testo e delle immagini che troviamo all’interno di una pagina web.
Questo formato ci consente di creare un file leggero, che possiamo trasferire, convertire o inviare per posta senza problemi per poterlo leggere in seguito o condividere questo testo con qualcuno e quella persona potrebbe non avere accesso a Internet in un altro momento. Inoltre, in determinate occasioni, è abbastanza utile unire più documenti PDF in modo che possano essere condivisi in modo migliore.
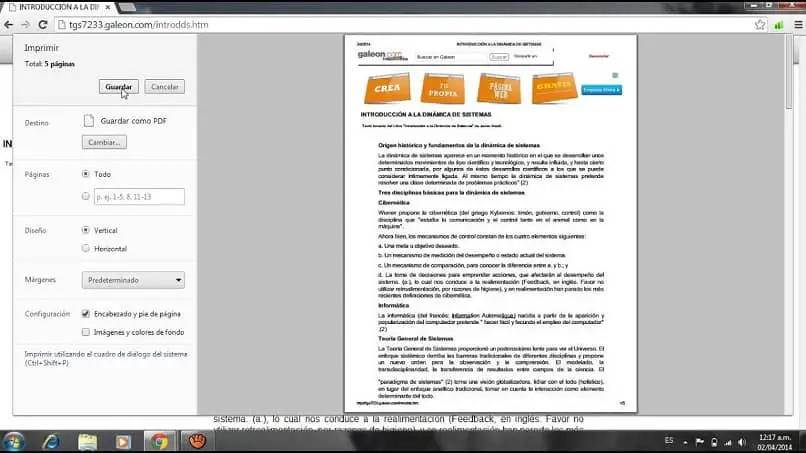
Salva la pagina web in formato PDF dal computer
- Per prima cosa dobbiamo entrare in Google Chrome ed entrare nella pagina web che vogliamo scaricare.
- Quando accediamo alla pagina Web che dobbiamo scaricare, cercheremo l’opzione per farlo all’interno del menu Chrome, che viene mostrato come «3 punti verticali» quando facciamo clic, viene visualizzato il menu.
- All’interno cercheremo l’opzione «Stampa» o «Stampa», in questo modo creeremo un’anteprima per poter stampare le pagine che compongono la pagina web da scaricare.
- Selezionare l’opzione «Salva come PDF» o «Salva come PDF» e quindi fare clic sull’opzione «Salva» o «Salva».
- Ci chiederà di cambiare il nome al momento del salvataggio o di accettare il nome predefinito che indicherà quando entrerà nella nuova finestra da salvare.
Salva la pagina web in formato PDF dal dispositivo mobile
- Entriamo nell’applicazione Google Chrome.
- Trova la pagina web che devi salvare in questo momento e inseriscila, quando hai esattamente la pagina che desideri scaricare in formato.PDF possiamo continuare.
- Faremo clic sui «3 punti verticali», quindi entreremo nel menu a discesa e sceglieremo l’opzione appropriata.
- Fanno clic sull’opzione «Condividi» o «Condividi» e quindi potranno accedere al menu in cui ci dirà cosa fare con la pagina web e sceglieremo l’opzione «Stampa» o «Stampa».
- All’interno della nuova finestra che si apre lo stesso browser, dobbiamo cercare l’icona «freccia giù» e fare clic lì.
- Troveremo lì l’opzione «Salva come PDF» o «Salva come PDF» e la controlleremo.
- Cerca l’icona del download in formato PDF e cliccaci sopra per avviare il download sul tuo dispositivo.
- Seleziona la posizione in cui salverai il tuo file PDF e il gioco sarà fatto, cliccando su «Fine» o «Accetta» verrà scaricato sul tuo dispositivo mobile.
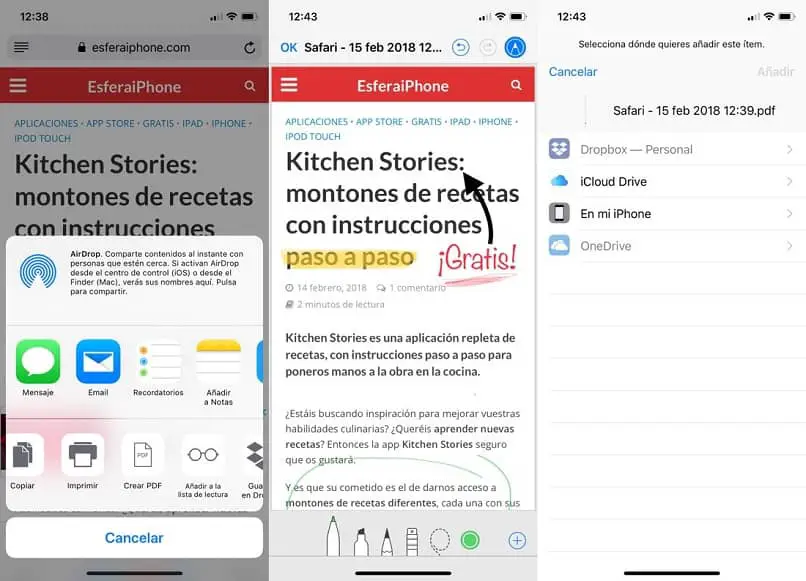
Salva la pagina web in formato PDF da iPhone con Safari
- Per salvare un sito Web da Safari, entriamo nell’applicazione browser sul tuo dispositivo iPhone.
- Quindi all’interno del browser dobbiamo inserire il sito Web che vogliamo salvare in questo formato.
- Entrando nel sito, andiamo a cercare l’opzione all’interno del menu a tendina, selezioniamo l’opzione «Safari».
- Quindi cercheremo le opzioni di stampa all’interno del browser Safari e quindi potremo scaricarlo.
- Nell’opzione «Stampa» o «Stampa» dobbiamo inserire l’opzione «Crea PDF» che ci chiederà conferma di dove dovremmo salvare questo nuovo PDF.
In questi 3 semplici modi possiamo imparare a Salvare una Pagina Web Completa in Formato PDF senza dover cercare troppo, con la possibilità di scaricare le pagine singolarmente per dispositivi mobili Android e iOS, oltre che da un computer di casa o ufficio Lavoro nel caso in cui tu abbia bisogno di scaricare informazioni importanti lì.
Se ti interessa saperne di più, imparare a prolungare la durata della tua batteria su iPhone, puoi restare su miracomosehace.com e imparare a fare tutto facilmente, in pochi passaggi e soprattutto gratis.