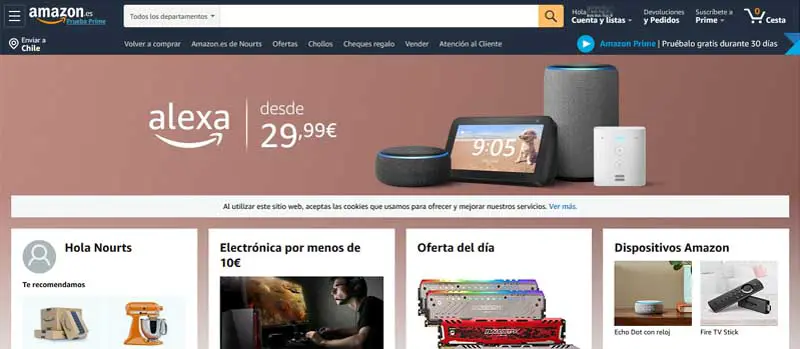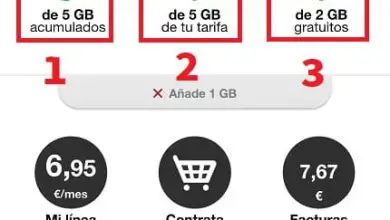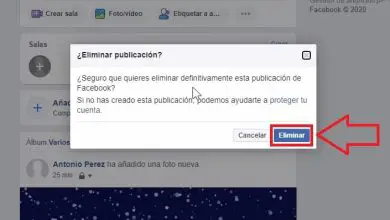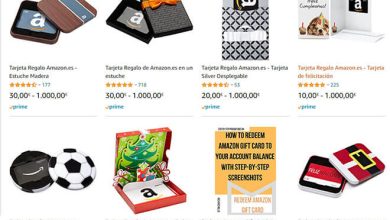Come modificare la password del mio account Amazon
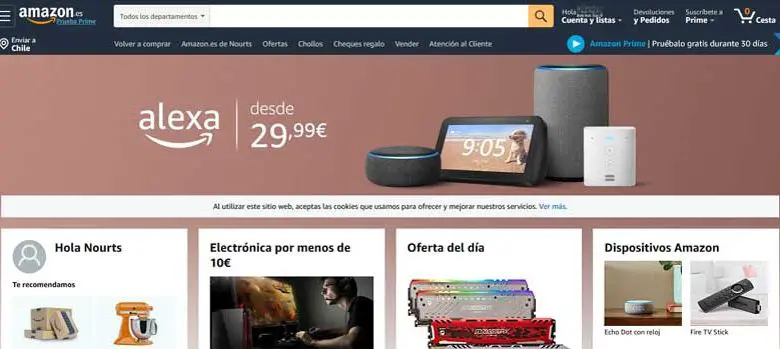
Indubbiamente, si consiglia di cambiare una password Amazon quando è troppo vecchia o vecchia (non è stata modificata) così come quando la sicurezza e l’accesso di quell’account Amazon possono essere pericolosamente pregiudicati e per niente al mondo, non vuole perdere quell’account Amazon. Per questi motivi, vogliamo presentare in Practical Resources.com il seguente articolo: Come cambiare la password del mio account Amazon che ha l’obiettivo di spiegare il modo in cui la password Amazon può essere modificata e soprattutto, senza dover inserisci o accedi al tuo account Amazon, segui attentamente i passaggi.
* A proposito, potresti essere interessato: crea un account AliExpress e acquista online qui …>>
Come modificare la password del mio account Amazon | PASSO #1: Entra in Amazon
In primo luogo, e se non l’hanno fatto, devono entrare nel proprio account Amazon e per questo è meglio cercare » Amazon » nel motore di ricerca di Google e premere o fare clic sul risultato corretto.
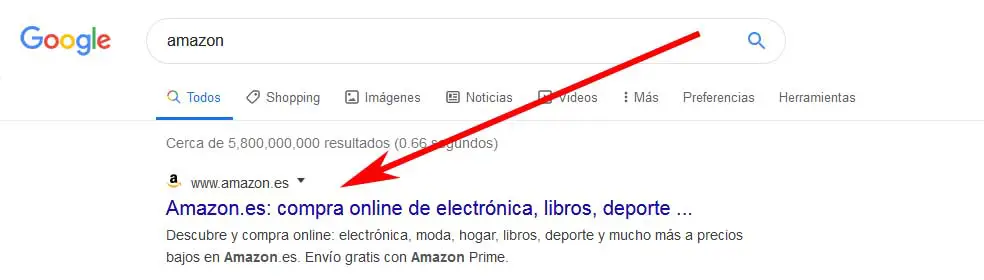
Come modificare la password del mio account Amazon | PASSO 2: vai al login
Una volta sulla home page di Amazon, devono accedere ad Amazon e per farlo, se sono entrati da telefono devono cliccare sul pulsante giallo che dice: «Accedi» e se sono entrati da PC devono cliccare sul pulsante che dice: «Accedi in modo sicuro«.
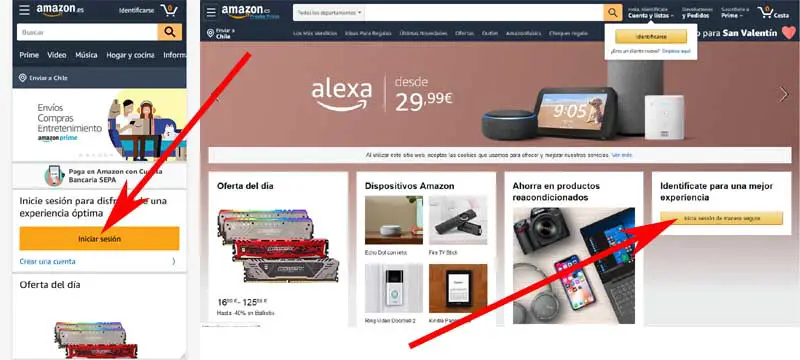
Come modificare la password del mio account Amazon | PASSO 3: reimposta la password
Con l’operazione precedente eseguita, verrà caricata rispettivamente la pagina che consente di accedere ad Amazon, ma anche e non meno importante, consente di recuperare un account Amazon oltre a modificare la password Amazon e a tale scopo è necessario premere o fare clic sulla domanda che dice: Hai bisogno di aiuto?
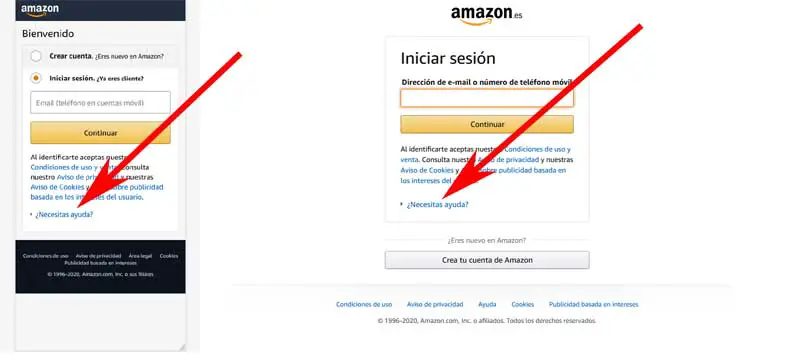
Verrà quindi visualizzato un menu composto da 2 voci e qui, premere o fare clic sul primo che dice: Hai dimenticato la password? Che viene utilizzato per recuperare un account Amazon ma anche per modificare la password Amazon senza entrare nel tuo account.
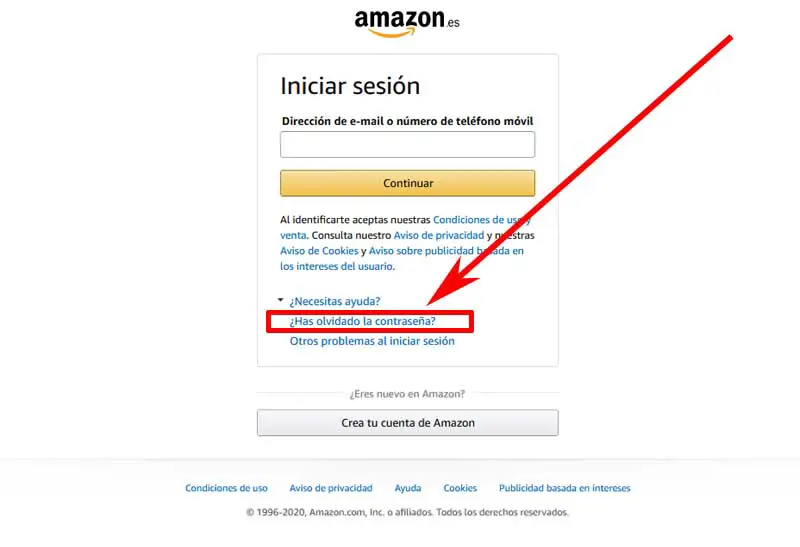
Come modificare la password del mio account Amazon | PASSO 4: Verifica dell’account
Ora, nella nuova pagina Amazon, è richiesto loro di inserire la propria E-mail con cui si sono registrati ad Amazon o il numero di cellulare che hanno collegato al proprio account Amazon nella rispettiva casella e dopo aver inserito una di queste opzioni, premeranno o clicca sul pulsante che dice: «Continua«.
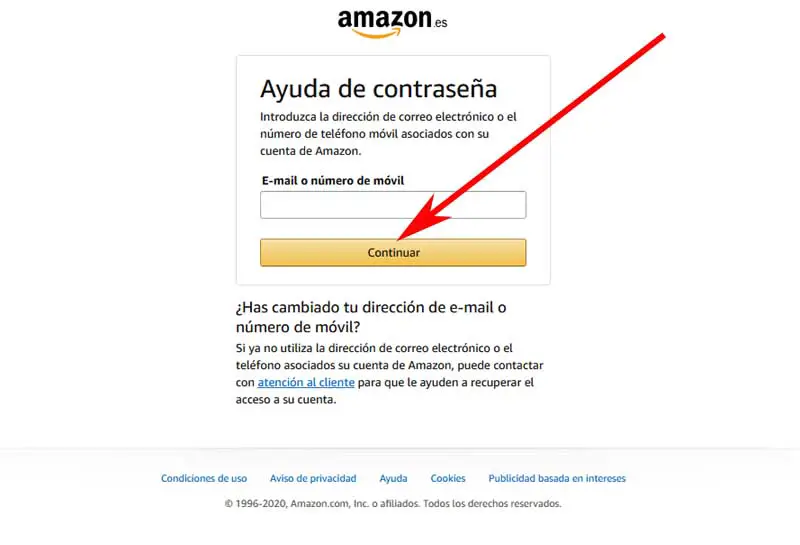
Questa pagina Amazon verrà aggiornata e in essa ti chiederanno di inserire un codice che è stato inviato alla tua e-mail o al tuo cellulare come messaggio di testo.
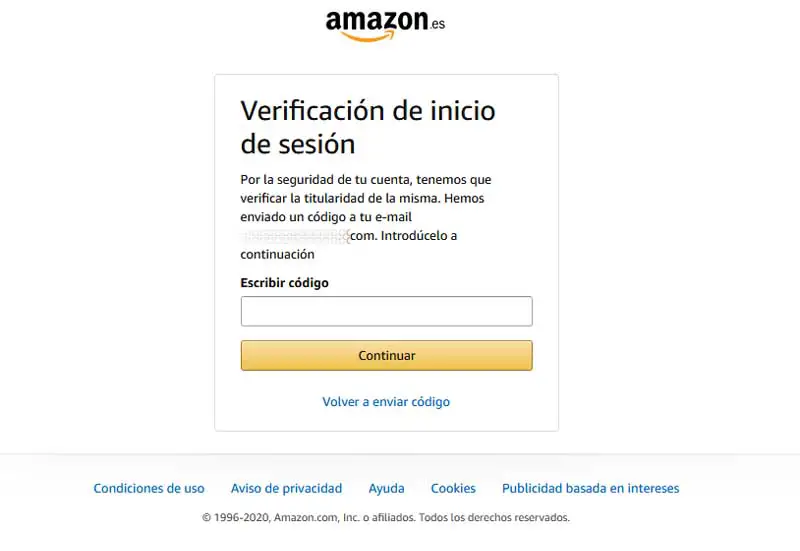
Quindi, chi ha utilizzato l’opzione e-mail andrà alla sua e-mail, aprirà il messaggio di Amazon che dovrebbe essere nella posta in arrivo e dopo, copierà il codice che indica e nel frattempo, chi ha utilizzato l’opzione numero di cellulare, andranno nella barra dei messaggi, apriranno il messaggio da Amazon e copieranno il codice.
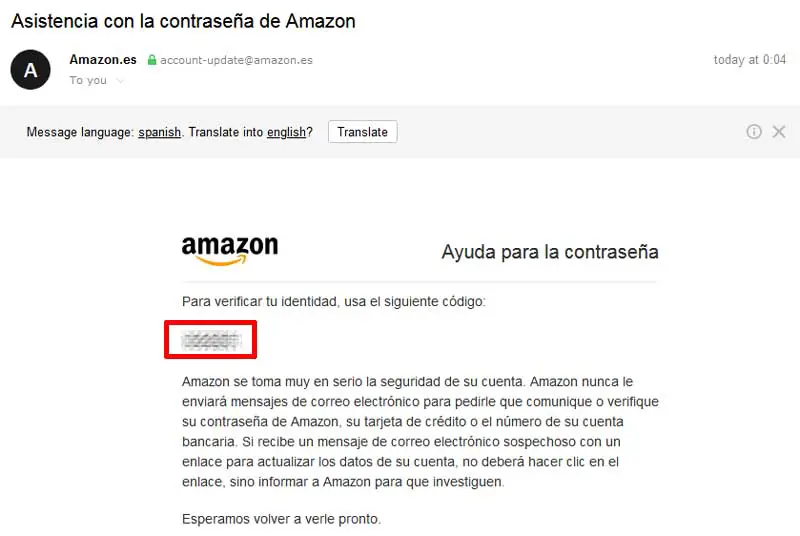
Nota n. 1: a volte il messaggio inviato da Amazon potrebbe non superare i filtri di sicurezza e quindi non essere trovato nella posta in arrivo. In questi casi, si consiglia di controllare la cartella della posta indesiderata o dello spam.
Torneranno alla pagina Amazon che chiedeva loro di inserire il codice e quindi qui, incolleranno il codice nella rispettiva casella e successivamente premeranno o faranno clic sul pulsante giallo che dice: «Continua«.
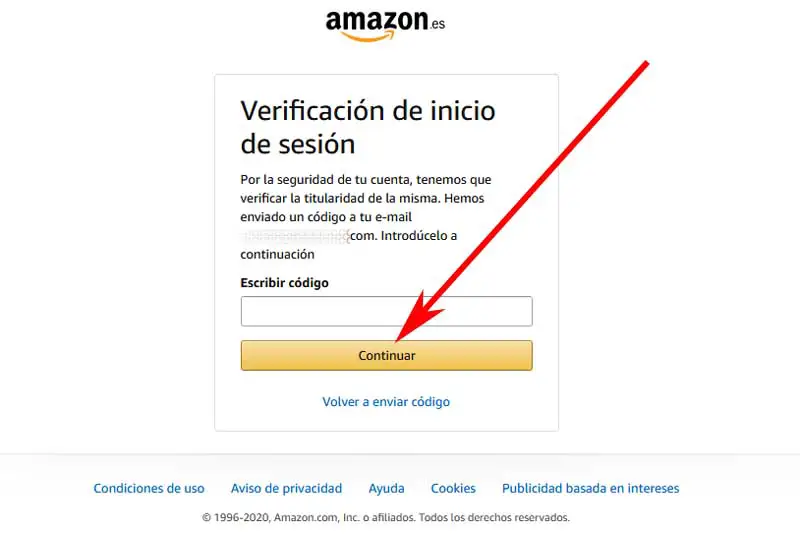
Come modificare la password del mio account Amazon | PASSO #5: Crea una nuova password
Dopo aver completato il passaggio precedente, si aprirà una pagina Amazon in cui puoi modificare la password del tuo account Amazon e per farlo devi procedere come segue.
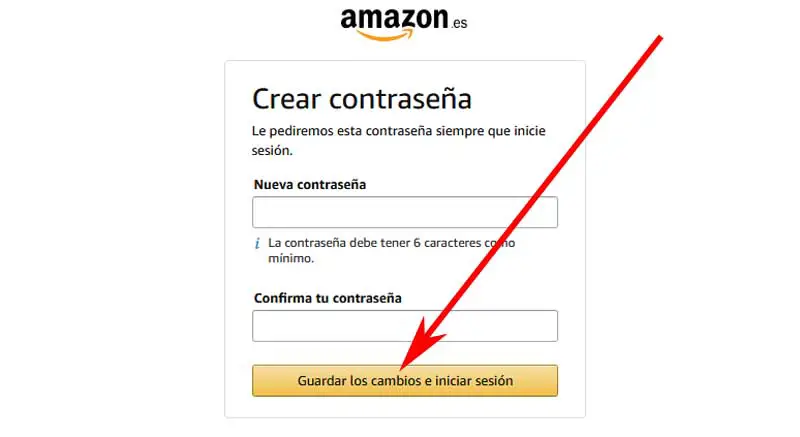
Nuova password: in questa casella inserirai la password che desideri avere per il tuo account Amazon (deve contenere almeno 6 caratteri) e, tra l’altro, deve essere una password difficile da scoprire per terze parti ma alstesso tempo, che possono ricordare così, evita di reimpostare un account Amazon a causa della password dimenticata.
Conferma la tua password: in quest’altra casella, scriveranno esattamente la stessa password della casella precedente.
Infine, premeranno o faranno clic sul pulsante giallo che dice: Salva le modifiche e accedi
Crea nuova password per il mio account Amazon | PASSO #6: Accedi con una nuova password
Perfetto, hanno fatto benissimo. La pagina Amazon verrà aggiornata e al suo interno verrà notificato che hanno cambiato la password per il proprio account Amazon senza problemi e che d’ora in poi puoi accedere con la tua nuova password Amazon premendo o facendo clic per farlo, su il pulsante giallo che dice: Continua
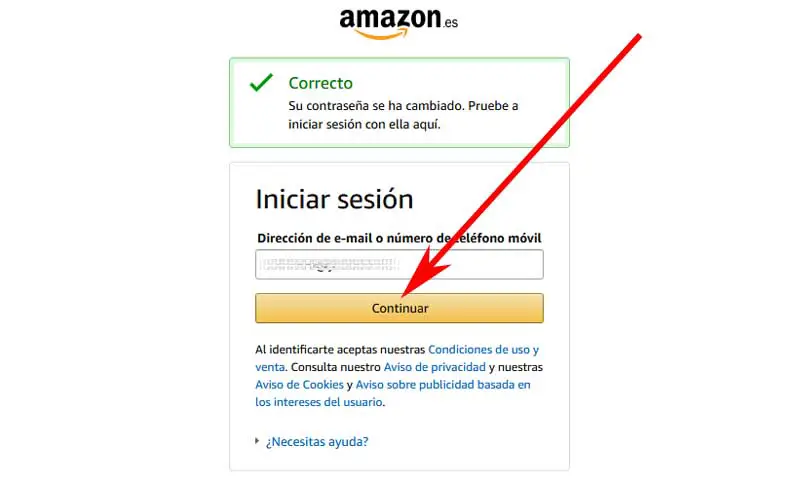
Verrà caricata una nuova pagina Amazon, in cui dovranno inserire la nuova password Amazon che hanno cambiato e, infine, faranno clic sul pulsante giallo che dice: Accedi
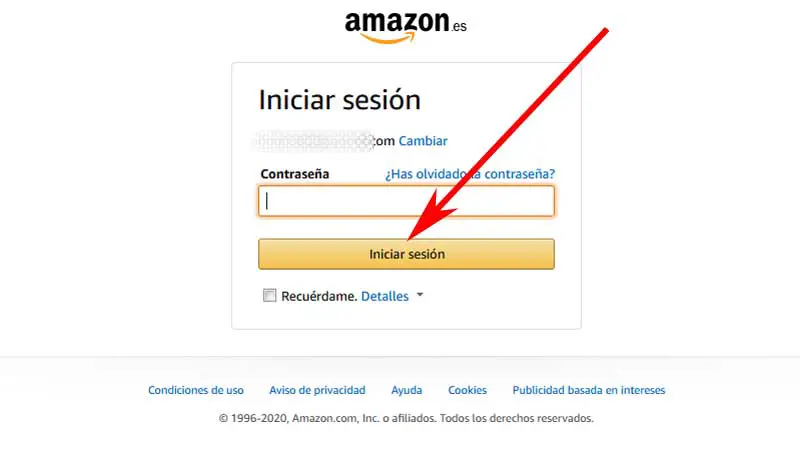
Eureka! Apri il tuo account Amazon e potrai usarlo, come fai di solito e ricordi, d’ora in poi accederai ad Amazon con la tua nuova password.