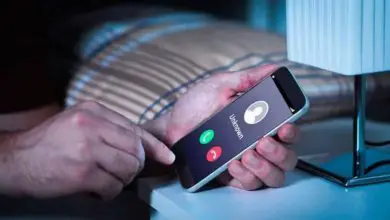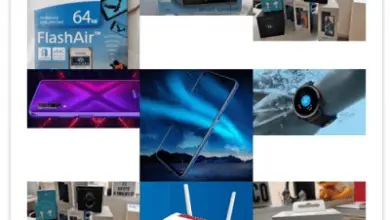Come modificare il browser predefinito in Windows 11
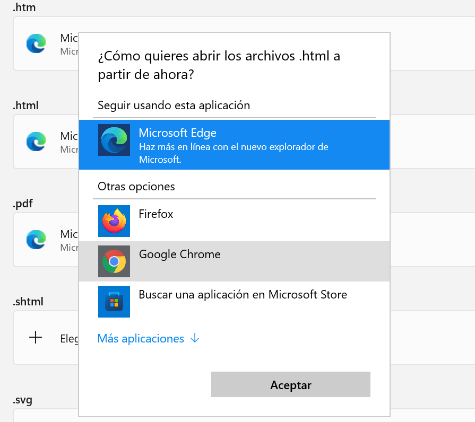
Spiegheremo come modificare il browser predefinito in Windows 11, perché molti utenti non si abituano al Microsoft Edge predefinito, preferendo passare a un altro browser come Google Chrome o Mozilla Firefox.
Sfortunatamente, tra gli aspetti negativi del non eseguire l’aggiornamento a Windows 11 c’è la gestione predefinita del browser. Cambiare quello che viene preinstallato è più complicato che in Windows 10 ed è molto probabilmente una decisione premeditata da parte dell’azienda.
Dopo aver installato Windows 11, vorremo modificare alcune impostazioni a nostro piacimento e il browser Internet o il browser è uno di quelli solitamente resistenti. Conosceremo le due possibilità più semplici:
Modificare il browser predefinito durante l’installazione di uno nuovo
Sfortunatamente, Windows 11 rende difficile cambiare il browser predefinito del sistema, uno dei tanti «trucchi sporchi» che Microsoft sta cercando di rendere popolare la propria alternativa. La cosa più semplice è utilizzare la nuova finestra del browser per apportare la modifica con un semplice clic, seguendo questi passaggi:
- Per prima cosa dobbiamo ottenere il browser alternativo che ci interessa, ad esempio, abbiamo spiegato come scaricare e installare Google Chrome, abbiamo anche un tutorial per scaricare e installare Mozilla Firefox, tra le altre opzioni che includono Opera, Vivaldi o Brave.
- Apriremo il nuovo browser che vogliamo utilizzare per impostazione predefinita in Windows 11 in modo che esegua automaticamente la configurazione, in Chrome premeremo il pulsante «Scegli come predefinito» che appare sotto la barra degli indirizzi:
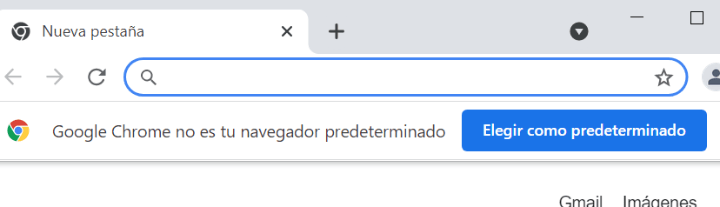
- Se dobbiamo farlo dopo aver ignorato l’avviso, dobbiamo seguire questo percorso all’interno di Google Chrome:
Menu (icona a tre punti) -> Impostazioni -> Browser predefinito -> Scegli come predefinito
- Nel caso di Mozilla Firefox scegliamo «Imposta come browser predefinito» nella finestra pop-up che appare all’apertura:
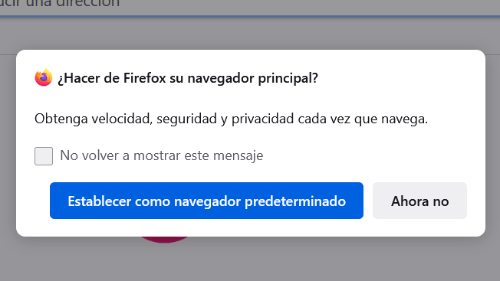
- Successivamente può essere modificato dal seguente percorso all’interno di Firefox:
Menu (icona a tre barre) -> Impostazioni -> Generale -> Imposta come predefinito
- Dovremo aprire Microsoft Edge e scegliere che non vogliamo che sia l’impostazione predefinita, per evitare problemi in futuro (o semplicemente per non aprirlo di nuovo).
Cambia il browser in Windows 11 da Impostazioni
Sebbene Windows 10 fosse già molto insistente sul fatto che mantenessimo Edge, o lo rendessimo di nuovo predefinito se non lo fosse, almeno cambiare il browser predefinito dalle impostazioni è stato facile.
In Windows 11 dovremo seguire l’ingombrante processo di modifica una ad una le estensioni che il nostro browser preferito apre di default, il che può anche essere alquanto intimidatorio per chi non è esperto di tecnologia.
Tuttavia, è facile seguire questi passaggi e il rischio di danneggiare il sistema operativo se commettiamo un errore esiste, ma è molto basso. Queste le istruzioni:
- Partiamo dall’aver installato il browser che vogliamo sia quello predefinito, poco importa se optiamo per Chrome, Firefox o un altro meno conosciuto.
- Andiamo nell’app Impostazioni (icona a forma di ingranaggio) che probabilmente avremo appuntato nel menu Start o nella barra delle applicazioni, altrimenti apriremo il menu a tendina «Tutte le app» nel menu Start e la cercheremo nell’elenco.
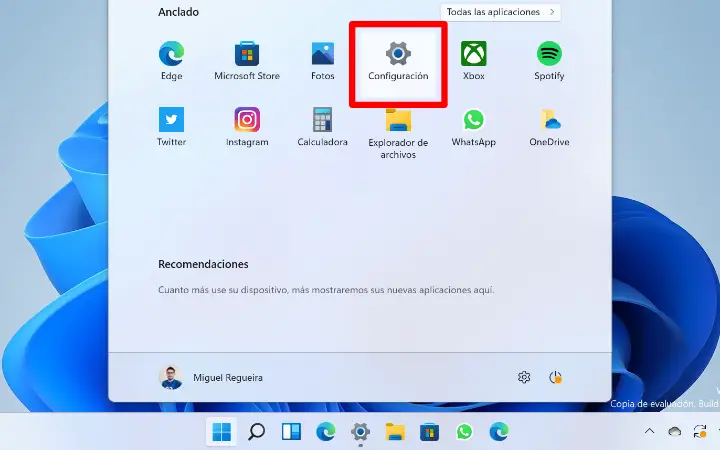
- Dalla barra laterale scegliamo «Applicazioni» e poi a destra entriamo nella sezione «Applicazioni predefinite»:
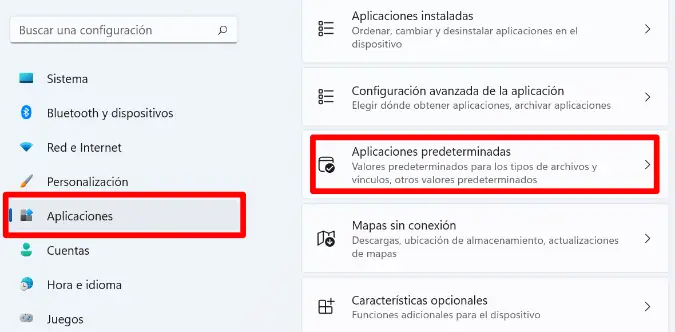
- Successivamente, cerchiamo il browser che vogliamo utilizzare nell’elenco e scopriremo che le sue estensioni sono associate a Edge per impostazione predefinita:
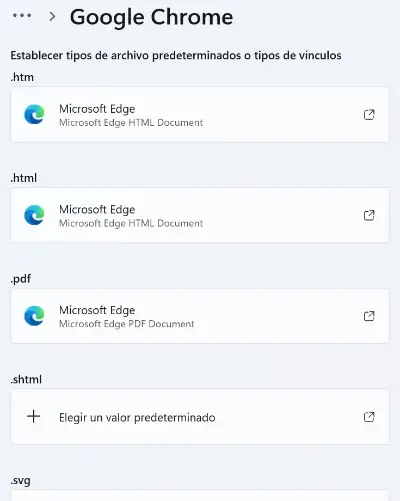
- Dobbiamo cambiare una per una le estensioni che il browser apre, in linea di principio queste quattro sono necessarie:
.htm,.html,.HTTP e.HTTPS
- Per quanto riguarda i PDF, dipende già dal programma che preferiamo utilizzare, attualmente si aprono solitamente con i browser web, ma ci sono molte alternative.
- Quando si fa clic su ciascuna estensione, una finestra ci incoraggia a continuare con Edge, dobbiamo fare clic su «Cambia comunque», quindi scegliere il browser che vogliamo utilizzare dall’elenco e, infine, fare clic su «Accetta»:
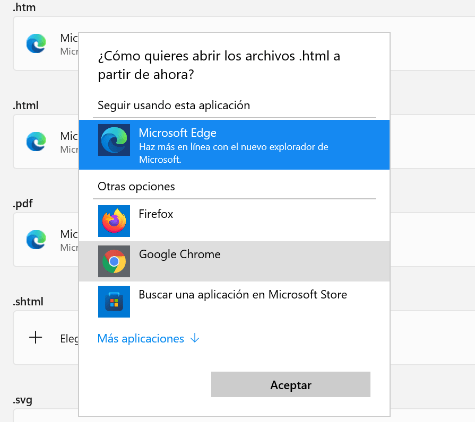
- Con questo avremo finito, dobbiamo stare attenti a negare a Edge di essere il browser predefinito se lo apriamo in futuro, altrimenti dovremmo cambiare nuovamente le estensioni.
Alcuni elementi del sistema risultano problematici, ad esempio, cliccando su un link nel pannello dei widget di Windows 11 (come le news) si continuerà ad utilizzare Edge, senza una soluzione adatta per ora.
Sarebbe auspicabile che Microsoft correggesse in futuro la selezione del browser predefinito in Windows 11 e gli utenti stanno già facendo pressioni sull’azienda, ma per ora questi sono i metodi più semplici per modificare le impostazioni predefinite.