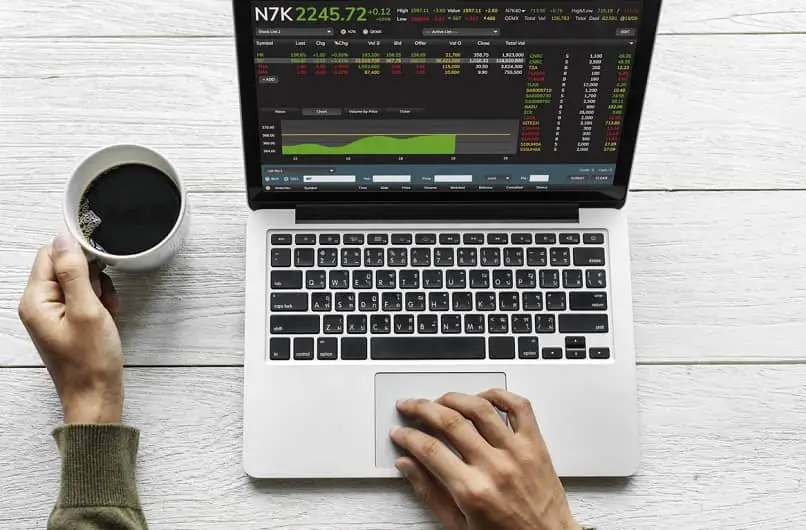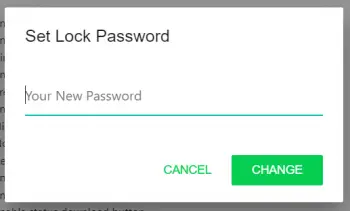Come migliorare la sensibilità del touchpad del mio laptop Windows 10

I designer di laptop pensano a te, come a un utente che quando lavori in qualsiasi momento e in qualsiasi luogo, non avrai sempre la comodità di utilizzare il mouse tradizionale. Allora cosa hanno fatto? «Touchpad» o in spagnolo «touch panel», è un’altra delle grandi creazioni elettroniche realizzate per il tuo comfort quando usi il laptop fuori casa, la sensibilità del touchpad può essere migliorata su qualsiasi laptop con Windows 10.
Nella maggior parte dei laptop è stato aggiunto all’hardware il pannello touch che puoi disattivare mentre usi il mouse, è quella piccola superficie rettangolare e liscia, che ti rende facile navigare semplicemente con movimenti delicati delle dita, trascinando il puntatore su lo schermo; selezionare e visualizzare i menu, tra le altre cose.
Per questi motivi riportiamo questo utile post, in modo che possiate migliorare e mantenere in buone condizioni il funzionamento del touchpad del vostro laptop, aggiornato con il sistema operativo Windows 10.
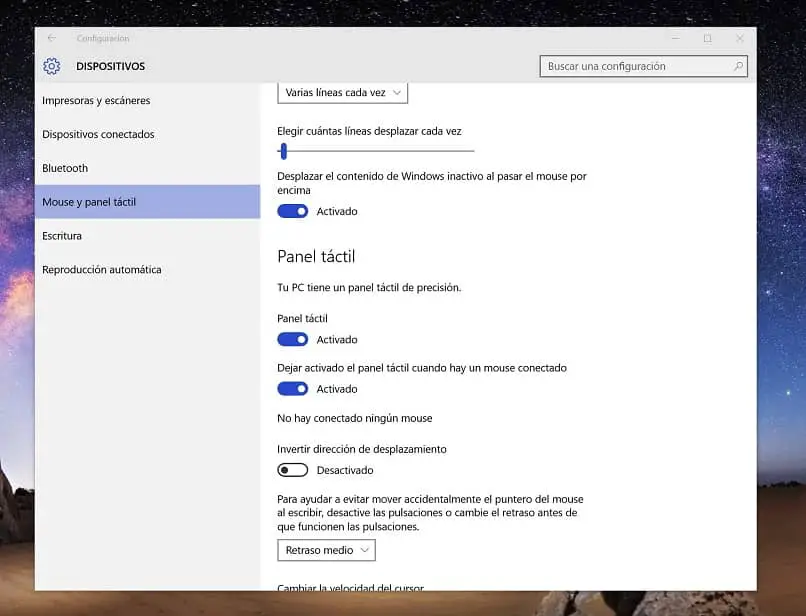
Come migliorare la sensibilità del touchpad del mio laptop Windows 10
Mantenere aggiornati i «driver o driver» per il touchpad in Windows 10 è la prima cosa che garantisce la buona sensibilità dell’hardware al tocco della mano.
Solitamente i driver vengono installati automaticamente, ma per sicurezza visita il sito del produttore, in modo da poter confrontare l’ultima versione rilasciata da loro con quella che hai installato; e se esiste una versione più recente della tua, devi scaricarla e installarla.
Configura le impostazioni del pannello a sfioramento in base alle tue esigenze
Sebbene tu possa simulare i tasti del mouse, non limitarti a utilizzare il pannello a sfioramento con movimenti e azioni di base: sposta il puntatore da sinistra a destra e seleziona gli oggetti; Sebbene queste azioni siano molto buone, puoi sfruttare meglio il touchpad.
Approfitta delle regolazioni per migliorare la sensibilità
Vai in impostazioni > dispositivi > mouse e touchpad. Da lì puoi selezionare dalla velocità di scorrimento che desideri per il puntatore, per selezionare una varietà di «gesti», che sono come scorciatoie, in modo che con diversi tocchi o tocchi sul pannello a sfioramento ottieni diverse funzioni che renderanno la tua navigazione unica.
Buoni «gesti» del touchpad
Come abbiamo già detto, sono scorciatoie che quando si percepiscono movimenti specifici eseguono funzioni più velocemente rispetto al modo comune. Qui ti lasceremo un piccolo elenco di alcuni gesti che puoi eseguire e che a volte sono più pratici dell’uso del mouse stesso.
- Per selezionare un oggetto ; toccare il pannello a sfioramento.
- Per scorrere, con due dita sul touchpad e scorrere verticalmente o orizzontalmente.
- Per ingrandire, pizzicare sul touch pad con due dita; oppure allarga le dita per ingrandire l’immagine.
- Emula il clic destro del mouse; toccare il pannello a sfioramento con due dita contemporaneamente.
- Visualizza tutte le finestre aperte; con tre dita sul touchpad, fallo scorrere davanti a te.
- Mostra il desktop; Con tutte e tre le dita sul touchpad, dovresti farle scorrere verso di te.
- Guarda le finestre aperte una per una ; Con tutte e tre le dita sul pannello, devi farle scorrere a sinistra oa destra.
- Esegui l’ assistente virtuale «Cortana» di Windows 10 ; premere 3 dita contemporaneamente sul pannello a sfioramento.
- Centro attività aperto ; toccare con quattro dita sul touchpad.
- Cambia desktop virtuale; posizionare quattro dita sul touchpad e farle scorrere verso sinistra o verso destra.
Funzione di scorrimento «Scorri»
Questa funzione si riferisce all’utilizzo del lato destro del touchpad per lo scorrimento verticale, su e giù, e la parte inferiore del touchpad per lo scorrimento orizzontale, da sinistra a destra, e il raggiungimento di un’incredibile precisione quando si selezionano quei piccoli oggetti sullo schermo che a volte sono sotto pressione di lavoro sono difficili da definire, puoi disattivare lo scroll quando vuoi.
Basta far scorrere il dito dall’alto verso il basso o viceversa e simulerà la rotellina che compare su alcuni mouse. Ricorda che puoi farci domande o suggerimenti e non dimenticare di condividere questo post con la tua famiglia e i tuoi amici. Ci vediamo nel nostro prossimo post.