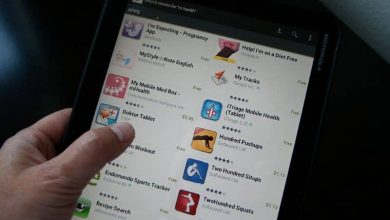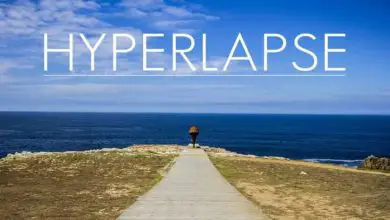Come installare Windows 10 da USB o Micro SD
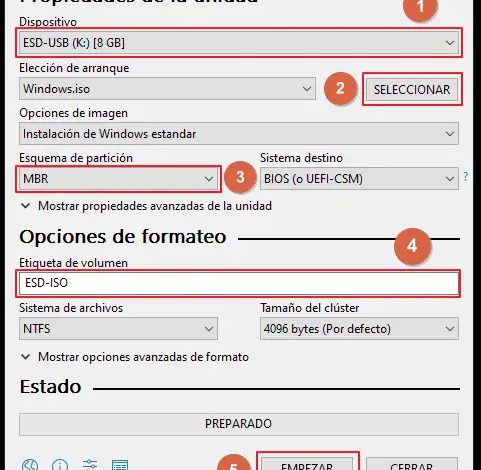
Non sapere come installare Windows 10 da USB o micro SD può essere un problema al giorno d’oggi, dato che ci sono sempre meno computer con unità DVD integrate; e che , in parte, motiva gli utenti a cercare un’alternativa a questo vecchio metodo. Le unità USB e SD svolgono il processo di installazione più velocemente di un disco di archiviazione e, appunto, hanno finito per diventare l’alternativa preferita per installare Windows 10 su qualsiasi computer.
I metodi per preparare un’unità USB o micro SD e installare Windows 10 sono relativamente semplici. Tuttavia, a seconda del BIOS, il processo potrebbe richiedere o meno un passaggio aggiuntivo. Ma non preoccuparti, in questo post avrai le istruzioni dettagliate al riguardo. Prima di iniziare, assicurati che l’unità USB o micro SD abbia almeno 8 GB di spazio di archiviazione e sia in buone condizioni. Inoltre, una connessione Internet stabile per scaricare il file contenente il Sistema Operativo.
Con lo strumento di creazione di Windows Media
Microsoft ha uno strumento con cui puoi scaricare Windows 10 e scegliere una delle sue edizioni (Pro, Home, ecc.), gratuitamente. Ecco la procedura per installare Windows 10 da un’unità USB o SD utilizzando Media Creation Tool:
- Vai al collegamento della pagina (microsoft.com/en-us/software-download/windows10).
- Fare clic sul pulsante blu che dice » Scarica strumento ora «.
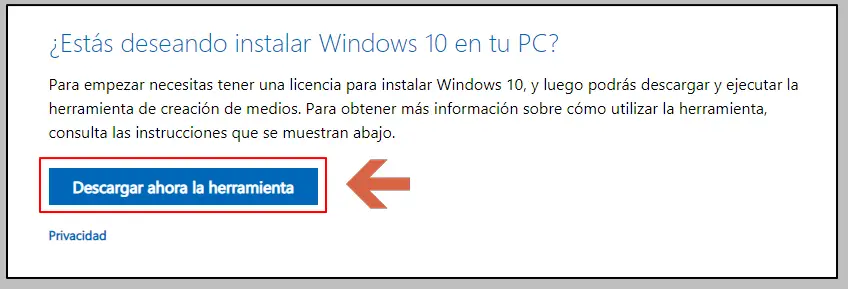
- Al termine del download del file » Media Creation Tool «, aprilo e fai clic su «sì» quando viene visualizzata una notifica che richiede le autorizzazioni.
- Lo strumento inizierà a caricarsi mostrando il seguente messaggio: » Facendo alcuni preparativi «.
- Quindi, verranno visualizzati alcuni termini e condizioni; quindi devi semplicemente fare clic sull’opzione » Accetta » in basso.
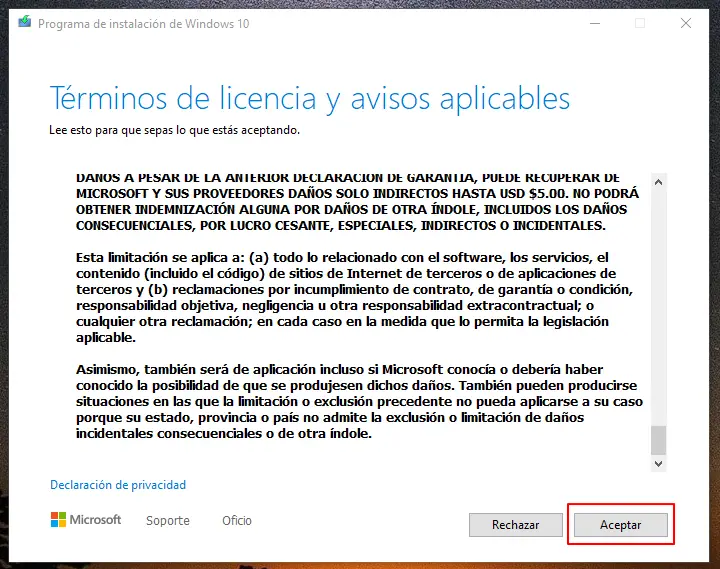
- Il messaggio di caricamento verrà visualizzato ancora una volta; al termine, apparirà una finestra con la domanda » Cosa vuoi fare? «. In questo caso, scegli la seconda opzione: » Crea supporto di installazione (unità flash USB, DVD o file ISO) per un altro PC «, quindi » Avanti «.
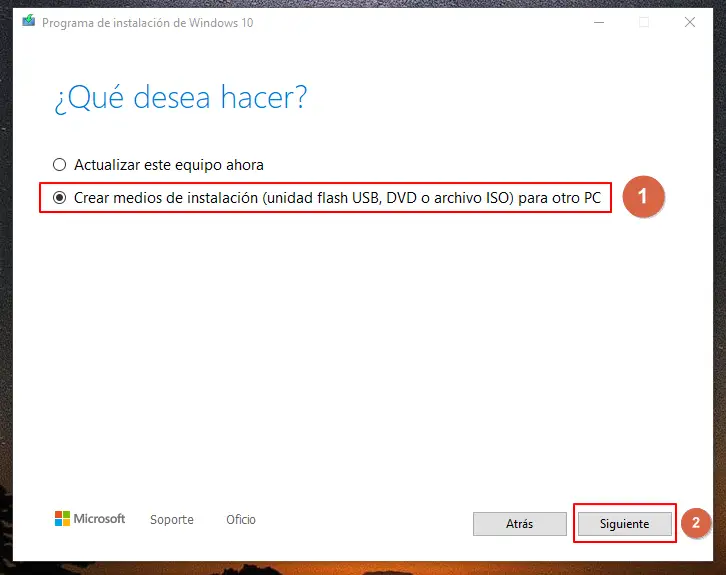
- Se la configurazione selezionata di default è quella indicata per te, clicca su » Avanti «, altrimenti deseleziona la casella che dice » Utilizza le opzioni consigliate per questo computer » e scegli la configurazione che desideri.
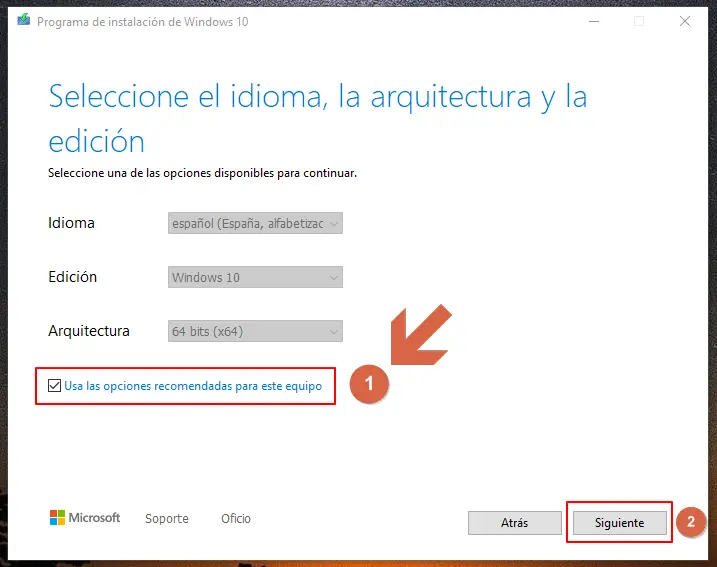
- In questa fase è necessario scegliere il mezzo da utilizzare; nel tuo caso, dovresti lasciare la prima opzione, » Chiavetta USB «, selezionata, quindi fare clic su » Avanti «. (Tutti i dati sull’unità selezionata verranno cancellati, quindi assicurati di eseguirne il backup prima di continuare.)
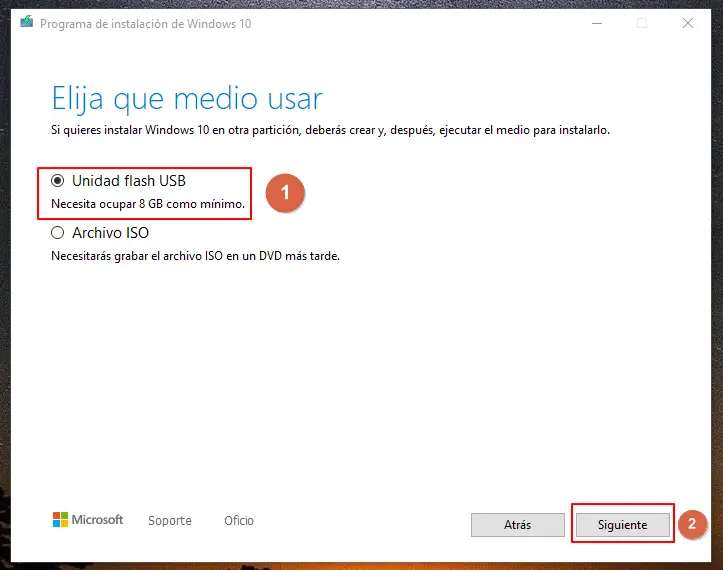
Nota: la seconda opzione scaricherà semplicemente un file ISO che può essere utilizzato per preparare la tua USB con altri programmi come Rufus (vedrai come usarlo più avanti in questo articolo). - Immediatamente verrà visualizzato un elenco in cui è necessario selezionare l’unità rimovibile che si sta per preparare per installare Windows 10.
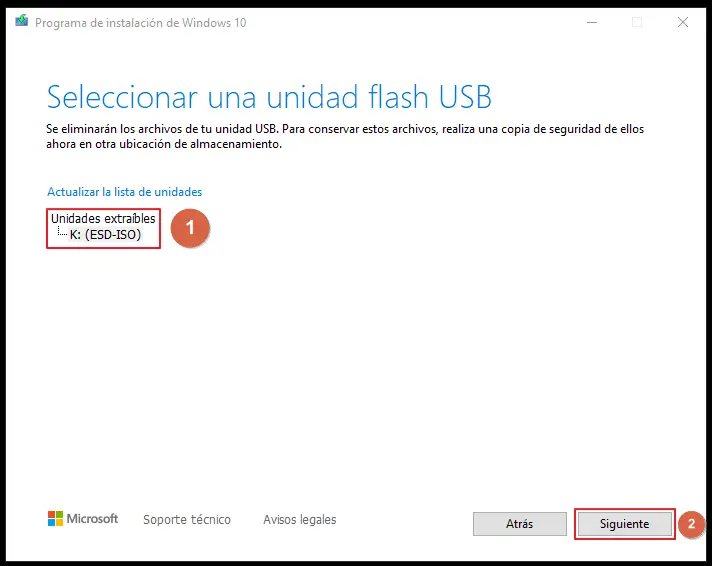
- Infine, inizierà il download del sistema operativo e la preparazione dell’unità di archiviazione da utilizzare come supporto di installazione. Quando viene visualizzato il messaggio «La tua chiavetta USB è pronta «, fai semplicemente clic su » Fine «.
Tieni presente che il download del file del sistema operativo è completamente gratuito ma, una volta installato Windows, devi disporre di un codice Product Key per attivarlo e avere il cento per cento delle funzionalità che offre.
con Rufo
Rufus è un programma completamente gratuito che funge da alternativa allo strumento Windows. Il vantaggio principale è che i processi funzionano due volte più velocemente di qualsiasi altro programma; L’unica cosa da tenere a mente è che devi avere il file ISO di Windows 10 già scaricato e un sistema operativo Windows 7 o successivo per eseguire il programma, in tal caso, segui le istruzioni seguenti:
- Vai alla pagina Rufus (rufus.ie/es_ES.html) e scorri verso il basso fino a visualizzare un elenco; quindi, fai clic sulla prima opzione, in questo caso è Rufus 3.10 (puoi anche scegliere la versione portatile).
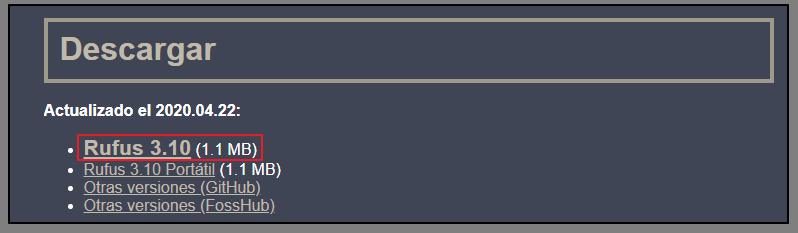
- Una volta scaricato il file, aprilo, non è necessario installarlo. Premi «no» quando ti chiede se può controllare gli aggiornamenti online (hai già l’ultima versione).
- Ora devi configurare la sezione » Proprietà unità «. In » Dispositivo «, scegli la tua unità di archiviazione USB o SD. Rufus rileva tutte le unità connesse, ecco perché devi assicurarti di scegliere quella giusta.
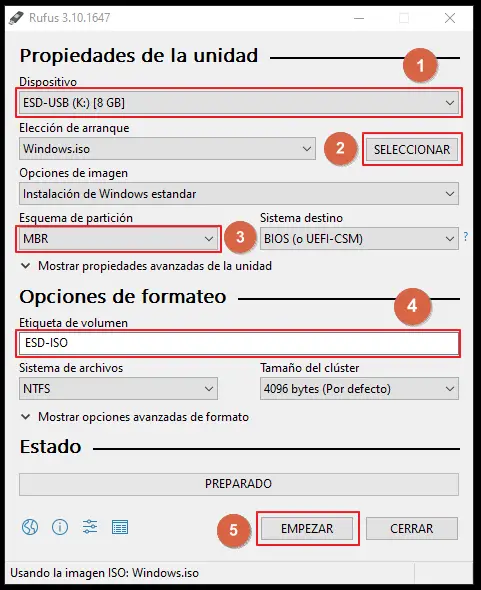
- Quindi, sotto » Boot Choice «, lascerai selezionato » Disk or ISO Image » e premi il pulsante che dice » seleziona «. Immediatamente, devi andare nella posizione in cui si trova la tua ISO di Windows 10 e sceglierla.
- Lascia » Opzioni immagine » come predefinito e in » Schema partizione «, cambia «GPT» in «MBR».
- Ora, in » Opzioni di formattazione «, inserisci il nome che verrà assegnato all’unità di archiviazione dopo la formattazione.
- «File system» e «Dimensioni cluster», dovresti mantenerli come sono, per impostazione predefinita.
- Per finire, premi » Inizia » e attendi che Rufus prepari l’unità USB o SD. Al termine, l’ultima barra verrà visualizzata in verde con un testo che dice » Pronto «.
In questo modo, avrai già preparato il tuo dispositivo per l’avvio con l’installazione di Windows 10 su qualsiasi computer. Se hai riscontrato errori, puoi controllare in seguito alcune soluzioni che sono state descritte in dettaglio in questo articolo.
Configura il BIOS per avviare Windows 10 da USB
A seconda delle impostazioni del BIOS, potrebbe essere necessario eseguire un altro paio di passaggi per avviare la procedura guidata di installazione di Windows 10, che è stata precedentemente installata sull’unità USB o micro SD, prima che il sistema operativo già installato venga installato. disco rigido (se presente). Esistono due tipi di BIOS, che puoi configurare:
Eredità del BIOS
Se il tuo computer ha un BIOS legacy, dai un’occhiata alle seguenti istruzioni:
- Riavvia il computer e, a seconda della marca della tua scheda madre, per entrare nel BIOS devi premere un tasto specifico quando all’avvio viene visualizzato il logo. Se in fondo alla schermata di avvio non ti dice il tasto da premere, puoi provare i più comuni: » F2 «, » Canc «, » Canc » e » F12 «. Inoltre, a volte potrebbe essere necessario eseguire una combinazione come » ESC » e » F12 «, tutto dipende dalla marca del tuo computer.
- Quando sei riuscito ad accedere al tuo BIOS, usa le frecce per scorrere il menu e poi » + » e » – » per selezionare un’opzione.
- Vai alla sezione » BOOT » e controlla se la tua unità USB o micro SD è nell’elenco che appare.
- In tal caso, è necessario spostare l’unità USB o «Dispositivi USB» in cima all’elenco, utilizzando i tasti » + » (per salire) e » – » (per scendere).
- C’è la possibilità che questa sezione » BOOT » appaia in un altro modo, in ogni caso sarebbe un elenco a discesa; cerca » Primo dispositivo di avvio «, premi » Invio » e seleziona qualsiasi opzione che abbia USB nel nome.
- Infine, premi » F10 » in modo che le modifiche vengano salvate automaticamente e il computer si riavvii.
Il modo in cui le opzioni vengono visualizzate ed elencate può variare leggermente a causa del design del BIOS di ciascuna scheda madre, ma finché è Legacy, queste istruzioni funzioneranno per te.
BIOS UEFI
Il BIOS UEFI è il tipo di BIOS offerto dai computer moderni. È un’interfaccia grafica che può essere gestita in modo più intuitivo e persino utilizzare il cursore. Se il tuo computer ha un UEFI BIOS, segui i passaggi seguenti per poterlo configurare e avviare Windows 10 da USB o micro SD:
- Riavvia il computer e premi i tasti specifici, uno o una combinazione, per accedere al BIOS. Tutto dipende dalla marca della tua scheda madre. In genere, puoi provare » F2 «, » Canc «, » Canc «, » F12 » o » ESC » e » F12 » contemporaneamente.
- Essendo all’interno dell’UEFI BIOS, vai alla sezione » Generale » e cerca » Boot » o » Boot Sequence «
- Apparirà un elenco, riconoscere se l’unità USB è in essa e quindi inserirla prima nell’elenco per modificare l’ordine di avvio.
- Infine, clicca su » Applica » e poi su » Esci «.
Questo è il modo più semplice per configurare il BIOS, poiché lascia praticamente tutto a vista e in modo intuitivo.
Non c’è bisogno di entrare nel BIOS
A seconda del computer che hai, potresti essere in grado di regolare l’avvio in modo che il sistema operativo che hai installato sull’unità USB o micro SD si avvii prima senza dover accedere al BIOS.
- Riavvia o accendi il computer e quando viene visualizzata una schermata nera, premi » F11 » o » F12 » per aprire il menu di avvio.
- Questo menu avrà un elenco di tutte le opzioni in cui puoi avviare; utilizzando le frecce giù e su per scorrere, accedere all’unità USB o SD e premere » Invio «.
- Immediatamente, il computer si avvierà con il sistema preparato sull’unità selezionata.
Questa configurazione di avvio servirà solo per questo momento specifico. Se vuoi che si avvii in questo modo ogni volta, devi mettere le mani sul BIOS, come descritto sopra.
Errori comuni durante l’installazione di Windows 10 da USB o micro SD
Nel caso in cui non si riscontrino problemi con i componenti del computer o con l’unità USB o micro SD, è improbabile che si manifesti un errore durante questo processo di installazione. Tuttavia, in tal caso, puoi rivedere questi tre errori comuni e provare le loro soluzioni:
- Quando si riavvia il computer con l’USB, lo schermo rimane nero
È possibile che la ISO che hai scaricato sia danneggiata a causa di un’interruzione durante il processo di copia sull’unità, puoi scaricare nuovamente la ISO dalla pagina ufficiale di Microsoft (microsoft.com/es-es/software-download/windows10) e ripetere il processo di copia. Inoltre, un BIOS che non è stato ancora configurato potrebbe essere il problema, quindi dai un’occhiata di nuovo ai passaggi descritti sopra.
- ‘Dispositivo non avviabile inserire disco di avvio e premere un qualsiasi tasto’
Verifica che l’unità USB sia stata preparata correttamente utilizzando lo strumento di creazione di Windows o Rufus. Se non ci sono problemi, dovresti probabilmente entrare nel tuo BIOS e disabilitare l’ opzione » Secure Boot «. Inoltre, puoi provare a premere il tasto corrispondente nel BIOS per aprire il menu di avvio (dipende dalla scheda madre), quindi scegliere il dispositivo USB con accanto la parola UEFI.
- Al termine dell’installazione di Windows 10, il PC si riavvia e ricompare la procedura guidata di installazione
Questo è un problema abbastanza semplice da risolvere, non devi far altro che rimuovere il dispositivo USB o micro SD che hai inserito in una delle porte del computer, una volta terminato il processo di installazione di Windows 10 e procedere al riavvio.
Come hai visto in questo articolo, ci sono diversi modi per installare Windows 10 sul tuo computer da una memoria USB o micro SD. Devi solo seguire attentamente ciascuno dei passaggi descritti in questo post per farlo. In aggiunta a ciò, se riscontri errori o problemi, ecco le soluzioni da seguire per risolvere il problema.