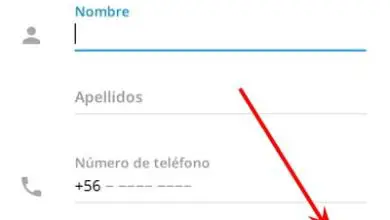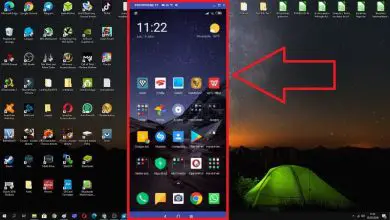Come installare e aggiungere facilmente una stampante ad Adobe PDF?

Molte volte puoi vederti nella necessità di aggiungere una stampante ad Adobe PDF, poiché, a volte, l’installazione della stessa non avviene automaticamente.
La sua compatibilità con alcuni programmi che usi normalmente non è corretta, come nel caso del programma sopra menzionato, nonostante ciò, c’è un modo per correggere questo problema.
Entra nel gestore della stampante nel pannello di controllo
Una delle utilità di Windows è che ha alcuni segmenti incaricati di gestire alcune funzioni del computer. Quindi, per poter aggiungere una stampante ad Adobe PDF è necessario entrare, prima, nel «Pannello di controllo». A cui puoi accedere dalla barra di ricerca semplicemente digitando il tuo nome, che appare come risultato.
Quando entri facendo clic sull’icona, vedrai per impostazione predefinita 7 icone di regolazione, che sono costituite da altre sezioni di configurazione. Per trovare più facilmente l’opzione in questione, devi solo selezionare il link sopra, dove dice «Visualizza per » e cambiarlo nell’ordine di «Icone grandi».
In questo modo potrai identificare più efficacemente l’icona che dice «Dispositivi e stampanti» dove potrai vedere quelli installati sul tuo computer.
Riaggiungi la stampante al computer
Una volta all’interno di questo pannello di configurazione, vedrai un collegamento in alto a sinistra che dice «Aggiungi stampante» che devi selezionare con il puntatore del mouse.

Questo farà apparire una finestra pop-up che inizierà a identificare se la stampante è collegata, invece, quello che devi fare è selezionare dove dice «La mia stampante non è in questo elenco». Questo ti porterà a una sezione nella stessa finestra in cui devi contrassegnare l’ultima opzione, che indica il collegamento manuale di un dispositivo.
Crea la porta per aggiungere una stampante ad Adobe
Ora entrerai nella parte più complicata della configurazione, ovvero la creazione delle porte, ma non devi temere di sbagliare, devi semplicemente seguire i passaggi e tutto funzionerà come previsto.
Quello che accadrà ora è che avanzerai alla sezione che ti chiede di creare una porta, ma quello che devi fare per aggiungere una stampante ad Adobe è selezionare la casella per sceglierne una esistente, dove sceglierai l’opzione che dice «I miei documenti *.pdf (Adobe PDF)».
Per procedere devi selezionare nel passaggio successivo l’opzione che dice «Salva su disco» e sceglierai la versione più recente che hai installato sul computer del convertitore PDF.
Se non appare come opzione, devi cercarlo tra i file sul tuo computer, quindi devi cliccare su » Cerca » e andare nella cartella di installazione del programma.
Se non sai come trovarlo, di solito si trova nei file su Disco C/Programmi o Programmi/Adobe/AcrobatX/Xtras/AdobePDF.

Quando selezioni questa cartella, si aprirà e mostrerà una serie di file, tra i quali devi scegliere quello chiamato «AdobePDF.inf» e poi » OK «.
Scegli il convertitore PDF per finire
Dopo aver svolto la parte difficile, puoi tornare al passaggio in cui devi finalmente scegliere il convertitore PDF più recente che appare nell’elenco. Ora selezioni » OK » e ti porterà a un ultimo segmento, dove inserirai gli ultimi dati della stampante, ad esempio il nome, che puoi inserire o lasciare che il sistema utilizzi il valore predefinito.
Infine puoi fare clic su » Avanti » e attendere che Windows si occupi delle installazioni corrispondenti, il che potrebbe richiedere un paio di minuti.
Una volta terminato questo processo, avrai completato con successo il processo per aggiungere una stampante ad Adobe PDF e sarà disponibile per l’uso.