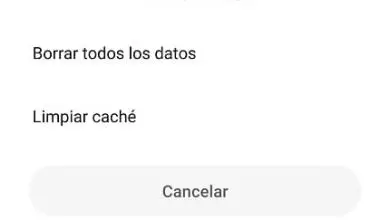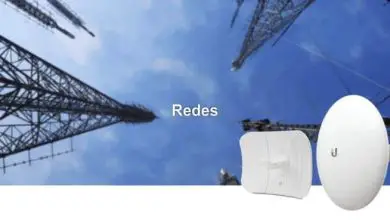Come inserire una password in una cartella in Windows

Attualmente, è essenziale proteggere i dati memorizzati sul computer, siano essi personali, legali o aziendali. Per questo motivo Windows ha la possibilità di inserire password nelle cartelle che contengono i documenti o file che si desidera proteggere tramite le sue proprietà. Inoltre, ha altre opzioni per nascondere le cartelle, rendendo l’attività di protezione più efficace.
C’è anche la possibilità di inserire una password tramite programmi esterni, che sono progettati per comprimere, nascondere e proteggere quei file selezionati. Tuttavia, dovresti riflettere attentamente su questa opzione prima di usarla, poiché esiste la possibilità di far entrare un virus che comprometterà i tuoi dati. Per questo motivo, questo articolo ti insegnerà come utilizzare l’opzione Windows e menzionerà alcuni dei migliori programmi.
Crittografa la cartella con Windows
Questo metodo funziona su sistemi operativi Windows da 7 a 10, senza introdurre molte modifiche nel processo. Inoltre, questa opzione non richiede il download di alcun programma aggiuntivo o conoscenza di programmazione, anche se se non hai un account protetto da password sul tuo computer, ti verrà sicuramente chiesto di crearlo. Per utilizzare questa tecnica, procedi come segue:
- Già nella cartella che vuoi proteggere, fai clic con il tasto destro e nel menu seleziona l’ opzione » Proprietà «.
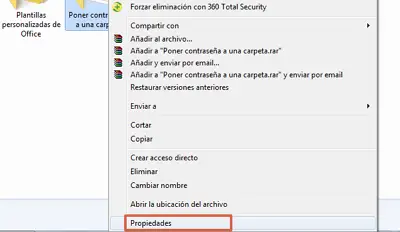
- Nella casella che apparirà, premi il pulsante » Opzioni avanzate… «, che farà apparire un’altra finestra.
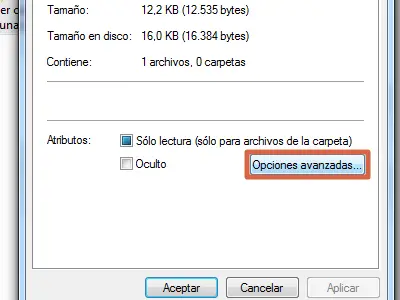
- Ora devi selezionare l’opzione » Crittografa i contenuti per proteggere i dati » e quindi premere » OK «.

- Fare nuovamente clic su » OK » e verrà visualizzato un avviso in cui è necessario selezionare l’opzione » Applica modifiche a questa cartella ea tutte le sottocartelle e file «. Infine, fare clic sul pulsante » OK «.

A seconda del numero di file, il processo potrebbe richiedere molto o poco tempo. Alla fine, potrai vedere il nome della cartella in verde chiaro, così come il nome dei file che si trovano all’interno. Potrebbe essere necessario riavviare il sistema al termine dei passaggi per rendere effettive le modifiche apportate.
Attraverso uno script
Un altro modo per proteggere le informazioni contenute in una cartella è utilizzare un semplice Script. Questo metodo è anche veloce e senza la necessità di scaricare programmi di terze parti. Per farlo, segui questa guida passo passo:
- Nel punto in cui hai la cartella che vuoi proteggere, fai clic con il tasto destro per visualizzare il menu e, nella nuova sezione, crea un » Documento di testo «.
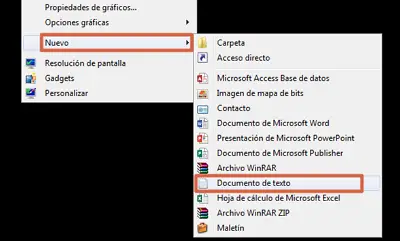
- Nel documento devi copiare e incollare il seguente codice:
“cls
@ECHO OFF
title Folder Protected Folder
if EXIST «Control Panel.{21EC2020-3AEA-1069-A2DD-08002B30309D}» vai a UNLOCK
if NOT EXIST Protected Folder vai a MDLOCKER
:CONFERMA
echo Vuole nascondere la ProtectedFolder? (S/N)
set/p «cho=»
se %cho%==S vai a LOCK
se %cho%==s vai a LOCK
se %cho%==n vai a END
se %cho%==N vai a END
echo Non valido scelta.
vai a CONFIRM
:LOCK
ren ProtectedFolder «Pannello di controllo.{21EC2020-3AEA-1069-A2DD-08002B30309D}»
attrib +h +s «Pannello di controllo.{21EC2020-3AEA-1069-A2DD-08002B30309D}»
echo Cartella bloccata vai a
Fine
:UNLOCK
echo Immettere la password per visualizzare il
set ProtectedFolder/p «pass=»
if NOT %pass%== CHOOSE-PASSWORD goto FAIL
attrib -h -s «Pannello di controllo.{21EC2020-3AEA-1069-A2DD-08002B30309D}»
ren «Pannello di controllo.{21EC2020-3AEA-1069-A2DD-08002B30309D}» ProtectedFolder
echo Cartella sbloccata con successo vai a
End
AIL
echo Password non valida vai a
fine
:MDLOCKER
md ProtectedFolder
echo ProtectedFolder creato correttamente vai a
End
:End”. Il tutto senza virgolette all’inizio e alla fine.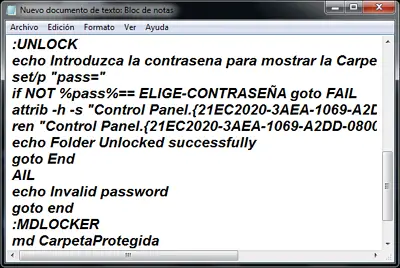
- In questo codice devi trovare e sostituire il testo “ SCEGLI-PASSWORD ”, quella che metti qui sarà la chiave per entrare nel file, quindi devi ricordarlo o conservarlo in un luogo sicuro.
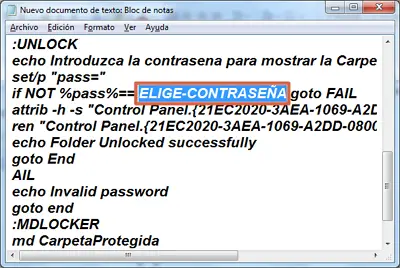
- La prossima cosa è aprire il menu » File » sulla barra degli strumenti e selezionare » Salva con nome… «.
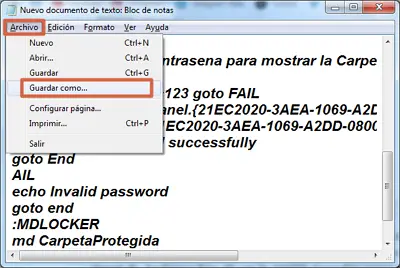
- Nella finestra successiva, dovresti inserire il nome che preferisci, ma con il terminale » .bat «. D’altra parte, devi selezionare il tipo di documento » Tutti i file » e infine premere » Salva «.
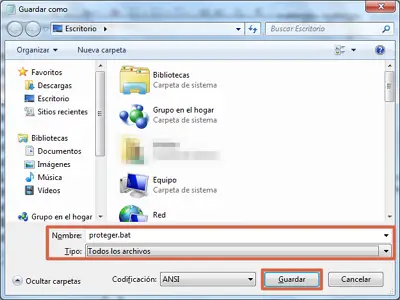
Pronto, sarà stata generata una semplice applicazione che una volta utilizzata creerà una cartella, in cui è possibile salvare qualsiasi documento o altro file. Per usarlo, basta fare doppio clic sull’eseguibile.bat. Una volta fatto, ti chiederà la password per mostrare quella cartella. Cliccando nuovamente, chiederà conferma per nasconderlo, rispondi con la lettera “ S ” per sì e “ N ” per no.
Altri metodi
Si possono provare anche altri metodi che coinvolgono app realizzate da terze parti. Ce ne sono molti sul mercato, sia di aziende famose che di persone malintenzionate. È importante fare attenzione quando si scarica uno di questi programmi, quindi ecco alcuni modi aggiuntivi e completamente sicuri per inserire una password in una cartella.
con file compresso
I file .Zip o .Rar hanno la possibilità di inserire una password per proteggere il contenuto dei loro file compressi. Questo viene fatto in modo semplice creando uno di questi file, è necessario inserirlo e selezionare l’ opzione » File » sulla barra degli strumenti e selezionare » Imposta password predefinita » oppure utilizzare i tasti di scelta rapida » Ctrl + P «.

Utilizzo di app
Esistono diversi programmi creati per mettere una password su cartelle, immagini e documenti per proteggerli da intrusi che vogliono curiosare tra i documenti sul tuo PC. Alcuni dei più riconosciuti attualmente sono Bitlocker, Winmend, Secret Folder o Anvi Folder Locker.
Nascondere le cartelle
Questa opzione può funzionare, anche se non è stata inserita una password, può essere nascosta tra i documenti sul computer. Per questo devi solo inserire le proprietà della cartella, nella scheda generale, selezionare la casella per l’ opzione » Nascosto » e poi » OK «.
Per mostrare di nuovo la cartella nascosta, devi andare su Esplora file e cercare il pulsante che dice » Organizza » nella parte superiore della finestra. Verrà visualizzato un menu in cui è necessario scegliere » Opzioni cartella e ricerca «.
Infine, vai alla scheda » Visualizza «, nella sezione » File e cartelle nascosti «. Quindi, seleziona » Mostra file, cartelle e unità nascosti » e premi il pulsante » OK «. Con questo, la cartella apparirà con un tono trasparente, il che significa che è ancora nascosta, ma chiunque può vederla.
Sia con questi programmi che con le modalità senza download, tutti i file possono essere protetti con una password univoca che solo il creatore della password conosce. Tieni presente che la chiave deve essere conservata in un luogo sicuro e che deve avere un buon livello di complessità. Per non parlare del fatto che quando utilizzi app di terze parti, devi essere sicuro che siano affidabili.