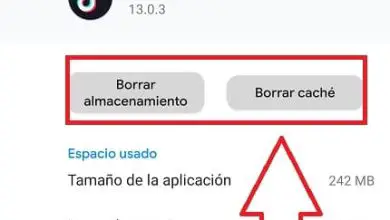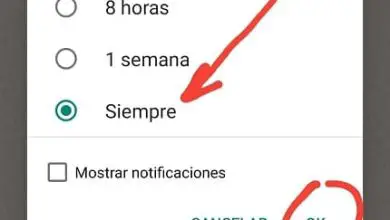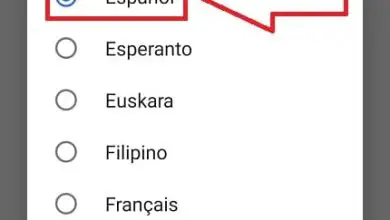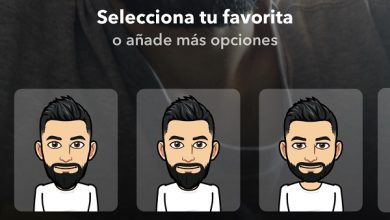Come inserire un esponente in Word in modo facile e veloce
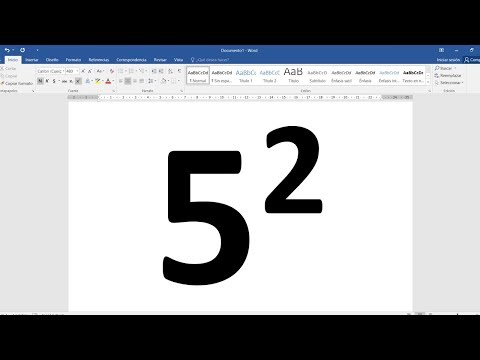
Word è uno dei word processor più importanti al mondo, include più di 500 diverse funzioni, che si tratti di stile, testo, gestione dei numeri, ecc. Questo può essere molto confuso all’inizio, ma nulla è più lontano dalla verità.
Che tu abbia un lavoro in cui devi usare Word, se lavori con i numeri e questo sarebbe uno strumento importante, o se ti serve per un lavoro per il college o l’università, qui ti mostriamo come inserire rapidamente un esponente in Word e facilmente.
Che cos’è e qual è lo scopo di aumentare un numero in Word? 2022
Inserire equazioni e formule in Word è noioso e non facile, ma ci sono modi che semplificano il compito, come quelli che ti mostreremo in seguito.
L’esponente è quel numero più piccolo che troviamo nella parte in alto a destra della base di qualsiasi numero. Questo esponente significa che un dato numero x viene moltiplicato per se stesso le volte indicate da quell’esponente. Ad esempio 2 alla potenza di 3 sarebbe 2 x 2 x 2 = 8.
Office ha scommesso negli ultimi anni per migliorare i suoi sistemi numerici, le formule matematiche e le equazioni. Ecco perché Word integra dalla sua versione Office 365 il simbolo dell’esponente nel pannello superiore della home come «x 2 «.
Potresti essere interessato
- Come convertire PDF in Word online gratuitamente
- Crea un programma di attività in Word
- Come duplicare una pagina in Word
- Come rimuovere l’ancora da Word?
Qual è il simbolo dell’esponente in Word?
Elevare un numero in Word è facile e veloce, il simbolo è quello sopra indicato. Ma può anche essere fatto usando funzioni come l’apice come verrà spiegato di seguito.
Come tutti i Word, può essere eseguito anche utilizzando le scorciatoie da tastiera.
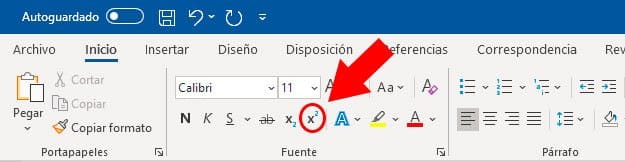
Come aggiungere un esponente in Word passo dopo passo 2022
Oggi, Word è uno dei programmi più facili e veloci da utilizzare per apice di un numero. Il modo più comune è utilizzare la funzione «apice» dell’elaboratore di testi.
Devi prima avviare il programma Word se non lo avevi ancora attivo, quindi scrivere un testo o un numero da cui dipenderà l’esponente, cosa che potrai fare in seguito.
Prima di inserire l’esponente devi cliccare sul pulsante «apice» sul pannello di avvio di Word che compare come «x 2 «. A quel punto la riga di testo si sposterà in cima alla base del numero o della lettera e potrai scrivere l’esponente. Al termine, non dimenticare di premere nuovamente l’icona «x 2 » per interrompere la scrittura in formato apice, altrimenti Word scriverà in questo modo all’infinito.
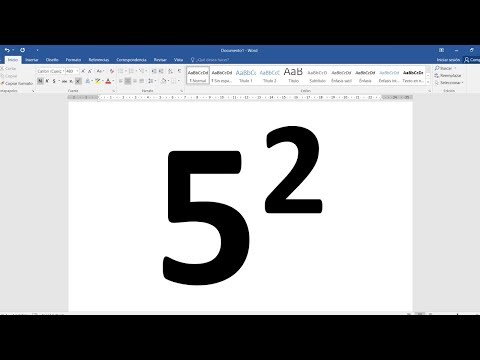
Se hai commesso un errore e hai digitato l’esponente prima di fare clic sull’icona in apice, non devi eliminare tutto ciò che hai scritto. Le ultime versioni di Word prevedono la possibilità di selezionare il testo che si vuole identificare come esponente e, con gli elementi selezionati, premere il pulsante «x 2 «. Quindi non dimenticare di premerlo di nuovo per scrivere normale.
È possibile che nelle versioni precedenti a Microsoft Word 2017 non sia così facile trovare l’icona in apice, va ricordato che da quest’anno Word ha optato per un rinnovamento stilistico senza precedenti.
In questo caso, devi cliccare sul pulsante «apice» che si trova nella sezione sorgente della barra di avvio. Se non appare a prima vista, potrebbe essere necessario attivarlo. Una volta che la funzione è stata trascinata nel pannello home, cliccaci sopra e attivala, la riga di testo verrà posizionata al posto dell’esponente e dovrai solo scrivere ciò a cui elevi la lettera o il numero. Come nel metodo precedente, verrà visualizzato un carattere più piccolo rispetto alla base.
Non dimenticare di tenere sempre attiva la funzione apice mentre digiti l’esponente e di disattivarla quando hai finito.
Se non riesci a trovare affatto l’opzione apice, o questi metodi per posizionare un esponente sono complicati, c’è un modo ancora più semplice e veloce. C’è una scorciatoia da tastiera che lo attiva automaticamente, devi premere «Control + Shift + =» allo stesso tempo per attivare l’apice.
Come sempre, deve essere attivo durante il processo e disattivato al termine. Per disattivarlo, è facile come premere di nuovo lo stesso schema: «Control + Maiusc + =».
Questi moduli sono compatibili con qualsiasi versione di Word, anche la versione online, sebbene in quest’ultima sia presente una piccola variante. Nella sezione sorgente della scheda Home troviamo tre punti, devi fare clic lì per visualizzare un menu a discesa con più opzioni. Nel menu a discesa, devi solo fare clic su «apice» o «apice» e il resto della procedura non cambierà.
Come puoi vedere, il risultato finale della scrittura di un’equazione o di un’espressione matematica in Word sarebbe simile a come viene scritta a mano, e in modo facile e veloce.
Se hai domande puoi sempre lasciarmi un commento e cercherò di rispondere il prima possibile. Non dimenticare che puoi condividere questo articolo con i tuoi amici e familiari attraverso i tuoi social network.. Grazie mille per il tuo supporto!.