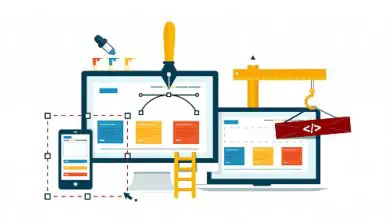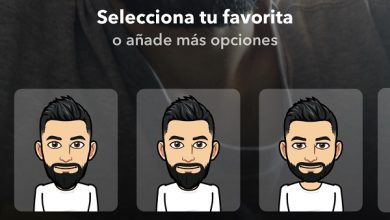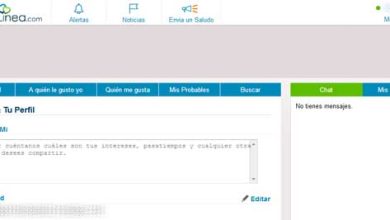Come fare una copia di backup di una chiavetta USB sul mio PC?

Le memorie USB sono ampiamente utilizzate per la loro praticità. Tuttavia, questi possono essere persi o danneggiati e quindi perdiamo informazioni importanti. Per questo motivo è indispensabile effettuare delle copie di backup della memoria USB sul PC. Ti consigliamo di leggere questo articolo con il quale imparerai Come fare una copia di backup di una chiavetta USB sul mio PC?
Che cos’è un backup?
Un backup è un file che memorizza tutti i tipi di file (documenti, applicazioni e multimediali) su un’unità per recuperare tutte le informazioni e tenerle al sicuro.
A cosa serve un backup?
Ti sei mai chiesto a cosa serve un backup? Un «backup» o backup serve a preservare tutti i file che sono archiviati in un’unità con lo scopo di accedervi in qualsiasi momento.
Questa procedura funziona come backup contro una possibile perdita del dispositivo USB o danni che impediscono il recupero delle informazioni che salviamo su di esso.

Come fare una copia di backup di una chiavetta USB sul mio PC?
Archiviamo spesso informazioni importanti sui nostri dispositivi USB. Per questo motivo è consigliabile una copia di backup per salvare tutte le nostre informazioni sul disco rigido del computer quando necessario. Puoi anche scegliere di eseguire un backup del tuo PC con Google Drive per proteggere tutte le tue informazioni.
Successivamente, spieghiamo la procedura che devi seguire per creare una copia di backup di un’unità flash USB sul PC utilizzando uno strumento chiamato USBFlashCopy.
Scarica l’applicazione USBFlashCopy per fare una copia di backup di una chiavetta USB sul tuo PC
USBFlashCopy è un potente strumento per creare copie di backup di un’unità USB rimovibile. Questo programma ha una versione base totalmente gratuita e un’altra versione a pagamento chiamata «Modalità silenziosa». È possibile ottenere questa utile applicazione dal sito Web ufficiale di usbflashcopy.
Installa l’applicazione sul tuo computer
Una volta scaricata l’applicazione sul PC, è necessario eseguire il file di installazione affinché questo processo abbia luogo. Successivamente, quando colleghi l’unità flash USB al computer, la finestra di configurazione di USBFlashCopy si aprirà automaticamente. Allo stesso modo, prova ad aumentare la velocità di trasferimento dell’unità flash USB se l’unità è lenta.
Configura l’app
Nella finestra di configurazione puoi creare un nuovo profilo o utilizzarne uno che hai già creato in precedenza. Inoltre, puoi identificare le pendrive che richiedono il backup e quelle che non lo fanno. In questo modo, quando colleghi un dispositivo USB che hai configurato per ottenere un backup, USBFlashCopy si occuperà di eseguire il processo automaticamente.
Gestisci il processo per fare una copia di backup della tua chiavetta USB sul PC
L’interfaccia dell’applicazione presenta diverse opzioni sul lato sinistro di un pannello. Lì, è necessario visualizzare «Profili» e fare clic su «Predefinito». A destra della finestra, vedrai cinque sezioni: «Generale», «Percorso di destinazione», «Velocità di copia», «Filtro» e «File modificati».
Le sezioni che contiene l’interfaccia USBFlashCopy
Nella sezione «Generale», è necessario identificare il nome dell’unità flash USB e se si desidera creare o meno il backup su di essa. Mentre, in «Percorso di destinazione» si stabilisce lo spazio minimo che occuperà la copia di backup, il nome del file che ospiterà detta copia e la destinazione in cui verrà archiviata.
In «Copia velocità» si seleziona la velocità di trasferimento delle informazioni manualmente o contrassegnando un’opzione predefinita. «Filtro» consente di includere o escludere determinati file nella copia e, in » File modificati «, è possibile sovrascrivere un file o mantenere la copia del vecchio file. Per configurare una di queste azioni, è necessario premere il pulsante «Definisci filtro».
Gestisce l’applicazione USBFlashCopy all’avvio del sistema
L’ applicazione USBFlashCopy può essere avviata con il sistema operativo. Se vuoi che ciò accada, devi selezionare l’opzione «Esegui all’avvio di Windows» da «Profili» e premere il pulsante «Ok» per salvare questo profilo.
D’altra parte, se si seleziona l’opzione » Non eseguire «, l’applicazione non verrà eseguita automaticamente durante l’avvio del sistema Windows.