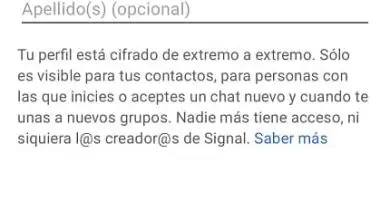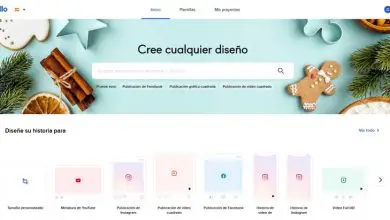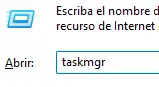Come fai a sapere quale programma rallenta il computer? – Soluzione efficace al 100%

Questi tipi di problemi sono inevitabili perché i file spazzatura, il software gonfio e gli errori di registro rallentano i PC.
Con conoscendo le prestazioni del PC utilizzando il comando WinSAT, si può concludere che è urgente pulito, ottimizzare e velocizzare Windows 10 PC.
I principianti di computer iniziano a chiedersi se hanno già bisogno di un nuovo computer o forse c’è ancora speranza e possono chiamare un tecnico che aggiornerà tutto ciò che deve essere aggiornato.
Fortunatamente, ci sono modi più semplici per accelerare le prestazioni del computer e non ci vuole un mago del computer per sapere come riparare un computer lento.
Devi solo sapere quali strumenti usare. Pertanto, qui ti daremo alcuni suggerimenti per far funzionare il tuo PC come nuovo.

Ordina elementi di avvio e sistema operativo
Un buon punto di partenza per capire quale programma rallenta il tuo computer è con le applicazioni attualmente in esecuzione sulla tua macchina e quelle che stanno tentando di caricare contemporaneamente alla tua versione del sistema operativo Windows o MacOS.
Per questo abbiamo bisogno del Task Manager in Windows o Activity Monitor in MacOS.
Il Task Manager, che è diventato molto più facile da usare e utile nel corso degli anni, può essere trovato facendo clic con il pulsante destro del mouse su una parte vuota della barra delle applicazioni e scegliendo Task Manager.
Su macOS, avvia Spotlight (Ctrl + Spazio), quindi digita «Monitoraggio attività» e selezionalo quando viene visualizzato.
In entrambe le utility, puoi vedere esattamente dove stanno andando il tempo della CPU, i cicli del disco e la RAM, quindi fai attenzione ai cattivi attori che occupano più risorse di sistema di quelle a cui hanno diritto.
Spazio sul disco rigido, guasto del disco rigido
Se hai poco spazio sul disco rigido, il tuo sistema operativo non sarà soddisfatto e potresti notare un rallentamento generale quando cambi file per provare a risolvere il problema.
Un altro modo per scoprire quale programma sta rallentando il tuo computer è controllare il problema da Archiviazione di sistema nell’applicazione Impostazioni di Windows o scegliendo Informazioni su questo Mac dal menu Apple su MacOS.
Non esistono trucchi magici per ottenere più spazio sul disco locale: si tratta solo di eliminare file e applicazioni che non ti servono più.
I migliori candidati per la rimozione potrebbero essere qualsiasi cosa di cui hai eseguito il backup altrove (come film o foto di iTunes), nonché programmi che non utilizzi da mesi (o anni).
Windows e MacOS sono pronti ad aiutarti se necessario. Cerca in Windows » Pulizia disco » per identificare i file che possono essere eliminati in modo sicuro.
E fai clic sul pulsante Gestisci nella finestra di dialogo Informazioni su questo Mac su macOS per ripulire il disordine e magari spostare alcuni dei tuoi file su iCloud.

Se tutti gli altri falliscono…
Ci sono sempre una o due applicazioni di terze parti per aiutarti a pulire: applicazioni come CCleaner(Windows e macOS), System Mechanic (Windows) o CleanMyMac (macOS), possono aiutarti a risolvere questo tipo di problema.
Questi strumenti automatizzano molti dei processi di cui abbiamo già parlato e ti offrono un’interfaccia facile da usare anche per gestire tutto.
Tutto ciò dovrebbe darti alcuni indizi per identificare le fonti di lentezza sul tuo computer. Se anche questo non aiuta e il tuo computer non è terribilmente vecchio, non c’è niente di meglio di una reinstallazione pulita, sia su Windows che su MacOS.