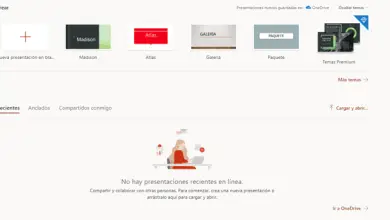Come estrarre immagini da documenti Office ed eBook in modo completamente gratuito
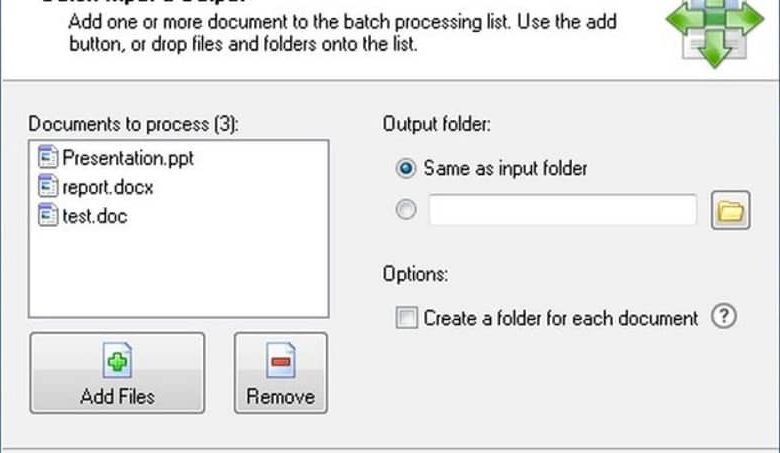
L’imaging è molto comune; a volte vediamo un materiale e abbiamo bisogno di un’immagine specifica per creare una guida o un documento. Ecco perché a volte vogliamo scattare foto da un video senza utilizzare programmi o estrarre immagini e testo da un documento PDF protetto online.
In Office, estrarre le immagini è facile; Ma con gli eBook è consigliabile prima imparare a convertire un ebook in qualsiasi formato. Un formato ampiamente utilizzato è il PDF; poiché anche allora puoi convertire un documento PDF in EPUB senza programmi.
Quali sono i passaggi per estrarre immagini da documenti Office ed eBook in modo completamente gratuito?
Dovrai avere il sistema operativo Windows 10 o un’altra versione precedente sul tuo PC. Quando si tratta di estrarre immagini da eBook e documenti Office nei formati Word, Excel o Power Point, c’è chi lo fa con l’aiuto di Office stesso.
C’è un altro modo per farlo utilizzando applicazioni specializzate, in modo da poter estrarre immagini da un documento o da più contemporaneamente; indipendentemente dal formato che hanno e completamente gratuiti.
Metodo 1: Con l’aiuto di Office
- Seleziona il documento, da Word, Excel o Power Point, e creane una copia facendo clic con il tasto destro del mouse su copia e poi su incolla,
- Per cambiarlo in un file compresso, fare clic con il tasto destro sulla copia; cambia l’ estensione in zip, su questo file, fai clic con il tasto destro e fai clic su «Estrai qui»,
- Una volta estratti i file, cliccare sulla cartella «word», «excel», «power point» o su quella da generare.
- Infine, fai clic sulla cartella «media», in questo modo potrai visualizzare tutte le immagini del tuo documento.
Metodo 2: tramite un’applicazione
Come scaricare l’applicazione Procedura guidata di estrazione delle immagini di Office?
- Entra nel sito ufficiale dell’applicazione RL Vision.
- Per avviare l’installazione clicca su Download, poi su «Salva file» e aprilo,
- Nella finestra di dialogo Setup fare clic su «Avanti» o su «Avanti»; accettare le condizioni, fare clic su «Avanti» e ora fare clic su «Installa «.
- Una volta installato, ti mostrerà un’altra finestra di dialogo, fai clic su «Avvia procedura guidata di estrazione delle immagini di Office» in modo che dopo l’installazione venga eseguito.
- Infine clicca su «Fine».
Come estrarre immagini da un documento con l’applicazione Office Image Extraction Wizard?
- La procedura guidata dell’applicazione fa clic su «Avanti».
- Si aprirà la finestra “Input & Output”, nella sezione “Documento”, procedere alla ricerca del file da cui si vogliono estrarre le immagini; Per farlo, fai clic sulla cartella che appare proprio accanto a Documento, selezionala e fai clic su «Apri».
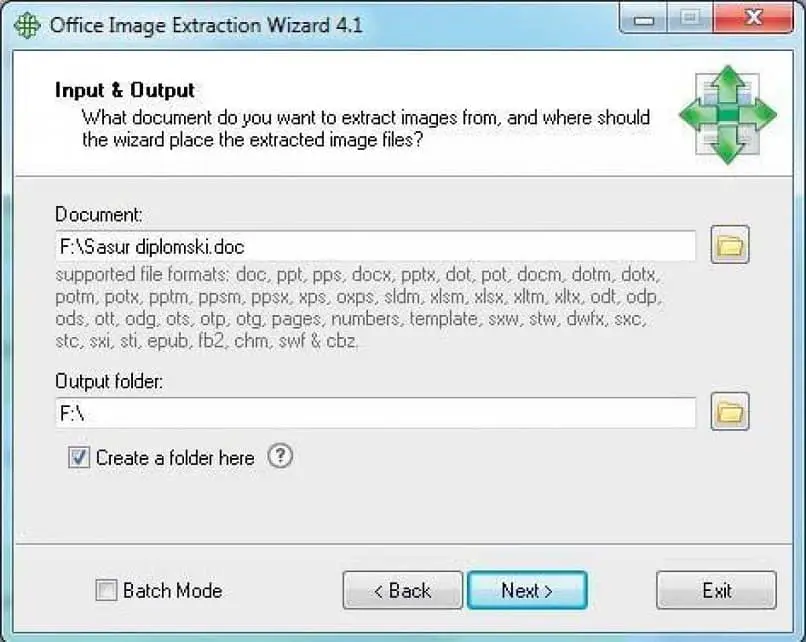
- Quindi in «Cartella di output» o «Cartella di destinazione», seleziona un percorso per salvare il file e scegli una cartella di destinazione.
- Puoi anche creare una nuova cartella in «crea nuova cartella» e assegnarle un nome, fare clic su «OK», quindi su «Avanti» e infine su «Avvia».
- Ora aspetta qualche secondo e ti mostrerà in un’altra finestra che il processo è terminato, lì vedrai anche il numero di immagini estratte, chiudi l’applicazione.
- Clicca infine su «Apri cartelle», così potrai visualizzare tutte le immagini, le fotografie e la grafica che sono state estratte dal documento.
Come estrarre immagini da più documenti contemporaneamente con l’applicazione Office Image Extraction Wizard?
- Nella finestra «Input e output», fai clic sull’opzione «Modalità batch» che appare in basso.
- Quindi in «Aggiungi file» aggiungi i documenti o i file, fai clic su «Inserisci».
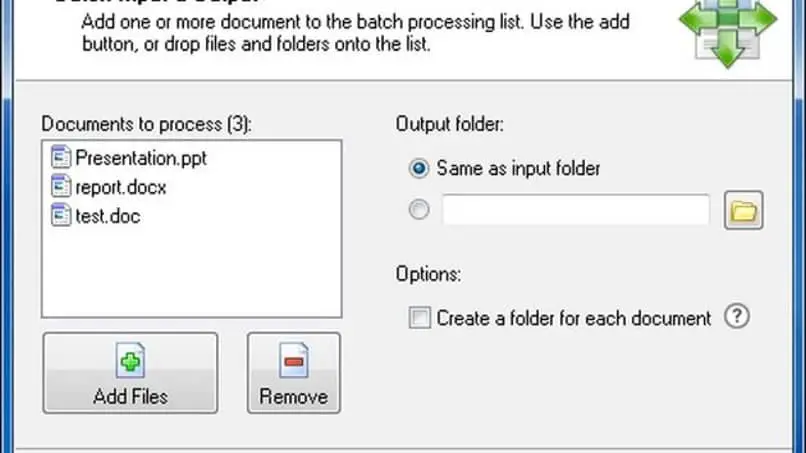
- Ora in «cartella di output» seleziona la prima opzione, un po ‘più in basso fai clic su » Crea una cartella per ogni documento» per creare una cartella per ogni documento e fai clic su «Avanti»,
- Quindi fare clic su «Start», attendere il completamento del processo,
- Chiudi l’applicazione, infine, nelle cartelle che il programma ha creato potrai vedere le immagini per documento.
Siamo sicuri che con questi passaggi sarai in grado di estrarre immagini da documenti Office ed eBook in modo completamente gratuito in tempi record.