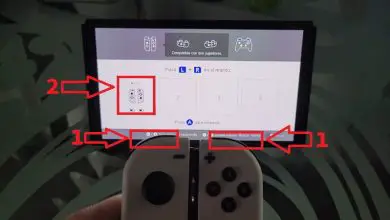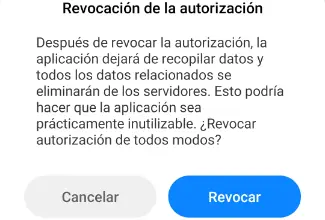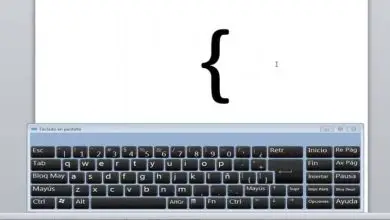Come disattivare gli aggiornamenti in Windows 11
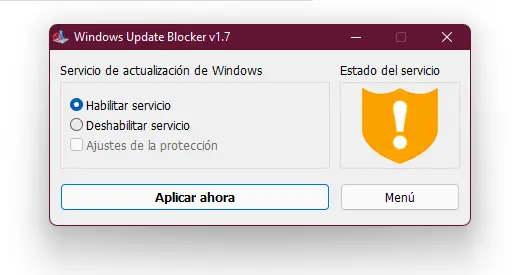
Potresti essere completamente abituato a lavorare con Windows 10, ma volevi passare a Windows 11 e sei completamente perso. Sebbene l’essenza del sistema operativo sia la stessa, i continui aggiornamenti che riceve rendono alquanto fastidioso lavorare con questo nuovo sistema. Ti mostreremo come disattivare gli aggiornamenti in Windows 11.
L’arrivo di Windows 11 ha diviso completamente la comunità di utenti, molti di loro hanno voluto scegliere di aggiornare il computer alla ricerca di una nuova «freschezza» e dare un tocco più moderno al computer, dato che è quello di cui aveva bisogno a Windows, un completo restyling del suo stile visivo.
Un nuovo sistema significa una nuova programmazione, anche se la base è la stessa, Windows 11 ha molti bug che Microsoft sta gradualmente risolvendo sotto forma di aggiornamenti, ma se sei stanco del tuo computer che si riavvia continuamente con gli aggiornamenti o semplicemente non vuoi installarlo eventuali altri poiché non sono obbligatori, ti mostreremo come puoi disabilitarli temporaneamente o completamente.
Per il servizio Windows Update
Windows 11 ha centinaia di servizi attivi, uno di questi è il servizio Windows Update, che si occupa di mantenere la nostra attrezzatura aggiornata automaticamente, per questo lo disattiveremo seguendo questi passaggi:
- Il primo passo sarà eseguire il comando «Win + R» per aprire la finestra Esegui.
- Ora dovremo scrivere «services.msc» puoi accedervi anche dal Task Manager di Windows 11, ma questo comando è più veloce.
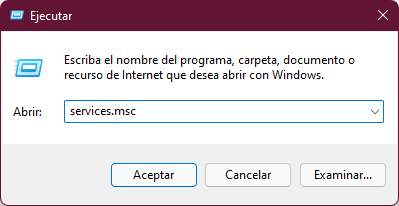
- Nella nuova finestra dovremo cercare il servizio «Windows Update» e dovremo fare clic su di esso con il tasto destro del mouse per selezionare «Stop».
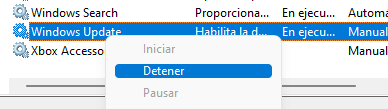
- Ora, dopo aver interrotto questo servizio, dovrai fare doppio clic su di esso per aprire il pannello delle proprietà del servizio.
- Ora nella prima scheda dovrai andare alla sezione «Tipo di avvio» e selezionare «Disabilitato», con questo ti assicurerai che il servizio non si avvii automaticamente.
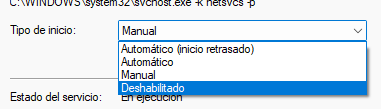
Blocca Windows Update dall’Editor criteri di gruppo
L’ Editor criteri di gruppo è una funzione normalmente presente nelle versioni «PRO» di Windows, ma è possibile che, anche se hai la versione Home, l’abbia installata, in tal caso procedi nel seguente modo:
- Apriremo una nuova finestra Esegui con il comando «Win + R» e scriveremo «gpedit.msc», se viene visualizzato un messaggio di errore sarà perché non hai installato questo servizio, quindi dovrai passare al punto successivo, in Altrimenti, segui i passaggi.
- Ora dovremo seguire il seguente percorso:
«Configurazione del computer – Modelli amministrativi – Componenti di Windows – Windows Update – Gestione dell’esperienza dell’utente finale»
- Qui un’opzione chiamata » Configura aggiornamenti automatici» apparirà nella finestra di destra.
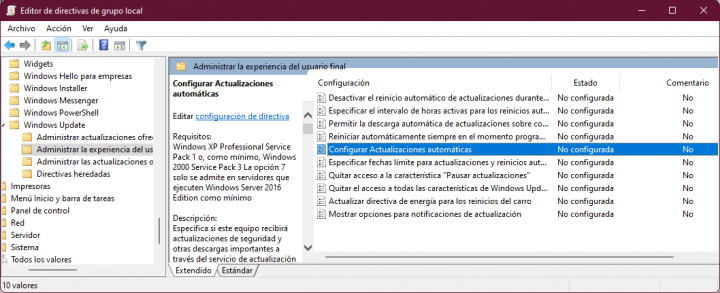
- Faremo clic due volte per aprire le proprietà di detta politica e dovremo selezionare «Disabilitato» nell’area di sinistra.
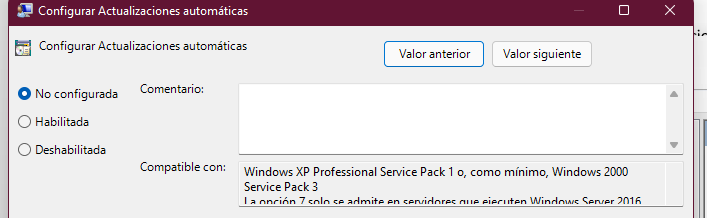
- Ora salveremo le modifiche e quindi riavvieremo il computer in modo che le modifiche vengano apportate nel sistema.
Disattiva temporaneamente gli aggiornamenti automatici
Se i passaggi precedenti sembrano molto rischiosi o vuoi semplicemente passare del tempo senza aggiornamenti, Windows 11 ci consente di metterli in pausa per un certo tempo, con questo ci assicureremo che Windows Update non cerchi o scarichi gli aggiornamenti durante il tempo che abbiamo hanno scelto, segui questi passaggi per farlo:
- Per farlo dovrai recarti nelle opzioni di configurazione di Windows 11 cliccando sul pulsante Start e poi su «Impostazioni».

- Successivamente dovrai fare clic su «Windows Update» nel menu a sinistra.
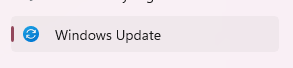
- Ora dovrai selezionare nella sezione «Pausa aggiornamenti» il tempo che desideri fino a 5 settimane.
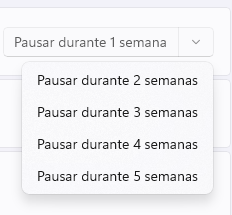
- Infine, faremo clic su detto pulsante per avviare il processo in cui Windows Update non cercherà gli aggiornamenti durante quel periodo.
Arresta Windows Update con l’editor del registro
L’ editor del registro è una potente funzione che ci consente di modificare le opzioni di sistema per poter configurare molte opzioni del nostro sistema, è molto importante che tu modifichi solo i parametri che ti mostreremo in seguito.
- Il primo sarà eseguire l’editor del registro come amministratore, per questo dovremo cercare in Windows «Editor del registro» e fare clic su «Esegui come amministratore».
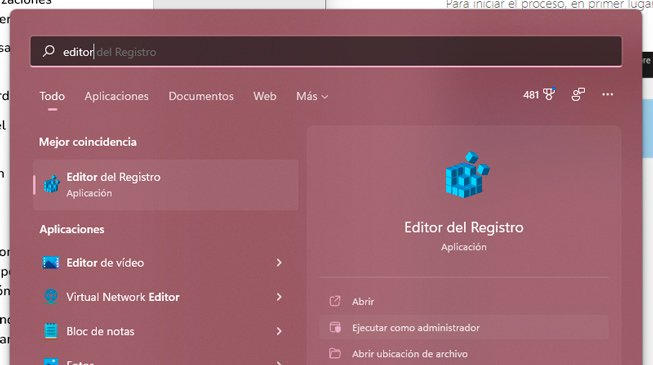
- Ora dovremo cercare il seguente percorso:
«HKEY_LOCAL_MACHINE\SOFTWARE\Policies\Microsoft\Windows»
- Nella cartella Windows dovremo creare una nuova chiave con il tasto destro del mouse e selezionando «Chiave» e puoi chiamarla «Windows Update».
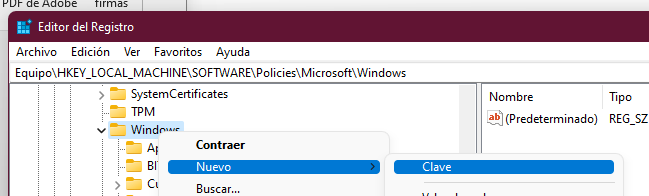
- Ora dovrai creare un’altra chiave all’interno di Windows Update e chiamarla «AU».
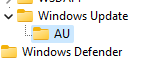
- Successivamente all’interno di AU dovrai creare un valore «DWORD (32-bit)» e chiamarlo «NoAutoUpdate».
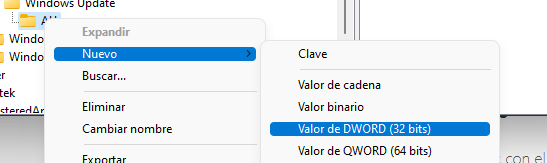
- Ora dovrai aprire detta chiave e cambiarne il valore in modalità «esadecimale» e il numero «1». Riavvia il sistema e le modifiche saranno interessate.
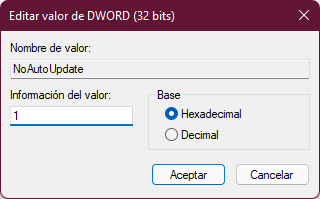
Programmi di terze parti per bloccare gli aggiornamenti di Windows
Esistono programmi che ci rendono la vita molto più semplice, così come i processi che abbiamo eseguito prima che questo programma li esegua automaticamente, Windows Update Blocker è il programma in questione, segui questi passaggi per attivarlo:
- Scarica il programma dal seguente link.
- Ora dovrai estrarlo ed eseguirlo.
- Successivamente dovrai selezionare la seconda opzione e ora avrai gli aggiornamenti di Windows 11 completamente disabilitati.
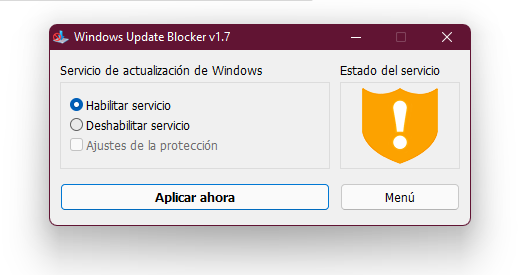
Questi sono i modi in cui dobbiamo disabilitare completamente gli aggiornamenti di Windows 11, anche se abbiamo anche spiegato come puoi farlo temporaneamente con l’opzione che ci consente di farlo. Dopo tutti questi passaggi sarai in grado di avere il tuo computer nell’aggiornamento che desideri e non avremo più messaggi fastidiosi che il tuo computer deve riavviare per eseguire un aggiornamento.