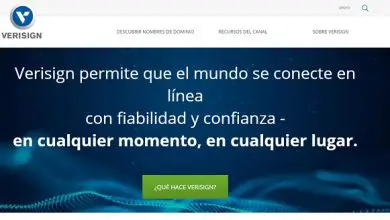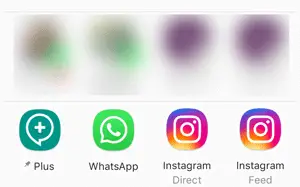Come disabilitare o disabilitare facilmente il tasto di aiuto F1 in Windows?

I tasti sulla prima riga del nostro computer o laptop sono noti come scorciatoie e sono chiamati tasti funzione. Questo è il motivo per cui iniziano tutti con F e sono seguiti da numeri che vanno da 1 a 12. Ciò causa fastidio agli utenti, quindi, in questo articolo, scopri come disabilitare il tasto di aiuto F1.
Questi tasti hanno ciascuno funzioni specifiche da F1 a F12. Puoi o meno conoscere tutti i suoi vantaggi, la verità è che ce n’è uno specifico che di solito si attiva da solo o per errore.
Nonostante il fatto che questi tasti funzionino come scorciatoie precedentemente designate dal sistema operativo installato, in questo caso Windows. Molti di questi sono stati oscurati a causa di nuove interfacce. Nonostante questo, non fa mai male sapere cosa significa ciascuno. Forse a un certo punto ne avrai bisogno.
Chiavi di funzione
Partendo ovviamente dal protagonista e primo della fila, la chiave della F1 ha il compito di avviare una vendita di aiuto nei programmi in corso in questo momento. Si chiama Come posso ottenere assistenza in Windows? E ti indirizza al centro di assistenza e supporto.
La finestra Guida di Windows è come una ricerca Bing che può anche essere avviata da sola o per errore premendo quel tasto. Questo è il motivo per cui molti utenti vogliono disabilitare il tasto di aiuto F1. Dal momento che, una volta attivato, può causare ritardi durante il caricamento della pagina, solo per chiudersi immediatamente, cioè qualcosa di un po’ fastidioso.
Oltre ai tasti funzione, la tastiera dispone anche di tasti speciali che puoi attivare o disattivare.
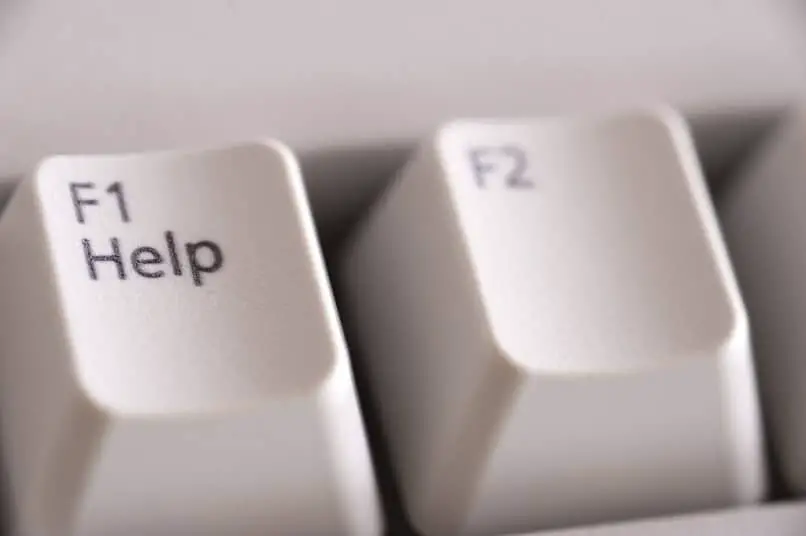
Gli altri tasti funzione
È bene avere una guida a portata di mano che ti dice a cosa serve ogni chiave o per quale funzione è stata creata. Se uno attira la tua attenzione, e in effetti non lo hai attivato, puoi ancora farlo. Tu sei, sono i compiti che puoi fare con gli altri tasti:
- Con F2 puoi cambiare il nome di qualsiasi cartella o documento che scegli, F3 si usa ovunque ci troviamo, apri il menu di ricerca.
- F5 sicuramente lo conosci ed è quello a cui diamo più utilità, ovvero aggiornare la schermata del browser. F6 è utile quando sei sul web perché, premendolo, ti ritroverai nell’URL della scheda principale.
- Se stai lavorando su un documento, F7 è abbastanza utile, poiché funziona come un dizionario, cioè fa un controllo grammaticale. Mentre sei ancora in un documento Word, con F8 puoi selezionare il testo e, se lo tieni premuto all’avvio del sistema, si avvierà una modalità provvisoria.
- L’F9 ha molte funzioni all’interno della suite per ufficio, prima se sei in Word puoi aggiornare il documento. E con Excel, puoi ricalcolare una formula. Infine, puoi avviare le presentazioni in Coral Draw come se fosse Power Point.
- F10 è una scorciatoia per la barra di navigazione. F11 funziona in modo tale che, essendo nel browser puoi riportare una scheda a schermo intero, con F11 puoi anche riavviare il computer. E l’ultimo F12 che puoi salvare automaticamente come documenti Word o Excel. Inoltre, visualizza un file su Internet nel suo codice HTML.

Modi per disabilitare il tasto di aiuto F1 in Windows 10
Ci sono, infatti, diversi motivi per cui questa funzione si attiva da sola e diverse soluzioni per disattivare il tasto di aiuto F1. Il tuo sistema potrebbe avere una configurazione errata o che la chiave sia bloccata. In questo caso, è meglio andare a controllare la tastiera ed escludere possibilità.
Per disattivare il tasto F1 tramite il sistema o il registro e renderlo così a tempo indeterminato, i passaggi sono i seguenti:
- Fare clic su «Start» sul desktop e fare clic su » Esegui» e digitare «REGEDIT» per aprire l’editor del registro.
- Apri questo codice «HKEY_LOCAL_MACHINESYSTEMCurrentControlSetServicesNlaSvcParametersInternet». Nella finestra a destra, fare doppio clic su «EnableActiveProbing» e si aprirà una finestra più piccola.
- Dove dice «Dati valore» cambia il numero in 0, premi «Ok» e chiudi la vendita della registrazione. Ora, devi solo riavviare Windows e voilà sarai riuscito a disattivare il tasto di aiuto F1.
Quando si utilizzano questi tasti è importante controllare con quale tastiera si sta lavorando e quali sono le funzioni di ciascuno di essi.