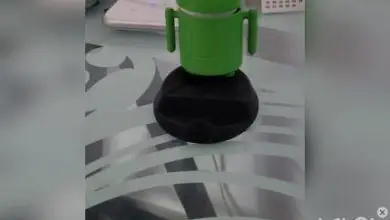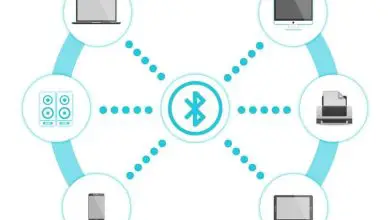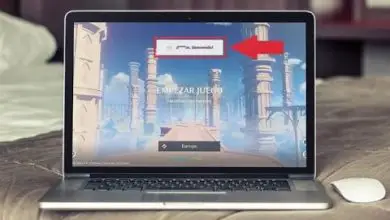Come creare una chiavetta USB avviabile con Rufus – Passo dopo passo

Per questo compito, utilizzeremo lo strumento Rufus. Che è considerato uno dei migliori programmi per questo scopo, è anche multilingua e completamente gratuito per tutti gli utenti del mondo. È diventato un eccellente strumento predefinito per molti utenti che cercano un’applicazione con cui creare unità USB avviabili.

Quali sono gli strumenti di cui avrai bisogno
- Per iniziare, devi avere il software Rufus installato sul tuo dispositivo mobile. Puoi trovare un sito Web di download per questo strumento facendo una piccola ricerca sul web.
- Questo tutorial ti insegnerà a usarlo per usarlo con un USB da 8 GB di capacità che è il più consigliato per questo compito.
- Un’immagine ISO del sistema operativo che vogliamo installare. Nel nostro esempio verrà utilizzata un’immagine ISO dell’aggiornamento di novembre di Windows 10.
Processo di creazione USB avviabile
All’interno di questo tutorial, ci baseremo sull’installazione di una USB Windows 10 PRO Build 1511 (64-Bit) su un computer che ha una configurazione BIOS e che a sua volta ha la modalità di avvio abilitata proprio per il supporto UEFI e Legacy, e allo stesso modo Secure Boot disabilitato.
Allo stesso modo, è importante dire che l’installazione che eseguiremo sarà del «tipo di partizione» MBR, non GPT. Tuttavia, queste opzioni sono variabili, finché il gusto dell’utente decide. Per iniziare, devi avere l’unità USB collegata in anticipo al tuo PC, in modo che lo strumento Rufus possa rilevarla.
Una volta che questo è pronto, procederemo all’esecuzione del file EXE dell’applicazione Rufus, se possibile, si consiglia di farlo dall’azione dell’amministratore e una volta pronto, possiamo vedere che si apre una finestra di avvio.

Una volta raggiunto questo punto, dobbiamo stabilire diverse opzioni, che in un modo o nell’altro definiranno il processo che verrà eseguito. Devi scegliere tra le seguenti impostazioni:
- Dispositivo: scegli l’ unità USB corretta da utilizzare
- Tipo di partizione e sistema di destinazione: a causa della configurazione in BIOS, che abbiamo esposto nel nostro esempio, dobbiamo scegliere l’opzione: tipo di partizione MBR per BIOS o UEFI.
- File system: NTFS
- Dimensione del cluster: lasciare l’opzione predefinita.
- Nuova etichetta: lasciala così com’è, scegliendo l’ISO questo campo verrà compilato automaticamente.
Una volta completati tutti i passaggi precedenti, dobbiamo fare clic sul pulsante «Avvia» in modo che inizi il processo. Possiamo vedere che qui apparirà un piccolo avviso, che indicherà che tutti i dati che si trovano all’interno dell’USB verranno cancellati in modo permanente per avviare questo processo.
È importante che a questo punto, speriamo che il processo di eliminazione e copia di questi file culmini. A seconda del PC e della velocità con cui scrive, il processo può richiedere dai 15 ai 25 minuti.