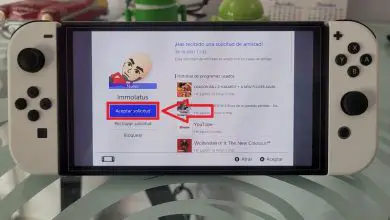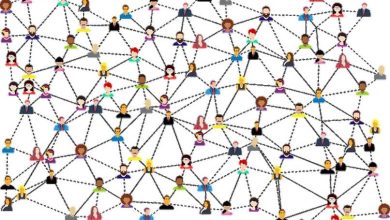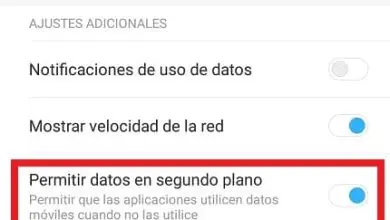Come convertire i video in H.265 e risparmiare molto più spazio di archiviazione

Che cos’è il codec H.265?
H.265, noto anche come x265 o HEVC, acronimo di High Efficiency Video Coding. Si tratta di un formato di compressione di capacità eccezionali, che consente di avere una qualità video davvero eccezionale riducendo il peso dei file.
Il formato H.265 è diventato molto famoso negli ultimi anni, principalmente dopo l’emergere di risoluzioni come 4K, poiché è una delle opzioni più efficienti durante la compressione dei file, essendo particolarmente utile per risparmiare spazio di archiviazione. Pertanto, è importante sapere di cosa si tratta e quali sono i tipi di formati video esistenti.
Utilizzando il codec HEVC è possibile ridurre notevolmente le dimensioni dei video, ottenendo una qualità eccellente. Anche così, va notato che è un’opzione più impegnativa in termini di livello di elaborazione, motivo per cui i processori più vecchi potrebbero avere problemi con il codec.
In ogni caso, i vantaggi che offre H.265 sono enormi. Pertanto, ti consigliamo di provarlo subito se vuoi risparmiare spazio. Successivamente, ti insegneremo il processo di conversione di base in modo da avere i tuoi video in questo formato.

Come convertire i video in H.265 e risparmiare molto più spazio di archiviazione
Questa volta utilizzeremo lo strumento HandBrake, un ottimo software con il quale puoi convertire al formato H.265 senza grossi problemi.
Freno a mano
HandBrake è un programma open source, con il quale è possibile convertire file di vari formati. Inoltre, il software è noto per offrire opzioni avanzate appositamente progettate per utenti più esperti.
In ogni caso, anche un utente più inesperto può utilizzare il programma, essendo una delle migliori opzioni per convertire i video nel formato H.265. Un altro aspetto davvero notevole è che puoi trovare il software sia nel sistema operativo Windows, sia in Mac e Linux.
Puoi scaricare l’applicazione direttamente dal suo sito Web ufficiale, ma tieni presente che il programma funziona solo su sistemi operativi a 64 bit. Per scaricare il software, puoi andare sul sito ufficiale del freno a mano, una volta lì, seleziona l’opzione appropriata per il tuo sistema.
Usa HandBrake per convertire i video in formato H.265
Una volta installato con successo il programma HandBrake, puoi usarlo per convertire i tuoi video nell’efficiente formato H.265, questo processo può essere fatto molto facilmente in questo modo:
- Il primo passo è aprire il programma, come puoi vedere, non appena lo avvii, il sistema ti chiederà di trascinare un audiovisivo o una cartella in cui si trovano i file video che vuoi convertire.
- Sapendo che utilizzeremo il codec H.265 per risparmiare spazio, non avremo bisogno di fare troppe modifiche, comunque andiamo nella scheda «Video».
- In questa sezione, individua «Video Codec» qui devi selezionare H.265, come vedrai ci sono diverse opzioni, ti consigliamo di selezionare H.265 [x265 10 bit], in quanto rappresenta l’equilibrio ideale tra qualità e peso.
- In «Framerate» selezionare l’opzione «Uguale alla sorgente».
- Si consiglia di selezionare l’opzione “Avg Bitrate (kbps)” come modalità di conversione, allo stesso modo si consiglia vivamente di attivare anche le opzioni “Codifica 2-Pass” e “Turbo first pass”.
Il bitrate e i passaggi finali
- Per quanto riguarda il bitrate, questo dipenderà nello specifico da cosa stai cercando, in ogni caso tieni presente che maggiore è il bitrate, maggiore è la qualità.
- D’altra parte, come abbiamo fatto notare prima, questo codec è molto efficiente, quindi puoi usare cifre inferiori rispetto alla sorgente e ottenere praticamente la stessa qualità, riducendone il peso. Tuttavia, in caso di problemi, puoi scegliere di rimuovere o correggere il codec video e testarne nuovamente il funzionamento.
- Certamente, nella maggior parte dei casi, arriverai alla figura ideale dopo diversi tentativi di tentativi ed errori.
- Comprendendo quanto sopra, l’ultima opzione che dovresti configurare è Encoder Preset, dove consigliamo Fast o Medium.
- Nella scheda audio, viene rispettato lo stesso principio, seleziona il Bitrate che ti sembra migliore. Infine, nella sezione «Salva con nome», scegli la destinazione del file e il nome che preferisci. Infine, devi fare clic sull’opzione «Avvia codifica».