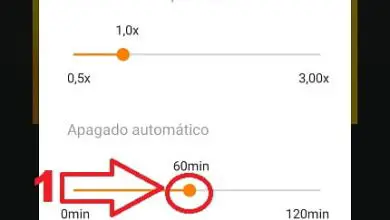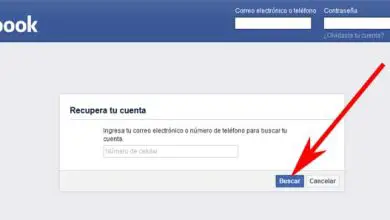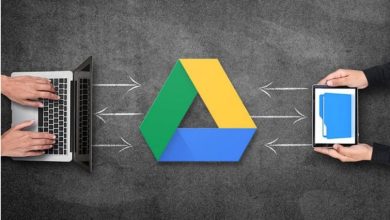Come configurare un router come ripetitore WiFi? Aumentare e migliorare il segnale che ricevo a casa?
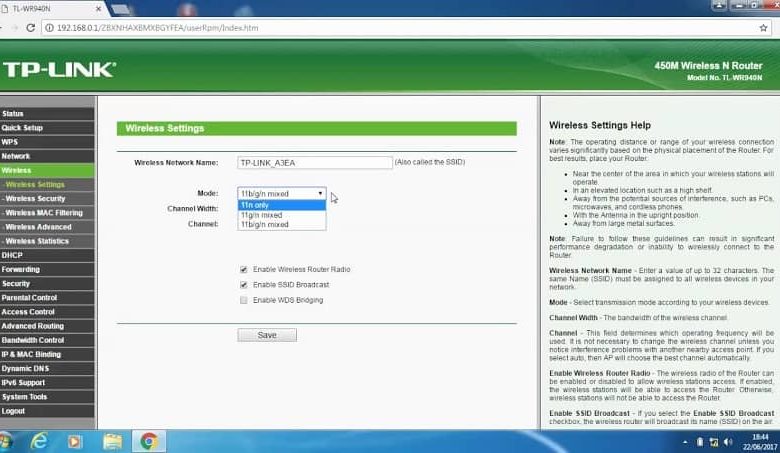
Qual è il vantaggio di utilizzare un router come ripetitore?
Mantenere sempre una connessione veloce è una priorità per tutti noi, evitando fastidi e brutti momenti; Se abbiamo un secondo router che funziona come ripetitore WiFi, avremo un buon segnale anche nell’angolo più lontano della nostra casa.
Come posso accedere a un router?
È possibile accedere a un router da qualsiasi browser come Edge, Chrome o Firefox digitando 192.168.1.1 nella barra di navigazione. Tra le sue impostazioni di fabbrica, sia l’utente che la password sono admin; Se per qualche motivo hai dimenticato i dati di accesso per effettuare le modifiche, dovrai reimpostarli.
Per uscire dalle impostazioni di fabbrica basta premere un pulsante nascosto in un piccolo foro. Puoi vederlo sul retro del router. P ou può usare una punta di una penna a premere per 20 secondi per vedere un cambiamento nelle luci LED sulla parte anteriore.
Come configuro il mio router come ripetitore WiFi?
Per configurare un router come ripetitore WiFi, cerca l’etichetta nella parte inferiore del router principale. Annota il suo nome di rete (SSID) o ottienilo nelle opzioni di connessione wireless del tuo computer; Supponiamo che tu conosca già il nome utente e la password perché detto router era già configurato e in esecuzione, quindi devi solo sapere qual è l’indirizzo IP del tuo gateway.
Conosciamo il gateway del router principale premendo la combinazione di tasti Win+R, scriviamo cmd.exe per aprire la finestra del prompt dei comandi e posizioniamo il comando ipconfig/all ; Cerchiamo e annotiamo l’IP, dove dice Gateway predefinito nell’adattatore Ethernet poiché sarà l’ingresso della connessione Internet del router secondario.
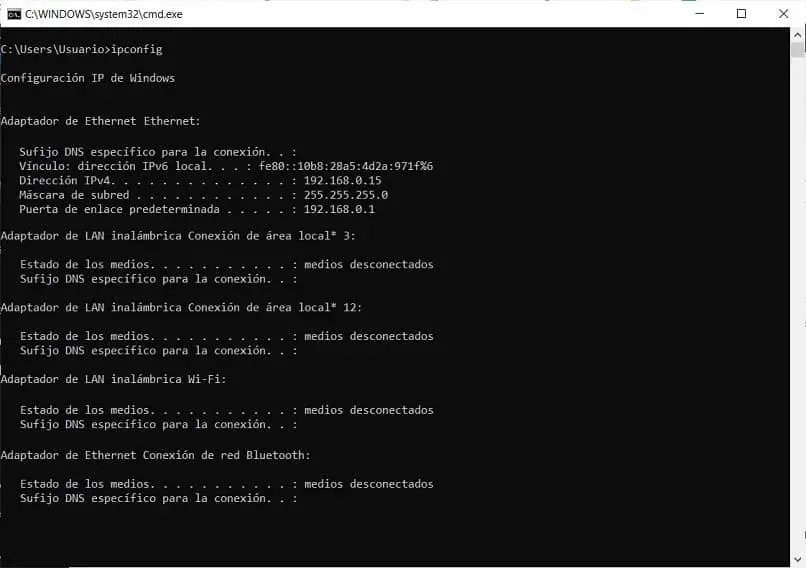
La configurazione nelle diverse marche e modelli di router è molto simile, sebbene possano esserci leggere differenze nei nomi o nella disposizione delle opzioni del menu; Per questo caso, spiegheremo la configurazione che dobbiamo fare in un router di marca TP-Link e modello TL-WR940N.
Dobbiamo cambiare l’IP del router secondario e assicurarci che faccia parte della stessa rete utilizzando il gateway predefinito del router principale; Se per esempio il gateway è 192.168.0.1 metteremo 192.168.0.2 nella voce di menu Rete > LAN > Indirizzo IP e salveremo la modifica nel pulsante Salva e riavviamo il router. Quindi possiamo verificare se l’IP è stato configurato nell’opzione: Stato> LAN> Indirizzo IP.
Quindi dobbiamo disabilitare il servizio DHCP sul router secondario, poiché il router primario si occupa di questo compito e vogliamo evitare conflitti di indirizzamento IP; Lo configuriamo nell’opzione DHCP> DHCP Server e premiamo il pulsante Disabilita.
Cambiamo il nome di rete o SSID del router secondario con lo stesso nome del router primario (quindi avremo un nome di rete univoco in tutta la casa, altrimenti vedremo 2 reti); Apportiamo la modifica nell’opzione Wireless> Impostazioni wireless> Nome rete wireless e salviamo le modifiche nel pulsante Salva.
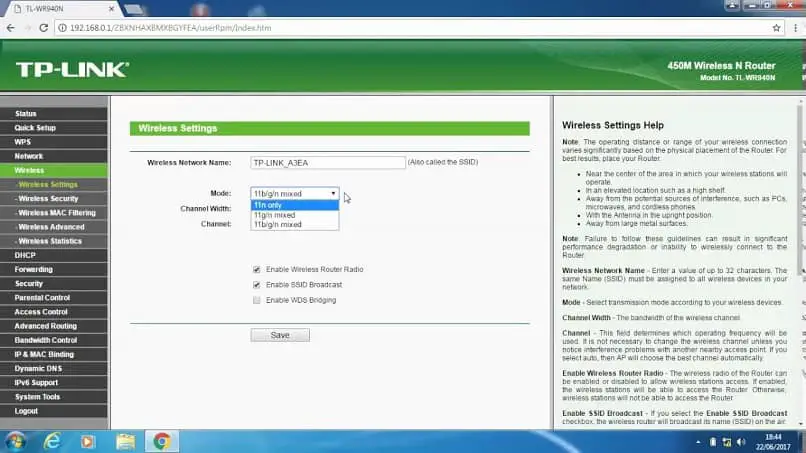
Abbiamo cambiato la password del router secondario per lasciarla uguale a quella del router primario, sarebbe scomodo avere una password diversa per ogni luogo della casa; quindi andiamo all’opzione Wireless > Wireless Security > WPA/WPA2 – Personal > PSK Password. Inseriamo la nostra password e salviamo le modifiche nel pulsante Salva. Per finire riavviamo il router.
Infine colleghiamo il cavo di rete dal router primario a quello secondario in una delle porte di uscita gialle. Se le informazioni ti sono state utili, non esitare a condividerle, lascia un commento se hai domande.