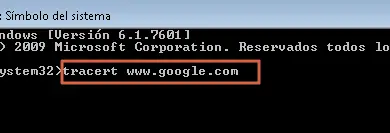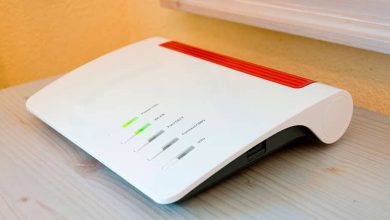Come configurare la connessione LAN con priorità su WiFi o viceversa?

In generale, questo è buono. Tuttavia, se desideri forzare una rete particolare sull’altra, sarai costretto a disabilitare l’altra scheda di rete.
Ad esempio, quando c’è un problema con la connessione a banda larga o quando c’è un risultato fallito dopo un test di velocità WiFi, tenta di utilizzare i dati mobili tramite la connessione USB.
Che cos’è, a cosa serve e come funziona la connessione a banda larga? Queste sono domande che devono essere conosciute per capire di cosa si parla in questo tutorial.
Tuttavia, la maggior parte delle volte Windows si rifiuta di utilizzare la nuova connessione a causa della sua priorità inferiore rispetto all’adattatore Ethernet desktop.
Se disponi di più adattatori di rete, dovresti considerare di configurare una connessione LAN con priorità sul WiFi invece di disabilitare l’adattatore.
Impostazione della priorità degli adattatori cablati e wireless in Windows
Alcuni utenti riscontrano problemi di connettività durante l’aggancio o lo sgancio di una connessione cablata a una wireless e viceversa. Successivamente ti insegnerò come configurare la connessione LAN con priorità su WiFi in Windows per evitare la perdita di comunicazione di rete.

- Per prima cosa devi fare clic sul pulsante » Avvia «.
- Fare clic con il pulsante destro del mouse su Rete e quindi fare clic con il pulsante sinistro del mouse su » Proprietà «.
- Ora che sei nella finestra » Centro connessioni di rete e condivisione «, devi selezionare » Modifica impostazioni scheda «.
- Nella nuova pagina » Connessioni di rete «, seleziona il tasto » ALT » sulla tastiera per visualizzare la finestra del menu.
- Fare clic sul menu » Avanzate » e quindi su » Impostazioni avanzate «.
- Nella finestra » Impostazioni avanzate » vedrai la scheda » Adattatori e attacchi » e in » Connessioni » vedrai l’ordine in cui sono.
È possibile utilizzare le frecce a lato per spostare verso l’ alto la priorità della » Connessione di rete wireless » per questo esempio.
Modificare la priorità di rete tramite le impostazioni dell’adattatore
Tramite le impostazioni dell’adattatore è inoltre possibile configurare la connessione LAN con priorità rispetto al WiFi o viceversa. Per effettuare questo tipo di configurazione, devi semplicemente eseguire i seguenti passaggi che ti illustrerò di seguito:

- Devi prima avviare l’applicazione Impostazioni facendo clic sul pulsante » Tutte le impostazioni » nel Centro notifiche o cercandolo nel menu Start.
- Nell’applicazione delle impostazioni, vai su » Rete e Internet «, quindi su » Stato » e fai clic su » Modifica opzioni adattatore » che appare nel riquadro di destra.
- L’azione precedente aprirà la pagina della scheda di rete nel pannello di controllo. Trova la scheda di rete per la quale desideri aumentare la priorità, fai clic destro su di essa e seleziona l’opzione » Proprietà «.
- Nella finestra delle proprietà selezionare l’opzione » Protocollo Internet versione 4 (TCP/IPv4) » e fare clic sul pulsante » Proprietà «.
- L’opzione di priorità di rete è nascosta nelle impostazioni avanzate. È necessario selezionare l’opzione » Avanzate «.
- Deseleziona l’opzione » Metrica automatica » e inserisci un numero inferiore a 10. Fai clic sul pulsante » OK » per salvare le modifiche.
- A titolo dimostrativo, sto inserendo il numero più basso possibile, ad esempio «1».
In genere, Windows utilizza numeri di priorità superiori a 20, quindi qualsiasi priorità inferiore a 20 dovrebbe andare bene. In caso contrario, puoi sempre cambiarlo con qualcosa di più basso. - Chiudi tutte le altre finestre e riavvia il sistema per rendere effettive le modifiche.
Questo è tutto. D’ora in poi la rete con la priorità più alta sarà privilegiata rispetto alle altre reti attive. Se vuoi tornare indietro, seleziona la casella » Metrica automatica » nel passaggio 5.