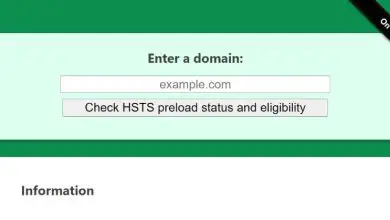Come configurare il controller PS5 DualSense su PC per giocare a qualsiasi gioco

Dopo il rilascio della nuova console PlayStation 5 di Sony, nonostante abbia problemi di stock, qualcosa che possiamo acquistare è il suo nuovo controller, il DualSense 5. Un controller con un design aggiornato e una tecnologia diversa, oggi vedremo come puoi collegare il tuo controller PS5 per giocare a qualsiasi gioco su PC.
Tutto questo grazie a Steam, il client per eccellenza per i videogiochi per computer. Al momento è l’unica applicazione che porta il supporto ufficiale ai driver del controller PlayStation 5, anche se possiamo farlo anche con un’altra applicazione esterna.
Le nuove funzionalità del DualSense 5 sono le più attraenti, un nuovo design che aiuta una presa migliore quando lo teniamo in mano, grilletti migliorati e più fluidi, un nuovo sistema di innesco adattivo, che ci consentirà di regolare la pressione necessaria per attivare il trigger, a seconda del gioco o dell’arma che utilizziamo.
Collegamento del DualSense via cavo

Il modo più semplice per collegare il nostro controller al nostro PC sarà con un cavo USB-C, che se hai acquistato la PS5 sarà incluso, ma se hai acquistato un DualSense separato, non verrà fornito con questo cavo. Per collegare il controller, attenersi alla seguente procedura:
- Collega l’ estremità USB-C al controller, quindi collega l’ USB-A a qualsiasi porta del PC.
- Attendi che il tuo PC riconosca il dispositivo e sentirai un suono di conferma.
- Ora puoi vedere che la luce sul tuo telecomando lampeggia in arancione, significa che è in carica e quindi connesso.
Collegamento del DualSense tramite Bluetooth
Se hai un computer con tecnologia Bluetooth o un adattatore, dovresti sapere che puoi utilizzare il tuo DualSense 5 senza cavi, per farlo, segui questi passaggi:
- Il primo passo sarà assicurarci di avere la nostra PS5 disconnessa dalla rete, poiché il controller può attivarla da remoto e non siamo riusciti a collegarla al nostro PC.
- Andremo alle impostazioni di Windows.

- Clicca su «Dispositivi».
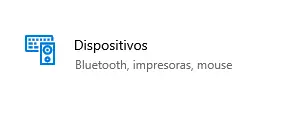
- Nella prima finestra appariranno i dispositivi collegati alla nostra attrezzatura, dovrai cliccare su «Aggiungi Bluetooth o altro dispositivo».
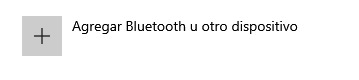
- E ora faremo clic su «Bluetooth».

- In questo momento devi tenere premuti contemporaneamente i pulsanti «PS» + «Condividi» sulla tua PS5 DualSense.
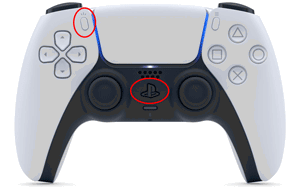
- Una luce blu inizierà a lampeggiare e quindi il nuovo dispositivo apparirà sotto il nome «Wireless Controller» e il PC ci avviserà quando sarà connesso.
Configura il tuo controller su Steam
Come accennato in precedenza, il nuovo controller PS5 non ha driver specifici per Windows, quindi una volta connesso, possiamo solo caricarlo, ma Steam ha questo supporto, quindi utilizzeremo Steam per giocare a qualsiasi gioco con il nostro controller.
Per configurare il DualSense su Steam, una volta collegato il controller al PC, dovremo aprire Steam, riconoscerà automaticamente il controller e ora devi seguire questi passaggi per configurarlo:
- Fare clic sul menu in alto «Vapore».

- Ora fai clic su «Parametri».
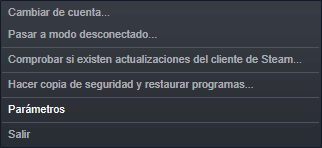
- Nel menu cerca l’ opzione «Controllo».

- Ora dovremo scegliere «Impostazioni generali del controller».

- Apparirà la modalità «Big Picture» di Steam e dovremo fare clic su «Configurazione del controller PlayStation», in quel momento la spia lampeggiante cambierà e sapremo che è collegato a Steam.

- Quando è collegato possiamo cambiare il colore della luce, regolare la configurazione dei joystick e nella parte inferiore possiamo vedere quale comando è quello collegato.

Ora sarai pronto per giocare ai tuoi giochi Steam con la tua PS5 DualSense con piena compatibilità, ma all’inizio dicevamo che potevi giocare a qualsiasi gioco, ora dovremo aggiungere giochi esterni alla nostra libreria Steam.
Aggiungi qualsiasi gioco alla nostra libreria di Steam
Sebbene possiamo acquistare quasi tutti i giochi su Steam, ce ne sono molti altri che non sono nel negozio Steam o che abbiamo già installato sul nostro computer. Il programma ci dà la possibilità di aggiungere giochi Steam esterni alla libreria, segui questi passaggi per farlo:
- Clicca su «Prodotti» in alto.

- Avanti in «Aggiungi un prodotto non Steam alla mia libreria».

- Nella finestra successiva apparirà un intero elenco di programmi e giochi che abbiamo installato sul nostro computer, puoi aggiungerne uno qualsiasi, ma a noi interessano solo i giochi.
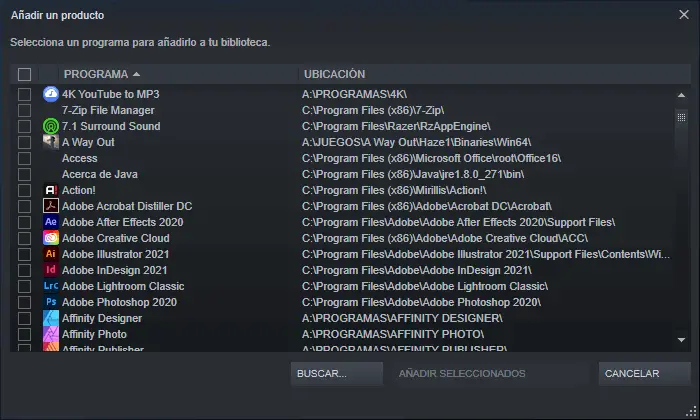
- Selezioniamo i giochi che vogliamo aggiungere e clicchiamo su «Aggiungi selezionati».

A questo punto il tuo gioco apparirà già nella libreria di Steam e potrai avviarlo da lì per poter utilizzare il tuo controller PS5 mentre giochi.
Configura DualSense su DS4 per Windows
Alcuni anni fa, i giocatori PC hanno avuto lo stesso problema con il controller PlayStation 4 ed è apparso un software chiamato DS4 per Windows, che ha permesso a Windows di rilevare i driver DualShock 4.
Con diverse versioni alle spalle, questo programma completamente gratuito ha i driver necessari per far funzionare il controller DualSense sul nostro PC, e quindi riprodurre alcuni titoli che non possiamo aggiungere a Steam, come Call of Duty Black Ops: Cold War.
Segui questi passaggi per impostare il programma:
- Vai al sito Web del creatore per scaricare DS4 Windows.
Web: DS4 Windows
- Quando avremo scaricato il programma dovremo solo installarlo e collegare il nostro controller tramite cavo o Bluetooth come accennato in precedenza.
- Sapremo di avere il DualSense collegato quando vedremo qualcosa come l’immagine seguente sullo schermo principale di DS4Windows.

- Ora possiamo configurare tutti i parametri DualSense per i nostri giochi.
Ora che sappiamo come possiamo connettere e configurare la PS5 DualSense e giocare a qualsiasi gioco che abbiamo sul nostro PC, non aspettiamo oltre e godiamoci i tuoi giochi come se stessi giocando sulla tua PlayStation 5.