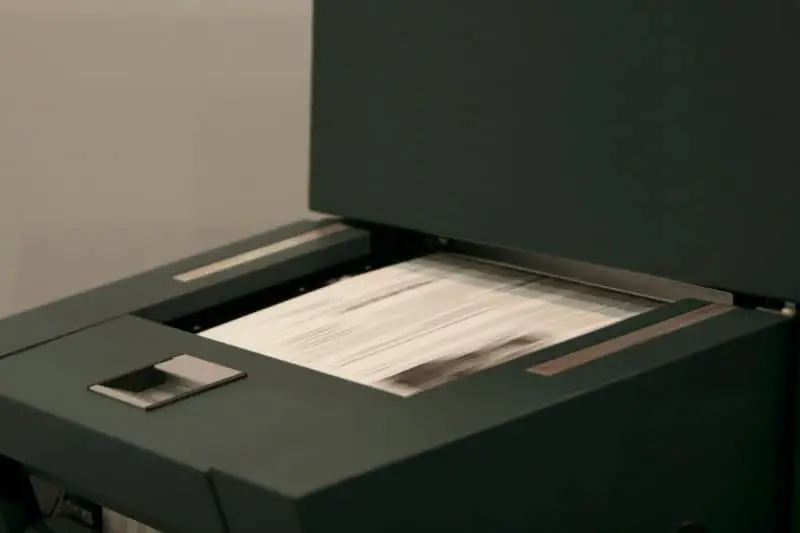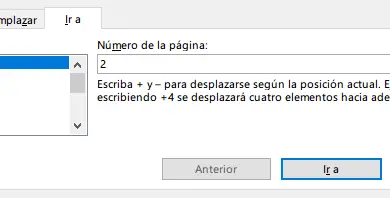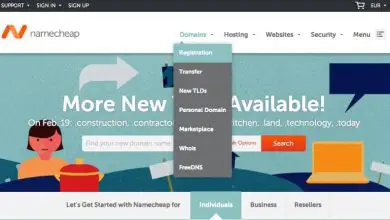Come annullare la stampa di un documento in coda che non è stato annullato?

Come annullare la stampa di un documento in coda che non è stato annullato?
È possibile che per errore inviamo un file di testo alla stampante o proviamo a stampare un documento senza avere inchiostro, ad esempio. Quindi, cerchiamo l’opzione «annulla stampa» ma il dispositivo continua a stampare senza eseguire l’istruzione. In questa circostanza diciamo che la stampante è stata bloccata.
Qui spieghiamo tutto ciò che devi sapere sul processo di stampa e una procedura per annullare la stampa di un documento in coda che non viene annullato.
Qual è la coda di stampa?
La coda di stampa è un elenco di lavori in attesa del proprio turno per la stampa. Viene generato quando più documenti vengono inviati in stampa a un unico dispositivo, che in questo caso è la stampante. Poiché il buffer di memoria della stampante non memorizza tutti i lavori, crea una coda di stampa dove vengono temporaneamente archiviati.
La coda di stampa può essere controllata e gestita da appositi applicativi per stampanti o direttamente dal print manager del sistema Windows.
Cos’è il buffer di memoria?
Il buffer di memoria è un piccolo spazio di memoria che le stampanti devono memorizzare una parte delle informazioni fornite dal computer. In questo modo, il computer può continuare a elaborare altre attività mentre la stampante svolge il proprio lavoro.
È importante notare che maggiore è la memoria o lo spazio del buffer, più veloce sarà il processo di stampa, quindi alcuni utenti scelgono stampanti professionali per eseguire questa attività in modo ottimale.
Dove posso vedere la coda di stampa?
Se hai Windows 10 e vuoi vedere gli elementi memorizzati nella coda di stampa, devi andare nel «menu di avvio» e individuare l’icona della lente di ingrandimento sulla barra delle applicazioni. Lì, digita «Stampanti e scanner» e premi il tasto «Invio».
Si aprirà una nuova finestra con un pannello diviso in due parti. A sinistra, scegli «Stampanti e scanner». Quindi, cerca l’opzione «Apri coda» e così puoi vedere cosa viene stampato e l’elenco degli articoli che sono in attesa di essere stampati.
Annulla la stampa di un documento in spool che non è stato annullato
Se hai già selezionato l’opzione «annulla stampa» ma la stampante continua a svolgere il suo lavoro, significa che i processi sono stati bloccati e quindi devi eseguire i seguenti passaggi:
Passaggio 1. Accedere alla finestra di comando di Windows CMD per annullare la stampa di un documento in coda
Per fare ciò, vai al cercatore di sistema sulla barra delle applicazioni e digita cmd, premi il tasto «Invio» e fai clic con il pulsante destro del mouse sul file eseguibile «cmd.exe». Quindi scegli «Esegui come amministratore». In questo modo, sarai in grado di aprire la finestra di comando di Windows.
Passaggio 2. Utilizzare la finestra di comando
Immediatamente, vedrai la finestra di comando. Lì, devi digitare net stop spooler. Quindi, senza chiudere CMD, segui questo percorso «C:\WINDOWS\system32\spool\PRINTERS» e procedi alla cancellazione del documento che preferisci. Inoltre, se lo ritieni necessario, puoi eliminare l’intero elenco di elementi per pulire la coda di stampa.
Passaggio 3. Torna alla finestra di comando
È ora di tornare alla finestra di comando in modo da poter digitare net start spooler. Di conseguenza, il servizio di stampa riprende con gli elementi contenuti nella cartella STAMPANTI.
Passaggio 4. Aggiorna la visualizzazione della coda di stampa dopo aver annullato la stampa di un documento
Se vedi ancora i lavori nel gestore di stampa, significa che devi aggiornare la coda. In questo caso, premere il pulsante «Visualizza» e poi «Aggiorna». Di conseguenza, il documento che hai annullato in precedenza scomparirà. Se in qualsiasi momento è necessario correggere l’errore di stampante non attivata in Windows, provare ad aggiornare i driver e/o reinstallare il software della stampante.