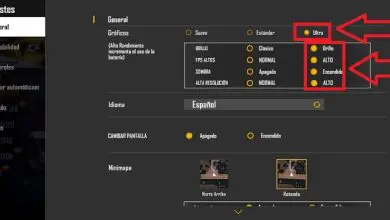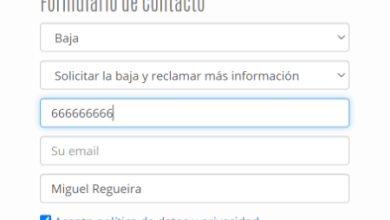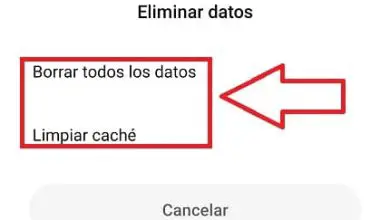Come aggiungere una firma in Hotmail/Outlook
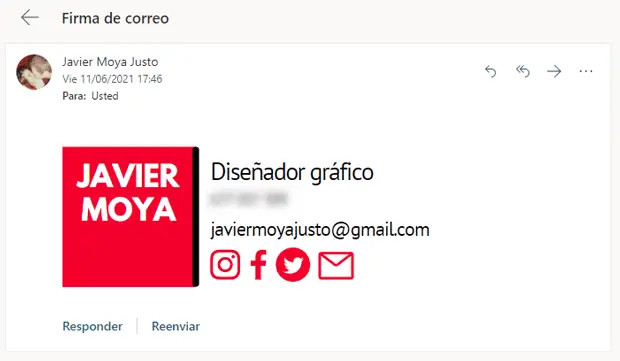
Sicuramente più di una volta hai ricevuto una mail in cui alla fine hai trovato una firma o un banner. Bene, tutti i servizi di posta ci consentono di aggiungere una firma e oggi ti insegneremo come aggiungere una firma in Hotmail.
Aggiungere una firma ai nostri messaggi e-mail è molto semplice, perché con questo potremo avere un’e-mail personalizzata e quindi essere più sorprendenti quando inviamo e-mail ai nostri contatti o clienti.
La firma e-mail è un’altra funzione che possiamo avere in Hotmail, quindi ti insegneremo come crearla da zero con un editor online, come Canva, anche se ce ne sono molti e puoi usare quello che ti piace di più, tu può anche usare Photoshop, Gimp o qualsiasi programma di editing.
Firma e-mail in Hotmail/Outlook
Durante i passaggi che ti insegneremo , alcuni potrebbero essere diversi, soprattutto se usi un altro editor per creare la tua firma Hotmail o Outlook, ma il resto sarà lo stesso e dovrai farlo da un computer:
- Accedi alla tua casella di posta Hotmail/Outlook.
- Ora dovrai fare clic sull’icona a forma di ingranaggio per aprire il pannello delle impostazioni.

- Quindi faremo clic sul collegamento alla fine che dice «Vedi tutte le impostazioni di Outlook».

- Ora dovremo andare alla sezione «Posta».
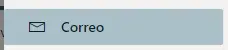
- Una volta lì faremo clic su «Scrivi e rispondi» e la prima opzione che apparirà sarà quella di aggiungere la firma.
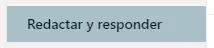
Una volta che sappiamo dove possiamo aggiungere la firma, i passaggi che vedrai di seguito potrebbero differire da quelli che fai poiché utilizzeremo Canva per creare la nostra firma e-mail, ma puoi usare quello che vuoi.
- Apri Canva e cerca «banner (orizzontale)».
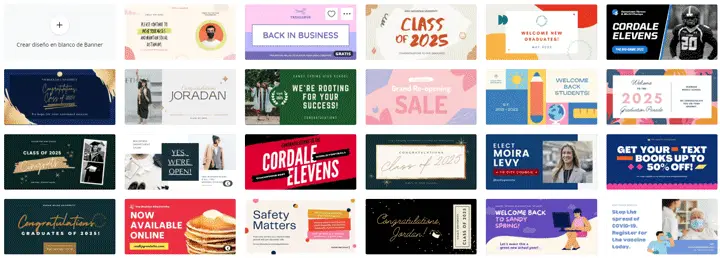
- Nel caso in cui qualcuno di loro ti piaccia, puoi usarlo come modello e modificarlo, ma nel nostro caso lo abbiamo creato da zero.
- Una volta terminato, poiché lo spazio per la creazione del banner è molto ampio, dovremo fare uno screenshot della firma, poiché la firma di una email non deve essere molto grande, ti consigliamo di avere una dimensione massima di 450 pixel di larghezza e non più di 180 pixel di altezza a meno che non sia quadrato, nel nostro caso è 420 x 160 pixel.

Ne abbiamo creato uno screenshot perché la versione gratuita di Canva non ti consente di scegliere la dimensione della tela per creare la firma, nel caso in cui il tuo editor lo consenta, puoi inserire le dimensioni che ti abbiamo consigliato sopra.
Ora dovremo aggiungere la firma alla casella dell’edizione della firma di Hotmail e Outlook, per questo torniamo alla finestra in cui abbiamo aperto la nostra posta e seguiamo questi passaggi:
- Fare clic sull’icona Aggiungi un’immagine.
![]()
- Successivamente cercheremo l’immagine che abbiamo creato e la aggiungeremo, da questo momento avremo una firma creata per la nostra email.
- Prima di chiudere tutto, dovremo attivare le caselle che abbiamo nella parte inferiore della casella dell’edizione della firma e potremo vedere come appare la nostra firma in un’e-mail che abbiamo inviato per fare il test.
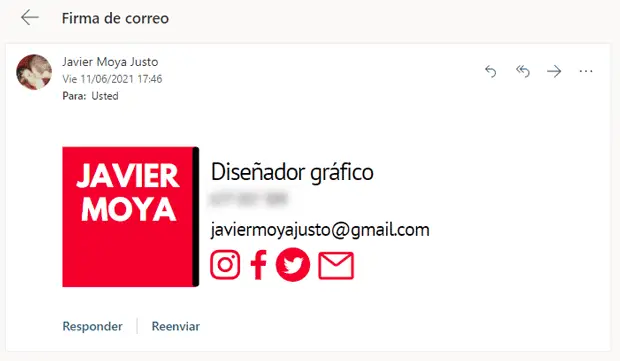
Quindi, con la firma aggiunta potrai inviare tutte le email che desideri da Hotmail e puoi essere sicuro che la tua firma rimarrà per sempre nelle email che invii in modo che tutti i tuoi contatti o clienti possano vederla, anche se utilizzi anche altri client di posta elettronica puoi aggiungere la stessa firma.