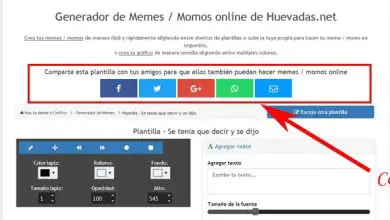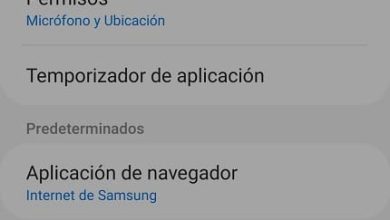Come aggiornare il BIOS o UEFI della scheda madre del mio PC all’ultima versione? – Guida passo passo

Che cos’è il BIOS o UEFI e perché è necessario aggiornarlo?

Prima di entrare nel merito, devi sapere che sia il BIOS che l’UEFI sono firmware, ovvero una porzione di codice che viene archiviata in una memoria separata situata sulla scheda madre del tuo PC.
Il firmware è responsabile dell’avvio, della configurazione e della verifica che l’hardware del computer sia in buone condizioni. Ciò include la RAM, i dischi rigidi e la scheda madre o la scheda grafica. Quindi, seleziona il dispositivo di avvio e procedi all’avvio del sistema operativo, dandogli il controllo del PC.
Tenendo presente questo, il BIOS (Basic Input Output System) o Basic Input and Output System in spagnolo, risiedeva sulla scheda madre del computer e iniziava a svolgere i suoi compiti dal momento in cui il PC veniva avviato.
Si trattava di un chip o di un circuito integrato che memorizza al suo interno una serie di routine software che mettono in funzione il resto dell’hardware della scheda madre.
Parliamo del BIOS in passato perché questo firmware è stato infine sostituito dall’UEFI. L’UEFI (Unified Extensible Firmware Interface) è in realtà il firmware successivo al BIOS. Dopo tanti anni era logico che fosse obsoleto. Pertanto, diverse aziende tecnologiche si sono unite per fondare questo nuovo firmware.
Quindi l’UEFI esegue fondamentalmente le stesse funzioni del BIOS ma migliorate e alcune nuove. Ad esempio, ha un’interfaccia grafica molto più moderna, un sistema di avvio più sicuro, una velocità di avvio più elevata e supporto per dischi rigidi più grandi di 2 TB.
È necessario aggiornare il firmware poiché esegue la scheda PC con un processore che prima non poteva essere installato e anche per risolvere problemi di contabilità con alcuni tipi di hardware con memorie o schede.
Se ancora non sai come inserire o accedere alle impostazioni del BIOS UEFI in Windows 10, ti invitiamo a fare clic su questo collegamento.
Come aggiornare BIOS o UEFI?
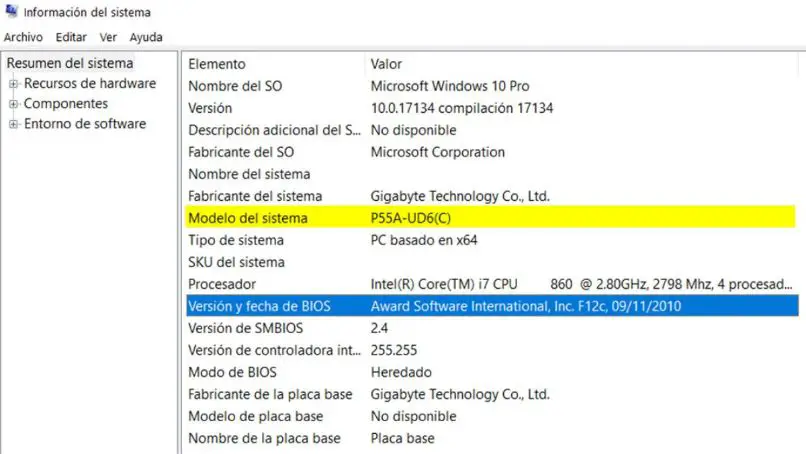
Tenendo presente quanto sopra, è necessario aggiornare l’UEFI, tuttavia, non dovrebbe essere fatto a meno che non sia realmente necessario poiché qualsiasi passaggio errato potrebbe portare al computer, alla fine della sua vita attiva.
Passo 1
Scarica il firmware dal sito web ufficiale del tuo dispositivo.
Passo 2
Accedi al menu BIOS O UEFI. Per questo devi solo premere «Canc» più volte fino a quando non viene visualizzato il menu. Lì vedremo la versione del nostro firmware.
Passaggio 3
Con queste informazioni possiamo andare alla pagina del nostro provider e verificare se esiste una versione successiva a quella che abbiamo e se è davvero necessario aggiornarla o meno.
Passaggio 4
Dopo aver verificato tutti i dati e verificato che dobbiamo aggiornarli, dobbiamo accedere al sito Web del produttore e nella sezione supporto tecnico e download vedremo se è disponibile un aggiornamento.
Passaggio 5
Una volta che vediamo che c’è un aggiornamento, lo scaricheremo. Questo file è uno ZIP con la ROM o il firmware pronto per essere installato rapidamente e facilmente. Se il file nello ZIP è un eseguibile, lo decomprimiamo ed eseguiamo.
Passaggio 6
Normalmente, decomprimerlo ed eseguirlo è sufficiente per aggiornare il BIOS o UEFI. È importante che prima di questo chiudi tutti i programmi che hai aperto poiché potrebbe generare conflitti tra i programmi.
Passaggio 7
Se il file non è eseguibile, è necessario trasferirlo su una pendrive formattata in precedenza. Quindi, devi riavviare il computer, entrare nel BIOS o UEFI e con la pendrive inserita vedrai l’opzione «Avanzate». Quindi una procedura guidata ti consentirà di scegliere l’unità in cui si trova il file scaricato. Tutto quello che devi fare è selezionarlo, accettare il processo e scaricare.
E quindi in questi semplici passaggi puoi aggiornare il Bios, se invece vuoi disabilitare l’UEFI del BIOS del tuo PC Windows, continua a leggere questo link.
Puoi imparare altre cose come come configurare il BIOS per l’avvio da USB o CD di Windows, in questo articolo ti insegneremo.