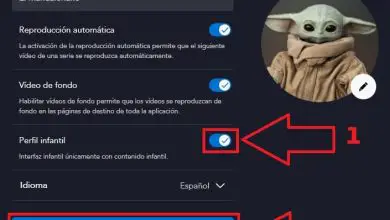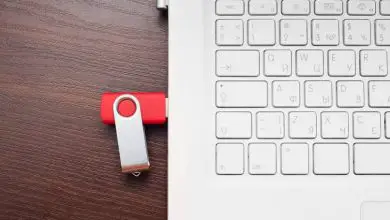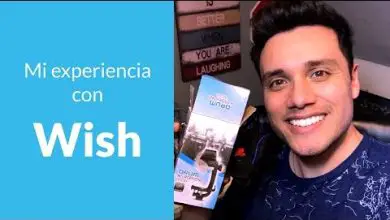Come acquisire screenshot su laptop con chiavi e programmi su Windows e MacOS
Se sei la prima volta che usi un laptop, potresti non sapere come fare uno screenshot su un laptop, ma non sorprende poiché il layout della tastiera è diverso dopo tutto. Alcuni tasti cambiano nome, posizione e non trovi più il classico tasto Print Screen che ti ha aiutato tante volte in Windows.
Su Mac invece la storia è diversa, è necessaria una maggiore combinazione di tasti e se non sai quali sono, puoi dimenticarti di usare la tastiera per fare screenshot sul tuo laptop. Ecco perché qui saprai quali sono le chiavi dello screenshot in Windows e Mac per velocizzare il tuo lavoro.
Come fare screenshot su laptop con chiavi
Se vuoi fare uno screenshot veloce e importarlo in Paint, Photoshop o qualsiasi programma di editing, premi semplicemente un tasto e dovrebbe essere copiato negli appunti. Dovresti semplicemente incollare (Ctrl + V) e il gioco è fatto, ma se non sai qual è la chiave o dove si trova non sarai in grado di farlo.
Dov’è la chiave in Windows
La chiave per lo screenshot è accanto al tasto F12 e puoi trovare queste varianti di testo: Impr Screen, ImpPt, Print Screen, PrtScr, Prt Sc, ImpPnt Pet Sys. Nel caso delle tastiere compatte di alcuni laptop per acquisire gli screenshot potresti dover combinare uno di questi con un altro tasto come Ctrl o Fn.
È vero che alcune tastiere per laptop con sistema operativo Microsoft non rispondono a questi comandi, ma questo perché esistono altre combinazioni per fare screenshot con i tasti. Queste sono le diverse combinazioni per fare questo screenshot con i tasti del tuo laptop che puoi provare.
- Fn + Stampa schermo
- Ctrl + Stampa schermo
- Maiusc + Stampa schermo
- Alt + Stampa schermo
- Alt Gr + Stampa schermo
Dov’è la chiave in MacOS
Nel caso del Mac, sapere come fare screenshot su un laptop è diverso, perché dovrai usare fino a 3 tasti specifici come combinazione, ma fortunatamente sono tutti sul lato sinistro della tastiera. I tasti sono: Comando + Maiusc + #3.
Anche se va detto che su un computer con sistema operativo Apple sono disponibili altre combinazioni. Tuttavia, questi rispondono a caratteristiche diverse come un raccolto parziale, ad esempio, sebbene svolgano la stessa funzione:
- Maiusc + Comando + 4$.
- Maiusc + Comando +4$ + Spazio.
Come sapere se lo screenshot è stato acquisito
Una volta fatto lo screenshot, l’ideale è salvarlo perché a seconda del sistema operativo utilizzato può essere salvato automaticamente, rimanere negli appunti o anche scegliere la cartella di destinazione.
Dove viene salvato in Windows
Quando fai uno screenshot in Windows, sia su un computer che su un laptop, viene automaticamente copiato negli appunti, quindi per scoprire se è stato preso, devi usare un programma come Paint o Word. Puoi anche usare qualsiasi programma di editing come Photoshop. Devi solo usare i tasti Ctrl + V e se non è stato incollato è perché lo screenshot non è stato preso.
Dove viene salvato in MacOS
Per Mac, tutti gli screenshot vengono salvati automaticamente sul desktop con il nome «Screenshot + data + at + time.PNG «. Nelle versioni successive a macOS Mojave puoi scegliere la cartella di destinazione in cui salvare gli screenshot: Menu -> Opzioni dell’app Screenshot.
Software di cattura dello schermo
Infine, hai altre opzioni per imparare a fare screenshot su un laptop senza chiavi, indipendentemente dal sistema operativo, poiché sia Windows che macOS offrono un’applicazione per farlo.
tagli
È il programma gratuito che Microsoft include nelle sue versioni di Windows Vista, 7, 8 e 10. Devi solo andare sul motore di ricerca, scrivere «Ritagli», fare clic sull’applicazione e si aprirà una nuova finestra. In esso dovrai fare clic su «Nuovo» e sarai in grado di eseguire il taglio nella dimensione dello schermo che desideri.
Preda
È un servizio integrato di MacOS per fare screenshot totali, parziali o in una finestra specifica che hai aperto. Devi solo cercare l’applicazione, aprirla e puoi iniziare a fare gli screenshot che desideri.