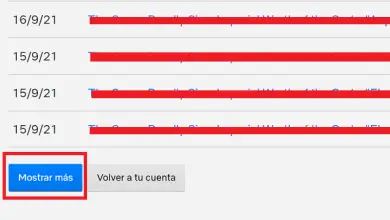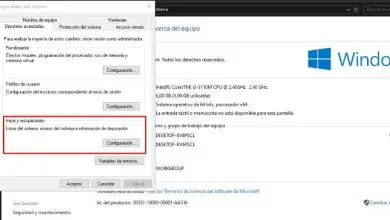Come acquisire schermate in Chrome su Android
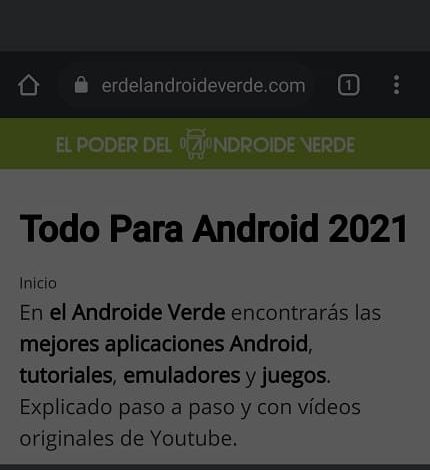
Che oggi Google Chrome sia uno dei migliori browser è una realtà. Ne è prova che in The Power Of The Green Android gli abbiamo dedicato numerosi articoli in cui vi abbiamo mostrato come attivare il download programmato, abilitare la modalità base, condividere siti web con un codice QR o anche come evitare pubblicità che consumano molte risorse. Ecco perché sarai felice di sapere che oggi ti offriamo una nuova funzionalità che ti consente di acquisire schermate in Chrome da Android, in questo modo puoi catturare, tagliare e scrivere annotazioni delle tue pagine Web preferite per condividerli con i tuoi amici attraverso i tuoi social network.
È possibile acquisire uno screenshot in Chrome da Android?
Sì, è possibile fare screenshot in Chrome su Android in modo nativo senza installare applicazioni, di seguito spiegheremo come si fa con foto e un video per facilitarne la comprensione.
Come acquisire schermate in Chrome con il tuo cellulare in modo nativo passo dopo passo 2022

Il primo passo sarà cliccare sui 3 punti verticali situati in alto a destra del browser.
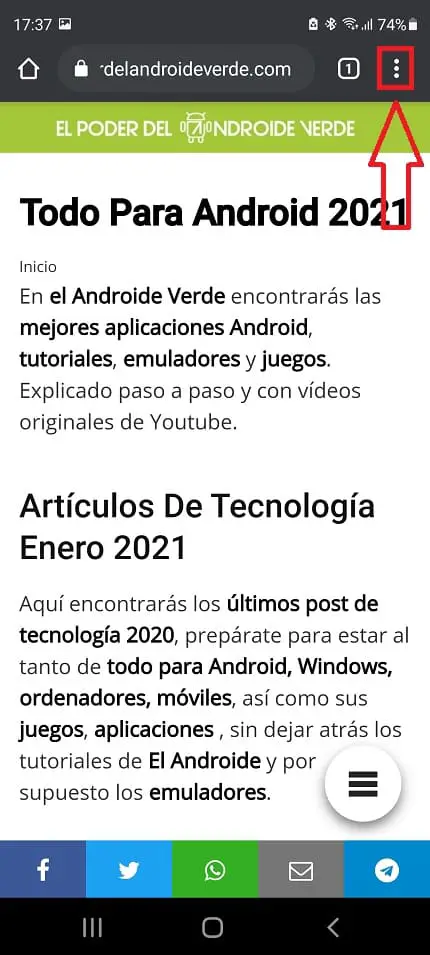
Si aprirà un menu a destra in cui dobbiamo fare clic su «Condividi».
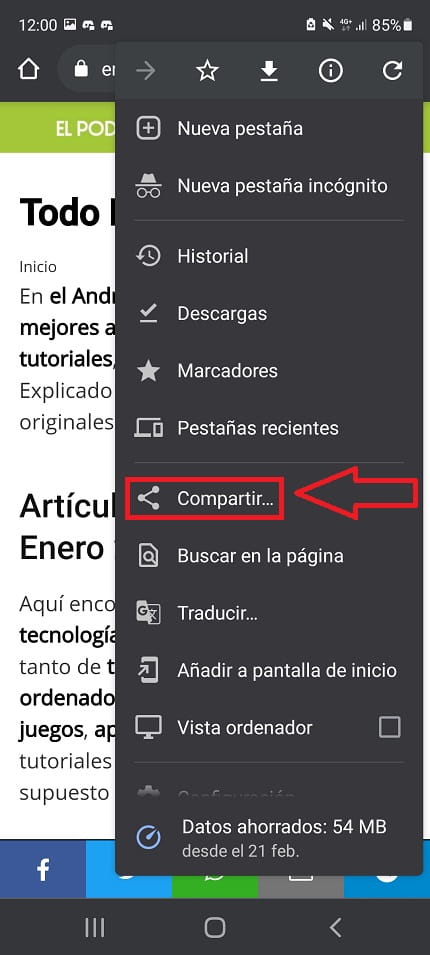
Nella parte inferiore dello schermo apparirà un menu in cui dobbiamo fare clic sull’opzione «Cattura schermo».
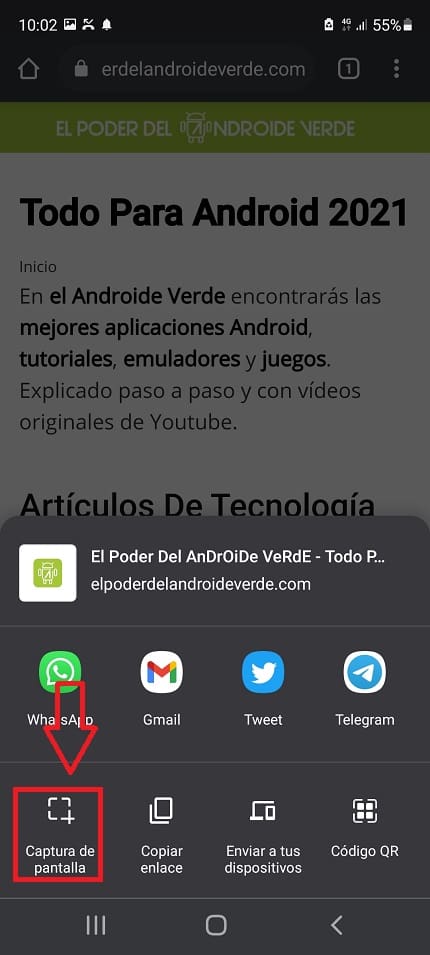
Come funziona Chome Screenshot in Android Facile e veloce 2022
A questo punto avremo già effettuato la nostra cattura web a grandezza naturale, tuttavia la stessa funzione ci offre una serie di opzioni interessanti che sono le seguenti:
- Ritaglia: possiamo tagliare il frammento del web che vogliamo a nostro piacimento.
- Testo: possiamo aggiungere del testo all’immagine.
- Disegna: Avremo la possibilità di disegnare a mano libera sulla foto.
- Infine, possiamo fare clic su «Avanti» per condividere la nostra acquisizione senza modificarla.
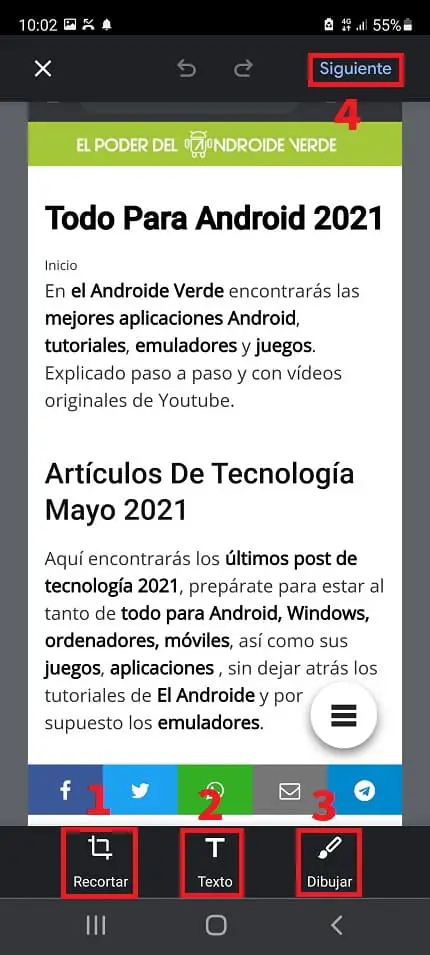
Ritaglia screenshot in Chrome Come funziona?
- Se scegliamo l’opzione «Ritaglia», possiamo scegliere la parte dello schermo che vogliamo frammentare.
- Quando avremo tutto di nostro gradimento dovremo solo premere il ✅.
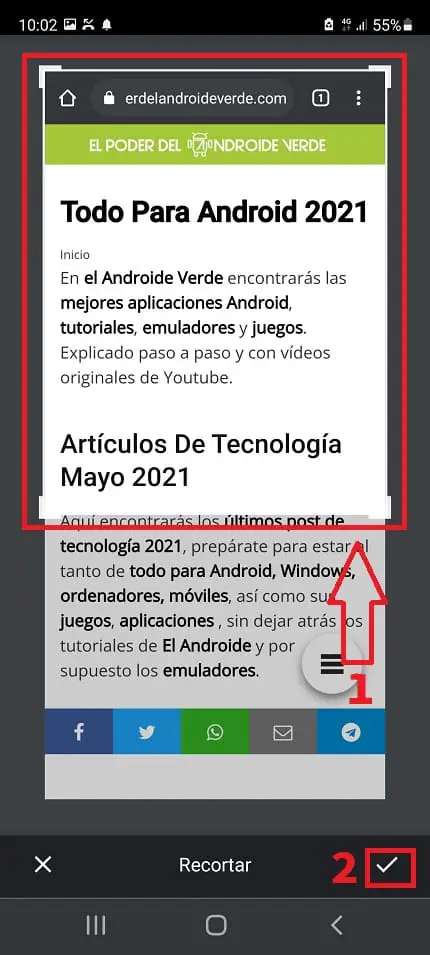
Aggiungi testo
Nel caso si scelga «Testo» avremo le seguenti opzioni:
- Possiamo scegliere il colore del testo da scrivere.
- Apparirà una casella in cui possiamo scrivere parole, copiarle e persino capovolgerle.
- Quando avremo finito lo daremo per salvare in.
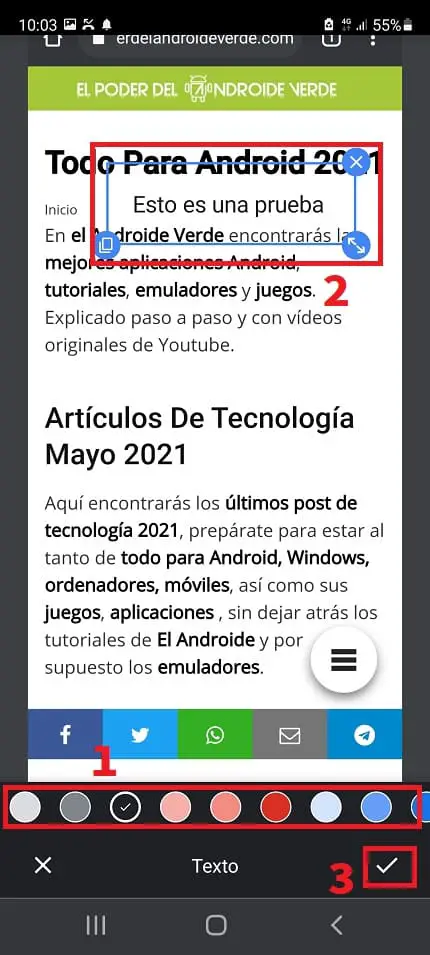
Disegno
Infine avremo anche la possibilità di disegnare direttamente con il dito oltre a configurare queste opzioni:
- Il colore del tratto.
- Dimensioni dello stesso.
- Daremo «Salva» ✅.

Infine avremo le seguenti opzioni:
- «Condividi questa schermata».
- «Salva sul mio dispositivo».
- «Rimuovere».
- «A seguire».
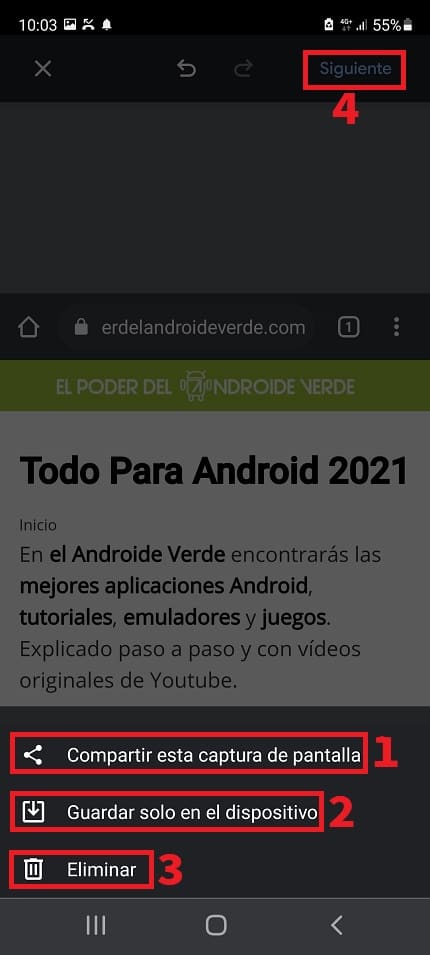
E in questo modo semplice possiamo fare uno screenshot in Chrome da Android senza bisogno di applicazioni. Se hai domande puoi sempre lasciarmi un commento e cercherò di rispondere il prima possibile. Ricorda che hai a tua disposizione i diversi pulsanti dei social media per condividere questo contenuto, grazie mille di tutto!